
這是一篇完整的 Heptabase介紹文,我會在文中完整介紹它的背景、功能、與其他筆記軟體比較,以及分享我自己從 2022 年 6 月使用至今的經驗。
這篇 Heptabase介紹文我寫的相當長且仔細,如果你想直接看 52 種功能介紹的話,歡迎點擊以下藍字直接跳轉至該段落:
以上功能加起來就是 52 種。
接下來將會是極長篇的 Heptabase介紹,我們先從「Heptabase 是什麼」開始講起。
Heptabase 是什麼?
Heptabase,是一款由台灣團隊在 2022 年初推出的「視覺化筆記軟體」,它的筆記功能可以讓使用者自由利用白板(Whiteboard)和卡片(Card)來理解複雜主題和建立個人化的深度知識。
而 Heptabase 也是目前唯一以台灣之名加入 Y Combinator (創業加速器)的新創項目,更在 2023 年獲得了 Product Hunt 的年度最佳產品金貓獎,這代表 Heptabase 是最具創新性、影響力和受歡迎的產品。根本是台灣之光!
共同創辦人詹雨安(Alan Chan)進一步表示,Heptabase 的設計理念源自德國社會學家 Niklas Luhmann 的卡片盒筆記法(Zettelkasten),所以軟體中的最小筆記單位是一張一張的卡片。
(延伸閱讀:《卡片盒筆記法的數位應用實戰指南》閱讀筆記|3 個寫作上的啟發)
簡單來說,Heptabase 就是個打造第二大腦的神兵利器。
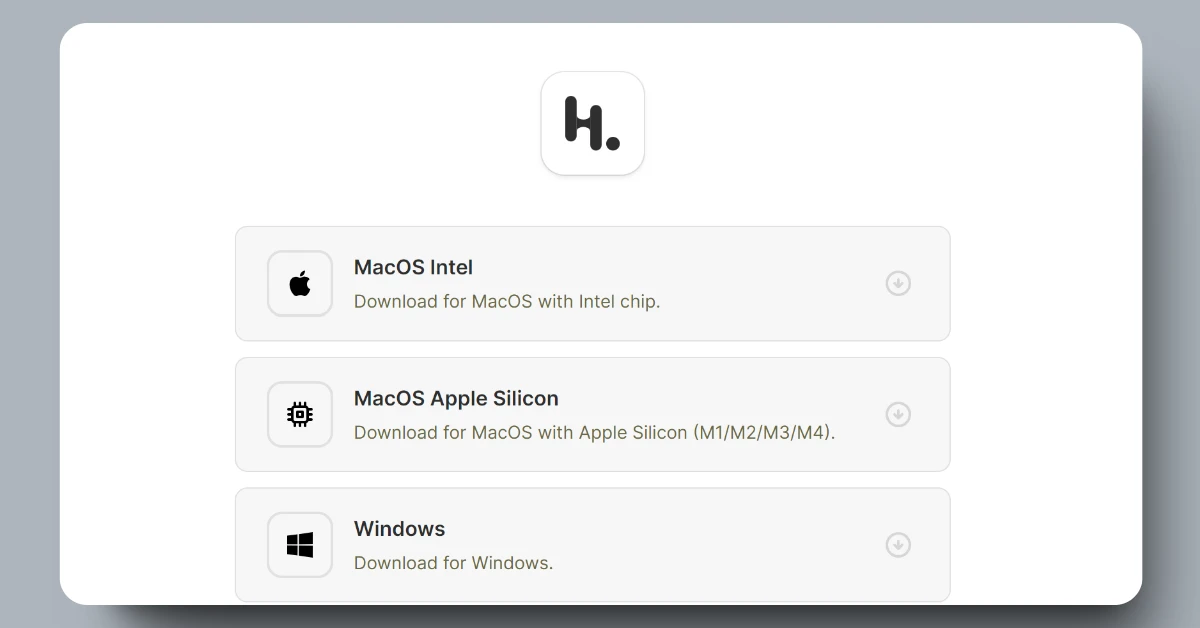
Heptabase 相關新聞
這裡有 3 篇台灣媒體報導的文章,也有 3 支與 CEO 詹雨安訪談的 YT 影片,也許可以幫助你更瞭解 Heptabase。
報導文章
- Heptabase 筆記軟體台灣開發,為何爆紅?教學一次看
- Heptabase 筆記軟體為何爆紅?把握4優勢快速做好個人知識管理
- 他 26 歲高中學歷,如何靠 Heptabase 筆記軟體登青年富比世,還募到 5,200 萬元?
YT 影片
- 📒 Alan Chan 詹雨安:Heptabase CEO|AI 時代的人類知識庫會長怎麼樣?【塞掐 Side Chat】E298
- 闖入矽谷最強加速器的台灣團隊!他是如何做出世界級筆記軟體的?!ft.Heptabase 詹雨安《 強者我朋友 》EP 031|志祺七七
- 專訪 Heptabase 創辦人詹雨安,如何閱讀、學習、管理知識、推薦書單?
Heptabase 的特色
我認為 Heptabase 有 3 個特色,而這些特色是其他筆記軟體所缺乏的:
- 特色 1:筆記視覺化
- 特色 2:學習成本低
- 特色 3:支援多重視窗操作
特色 1:筆記視覺化
筆記視覺化絕對是 Heptabase 最大的特色。
我們可以把多則卡片筆記拖曳到一個白板上,接著構建出心智圖或資訊網絡,讓我們一眼就能看出卡片與卡片之間的關聯性。
最厲害的是,兩張看似不相干的卡片擺在一起,還可能激盪出平時想不到的洞見。
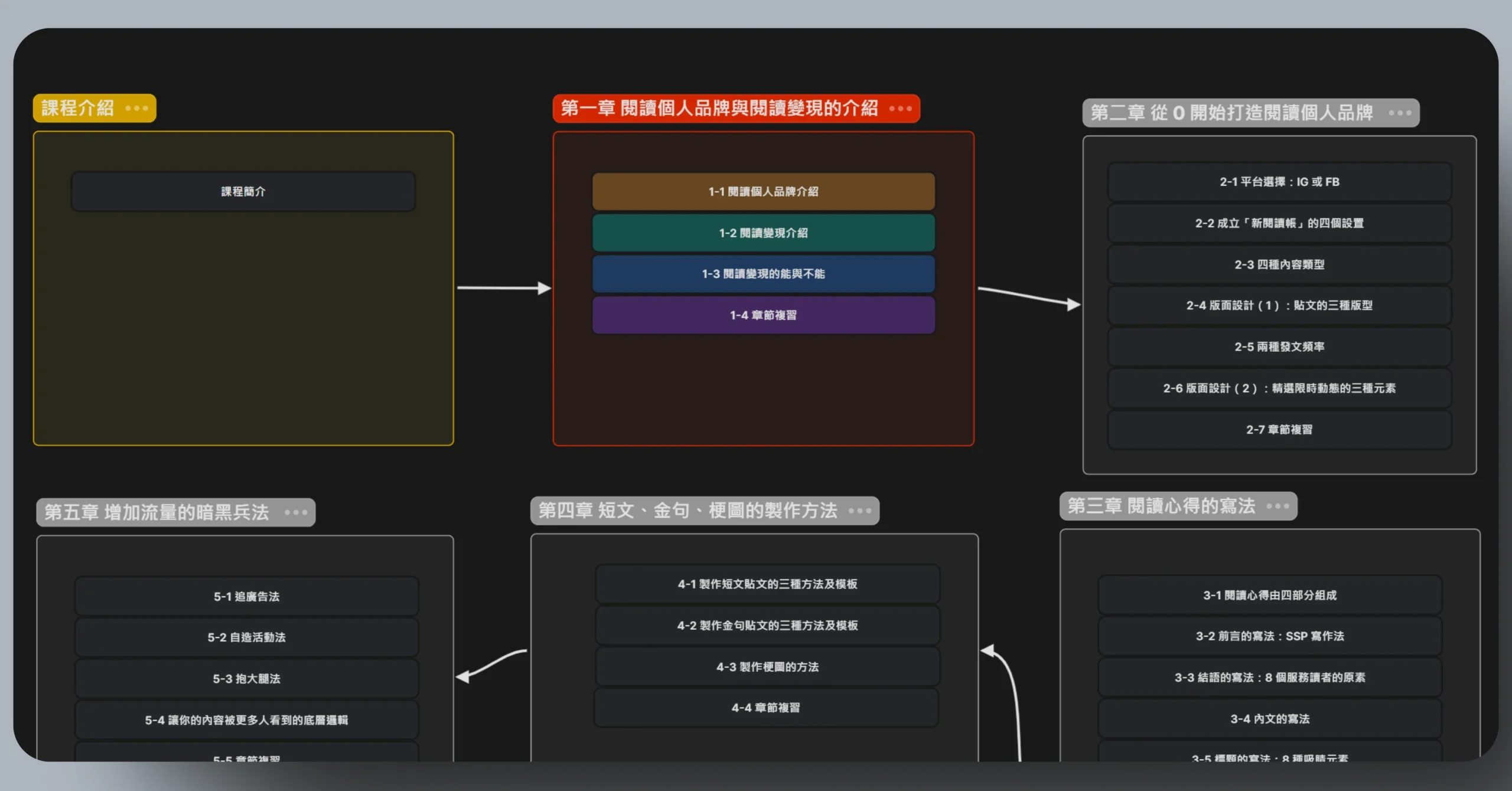
特色 2:學習成本低
Heptabase 的 UI/UX 設計精美、簡單、乾淨,屬於一看就會操作,一操作就停不下來的那種(稱讚的意思)。
我得老實說,從 2022 年 6 月使用至今,我都沒看過任何官方的教學文章或影片,但我仍然用得很開心、很順手,仍然可以有效地整理想法,並將資訊轉化為專屬於自己的知識框架。
所以,在使用 Heptabase 的過程,你幾乎不需要刻意去學習如何操作,可以說是零學習成本。
但是,其他筆記軟體就不同了,例如 Obsidian,它的操作方式較依賴 Markdown 文件和各種外掛,學習曲線會較陡峭。
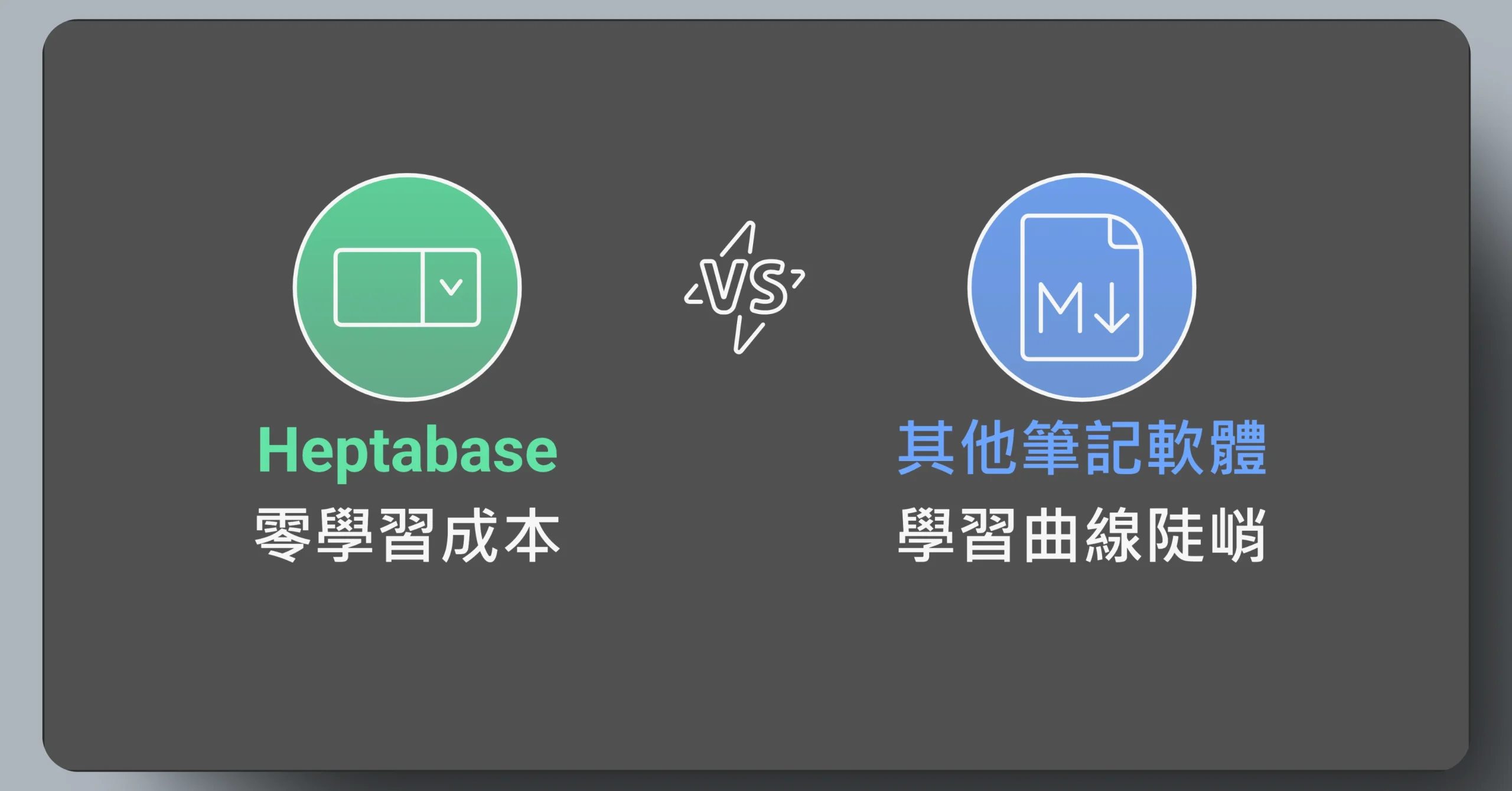
特色 3:支援多重視窗操作
Heptabase 支援多開,你可以一次開好幾個視窗,方便作業。我自己就常常透過雙開或四開來比較多張卡片中的內容。
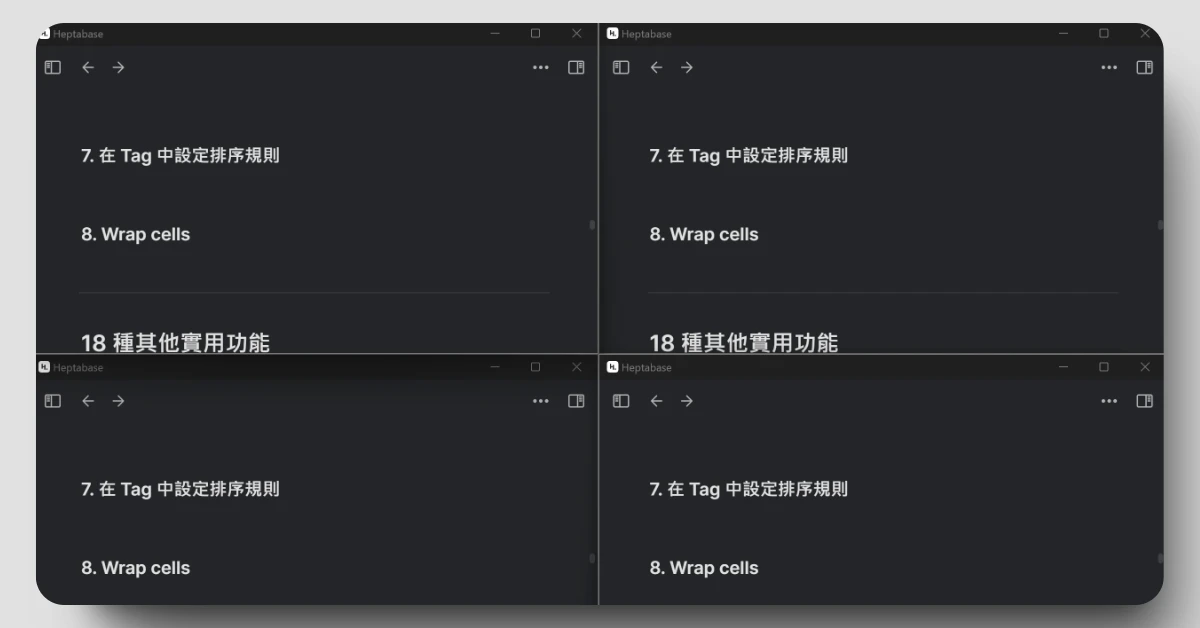
其他筆記軟體都只支援單一視窗操作,雖然還是有少數幾個支援多重視窗,不過都需要安裝外掛或複雜操作步驟才能實現,例如 Obsidian。
地圖、白板、卡片的層級關係
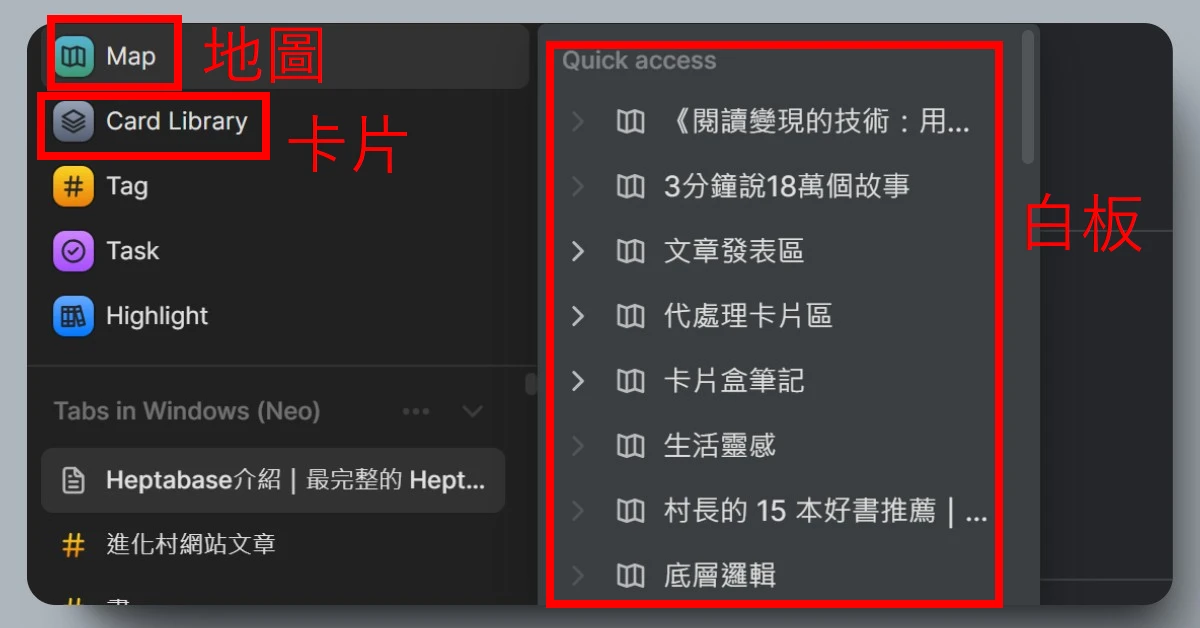
地圖、白板、卡片,這三者是 Heptabase 的核心,你的所有筆記資料都存放在這個核心之中。
簡單來說,三者的層級關係是:地圖>白板>卡片。
地圖的層級是最高的,卡片的層級是最低的。一張地圖可以包含多張白板(Heptabase 也就只有一張地圖),而一份白板又能包含更多張卡片。
它們之間的層級關係,可以用以下圖片表示。
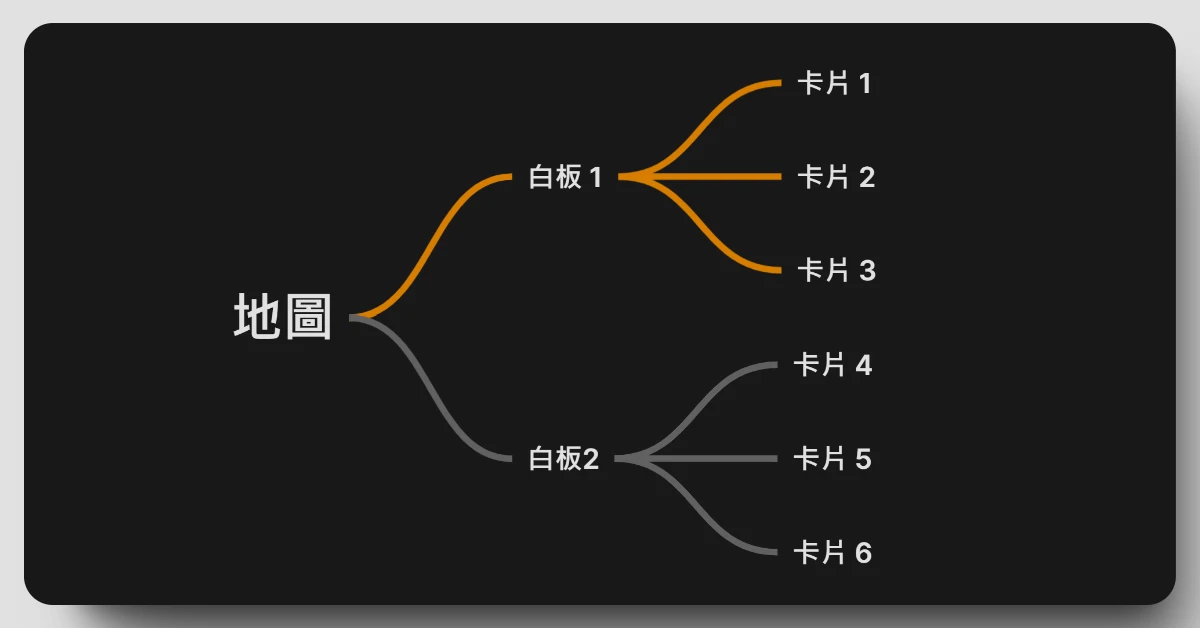
更具體地說,我們會用卡片來記錄筆記,當卡片數量多了,我們就需要把同性質(內容相近)的卡片歸類到某個白板裡。
比如白板 1 號專門放與長壽有關的卡片筆記,白板 2 號專門存放與運動有關的卡片筆記。
接下來會更仔細地介紹白板和卡片各自的功能。
8 種白板功能
1. 新增卡片
在白板中,我們可以新增卡片,如下圖。
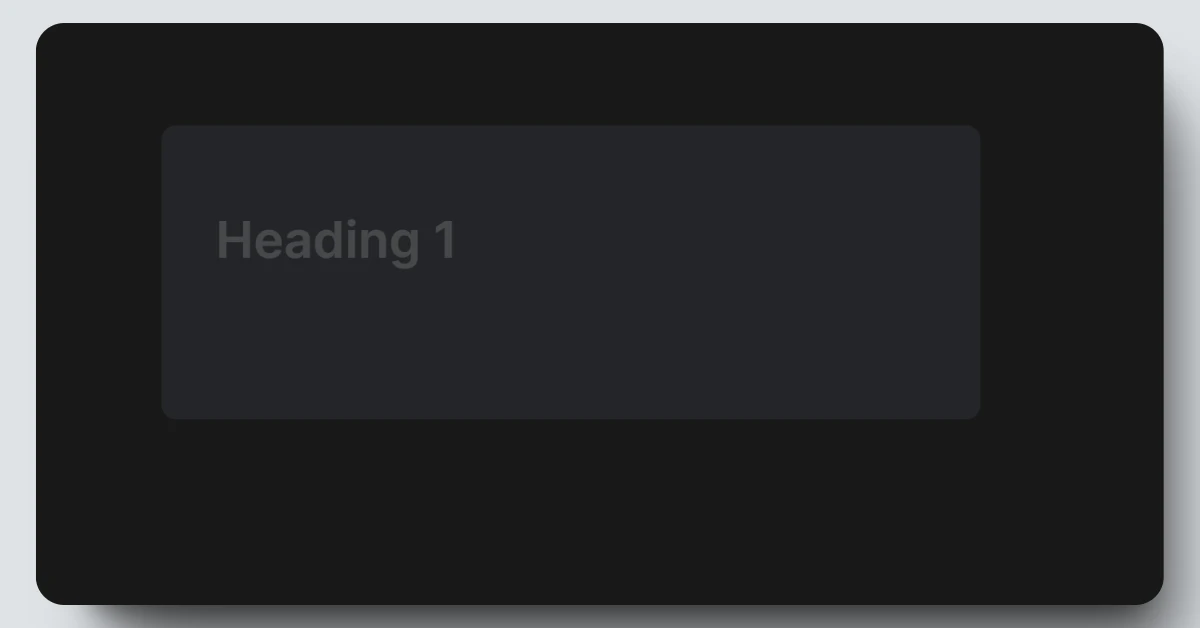
新增卡片的方法有兩種:
- 方法 1:隨意在某處點擊滑鼠右鍵,再點選「Note card」即成功新增卡片。
- 方法 2:隨意在某處連續點擊兩次滑鼠左鍵,即成功新增卡片。
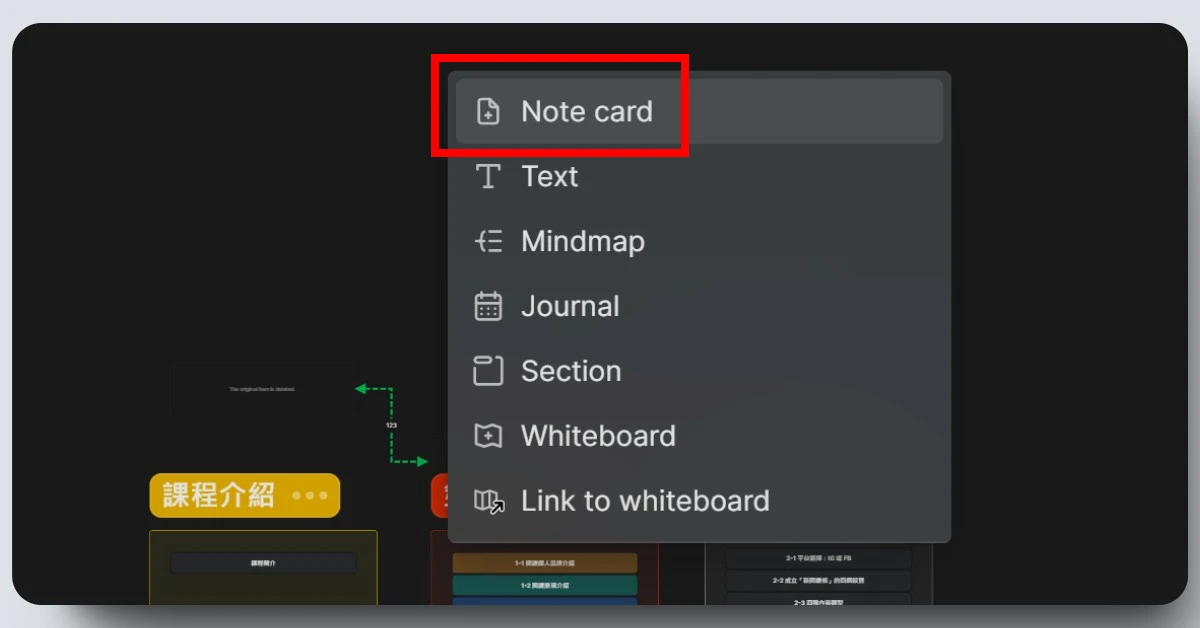
2. 折疊卡片
白板支援卡片折疊功能,它讓你的白板更美觀,如以下影片所示。
折疊卡片的方法,是先將滑鼠移至卡片上,再點擊卡片左上角的「﹀」,點擊即成功折疊。
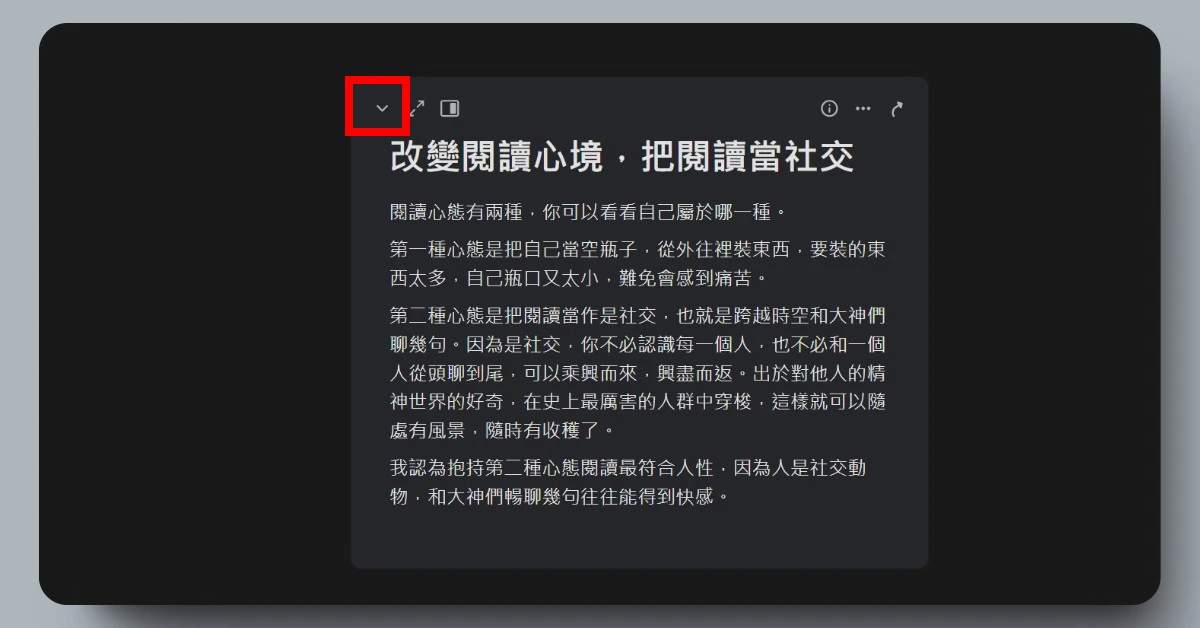
3. 批量整理卡片
白板支援批量整理卡片功能,幫助你把卡片排序的更美觀,不再凌亂,如以下影片所示。
批量整理卡片的方法,是先用滑鼠把需要整理的卡片群框起來,再對著卡片點擊右鍵,點選「Tidy up」,再選擇你要整理的形式即可,如下圖。
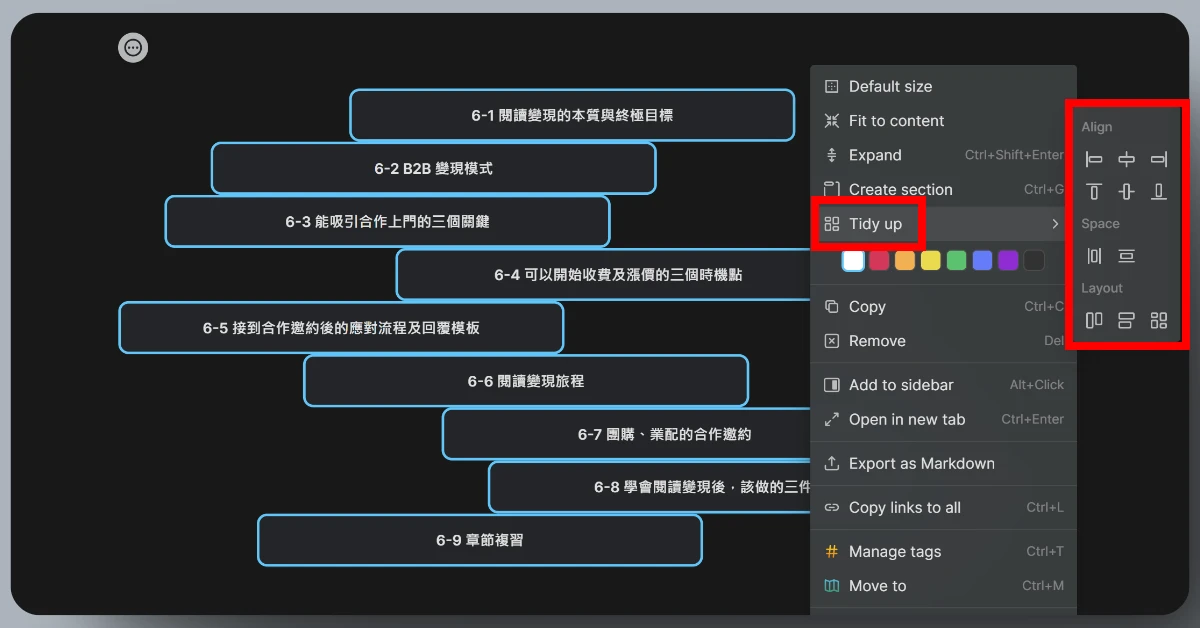
4. 新增文字
可以直接在白板上新增文字,如下圖。
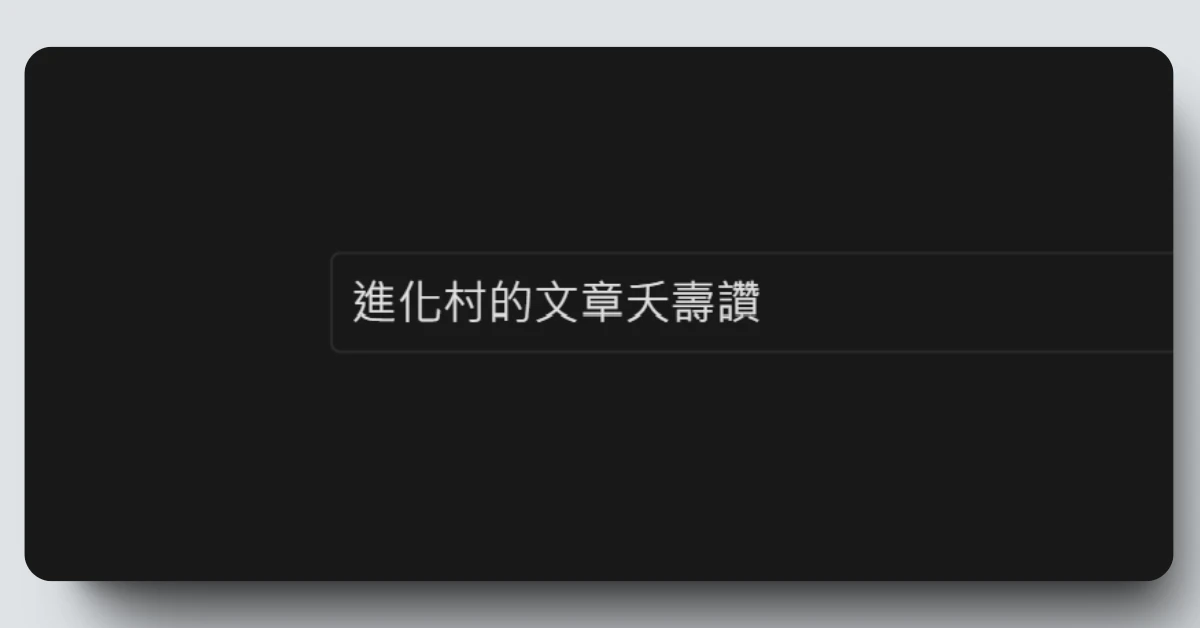
新增文字的方法是隨意在某處點擊滑鼠右鍵,再點選「Text」即成功新增卡片。
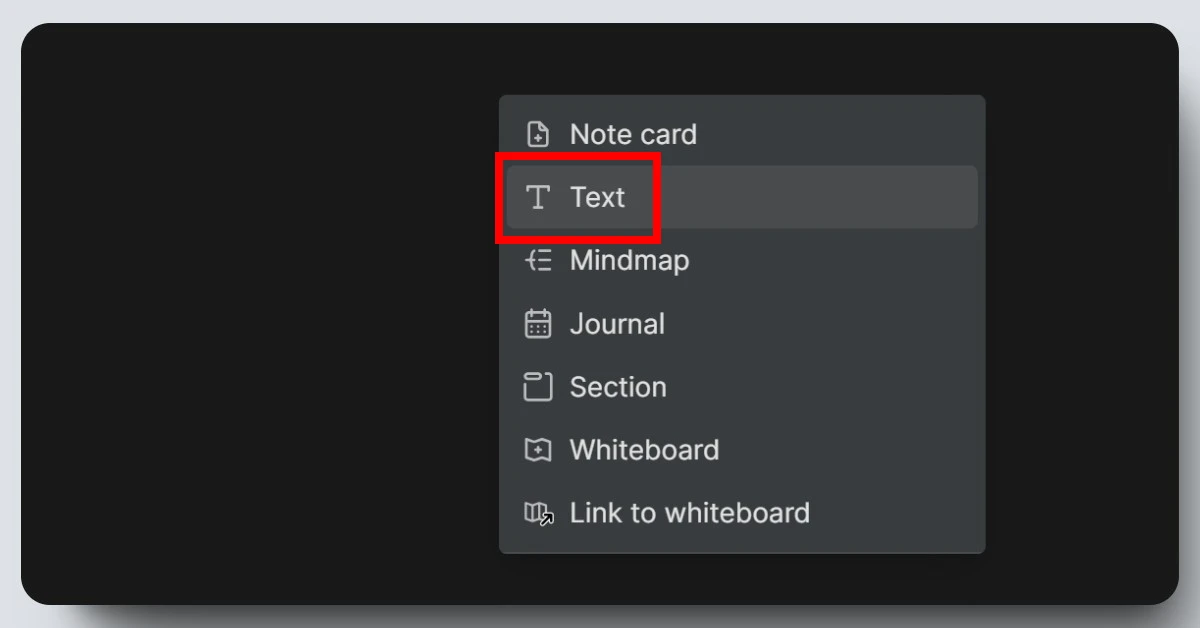
5. 建立心智圖
白板支援建立心智圖,如下圖所示。
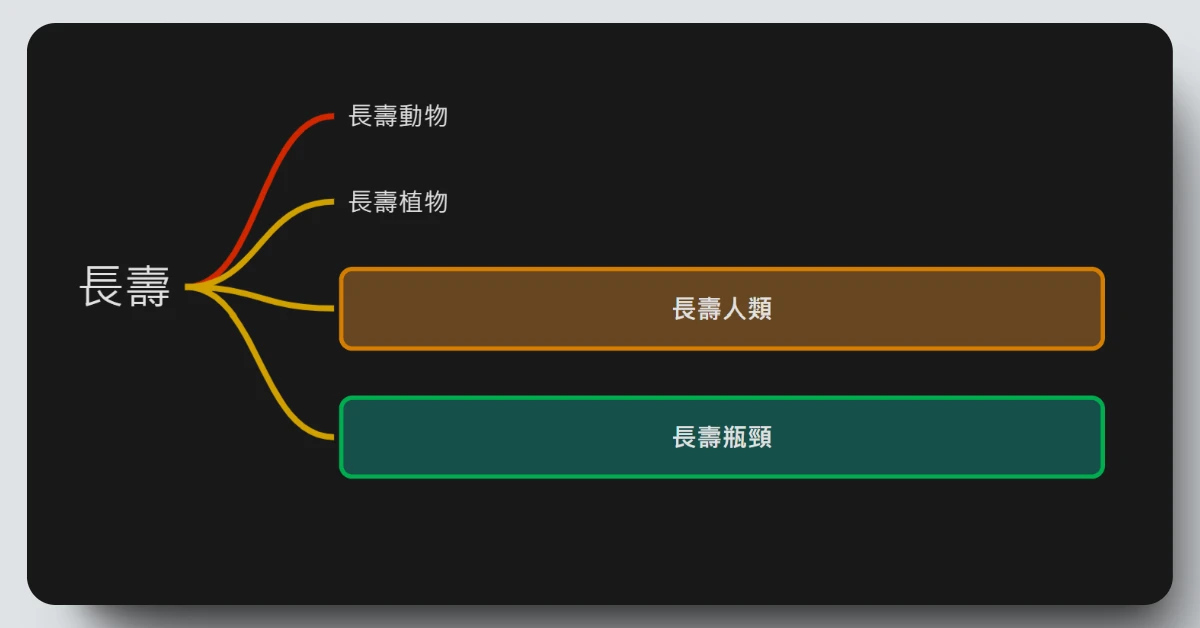
建立心智圖的方法是隨意在某處點擊滑鼠右鍵,再點選「Mindmap」即成功新增心智圖的源頭。
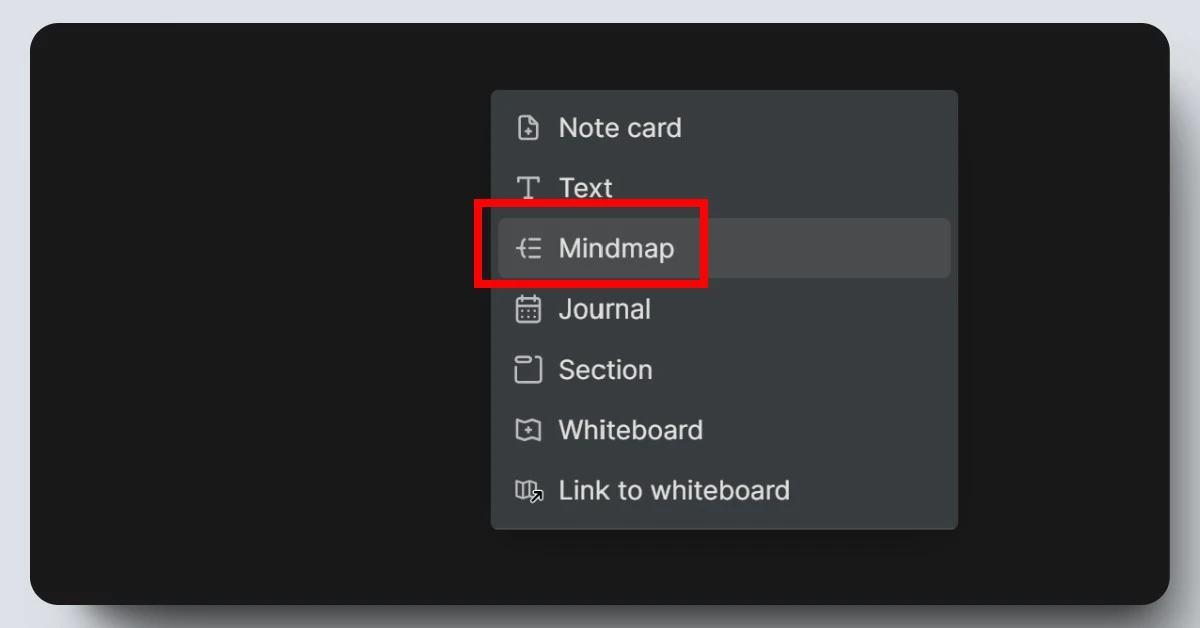
我們再將 Text 或卡片移至源頭附近,它就會自動連線並整齊排列,如以下影片所示。
6. 新增日誌卡片
白板支援新增日誌卡片,它會顯示幾年幾月幾日和禮拜幾,如下圖所示。
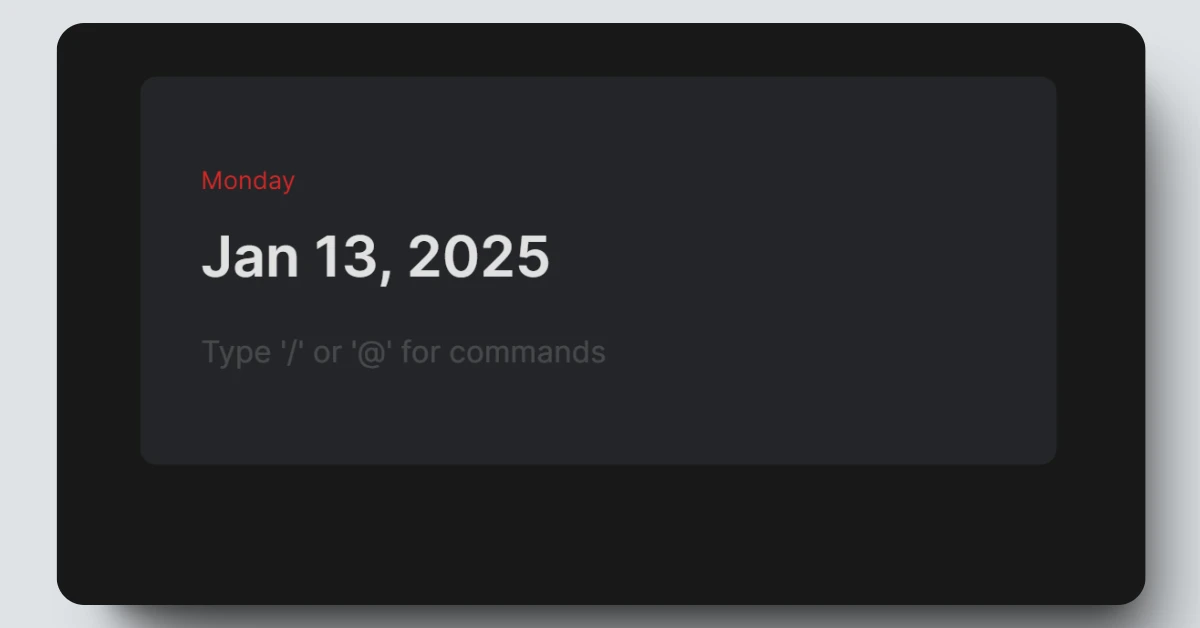
新增日誌卡片的方法,是隨意在某處點擊滑鼠右鍵,再點選「Journal」即成功新增。
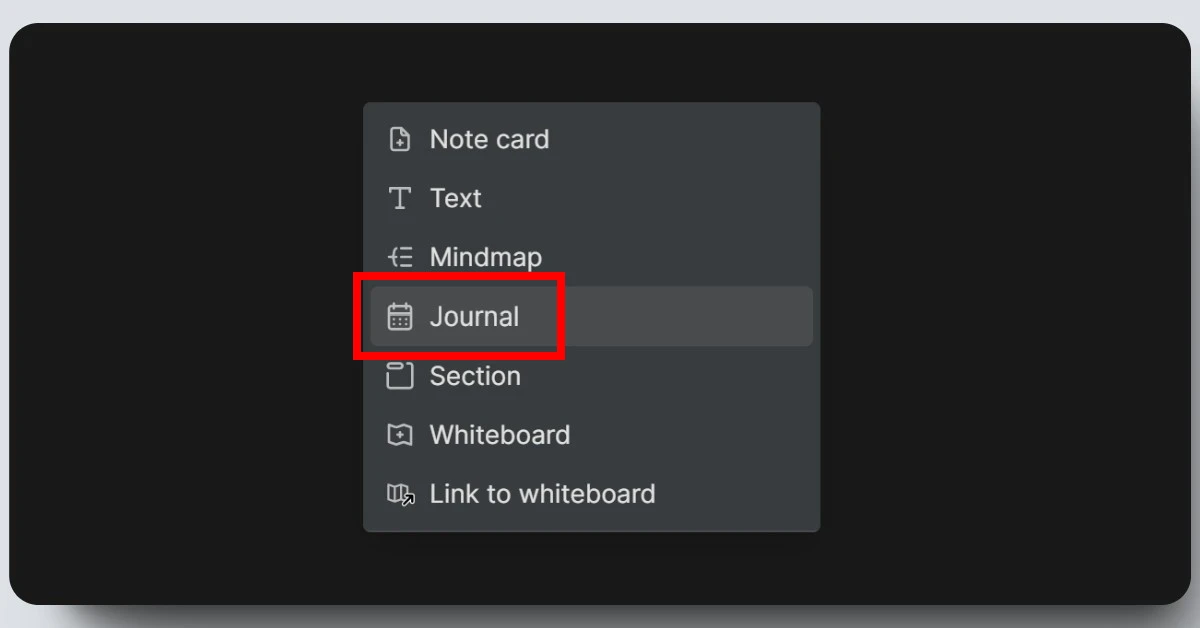
7. 建立 Section
白板支援新增 Section,Section 就像是個卡片收納箱,它幫助我們收納卡片,如下圖。
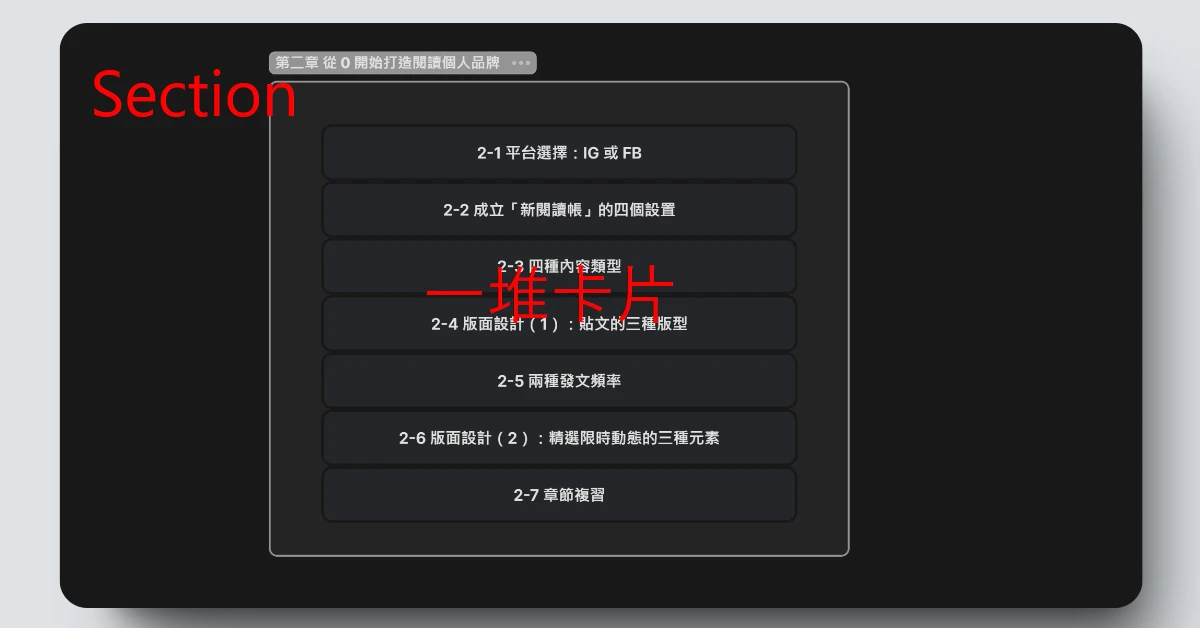
建立 Section 的方法,是隨意在某處點擊滑鼠右鍵,再點選「Section」即成功新增。
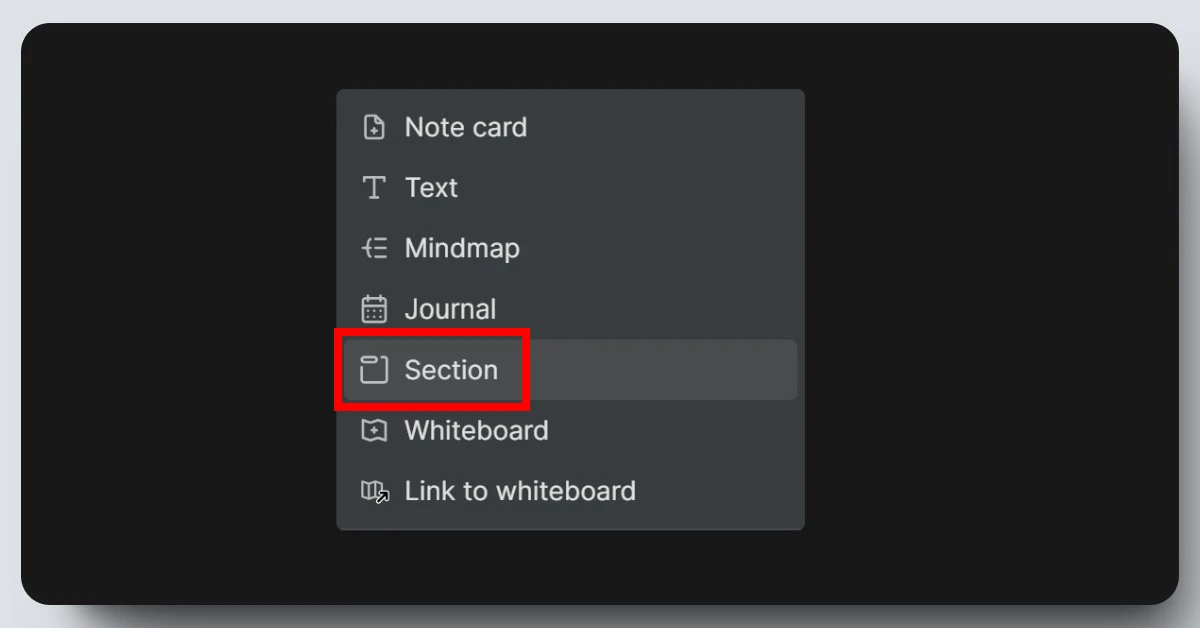
我自己在寫線上課程的逐字稿,就是用 Section 來代表章節,然後再用 Section 底下的卡片作為小單元,如下圖。
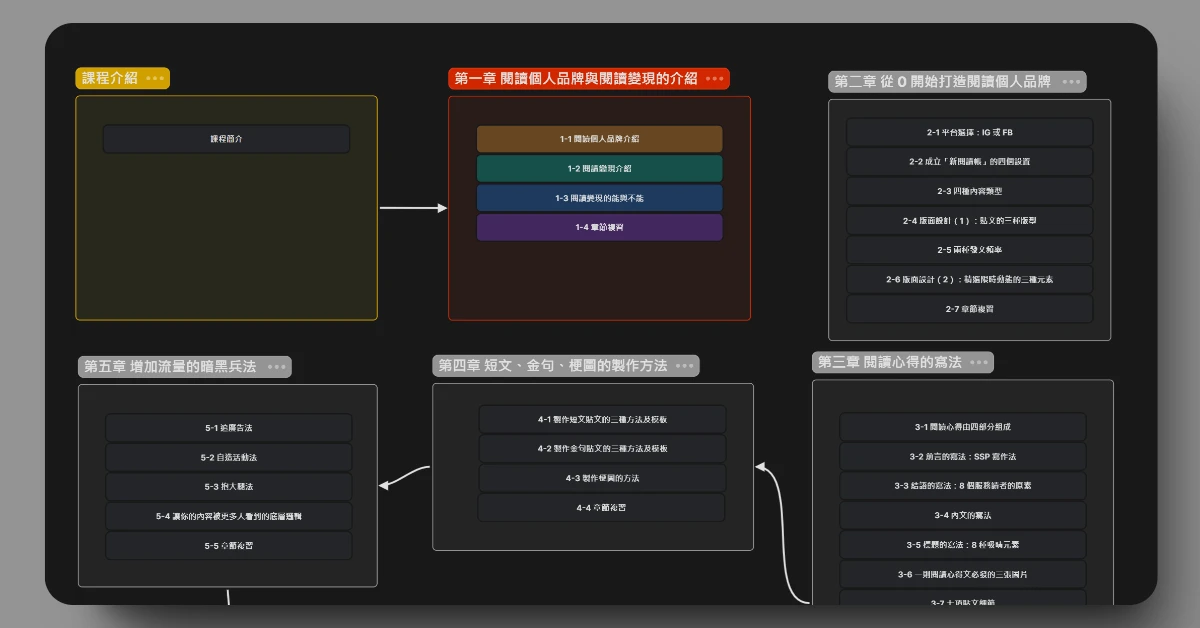
8. 連結別的白板
在一個白板中,可以建立另一個白板的連結,點擊連結可以瞬移到另一個白板。白板連結如下圖。
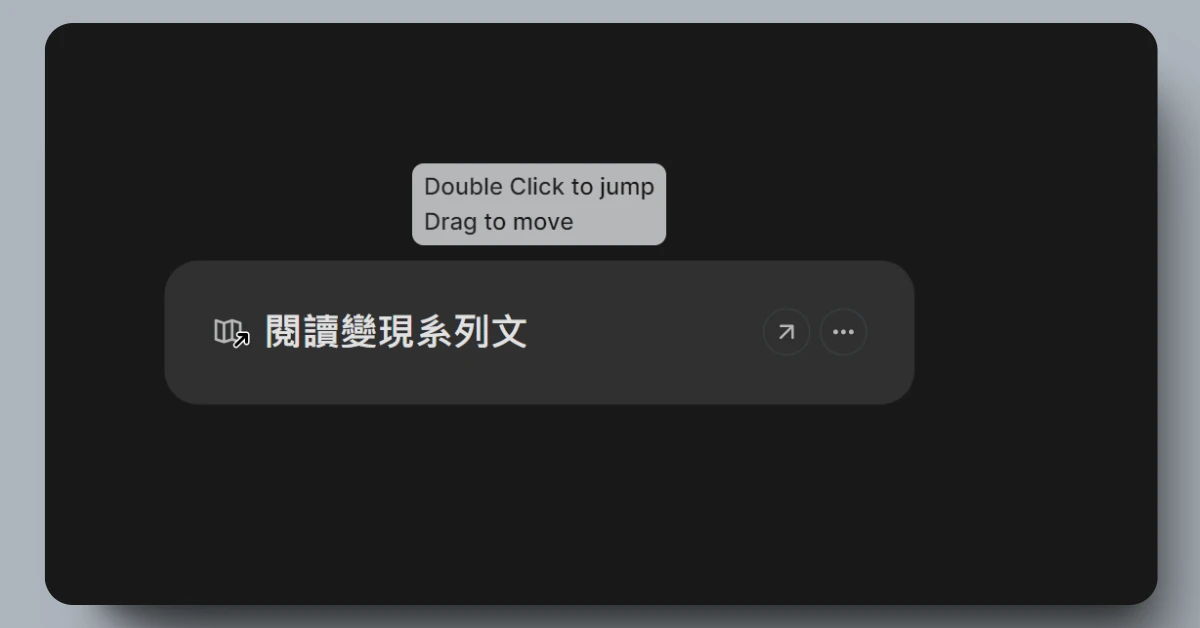
連結別的白板的方法,是隨意在某處點擊滑鼠右鍵,再點選「Link to whiteboard」。
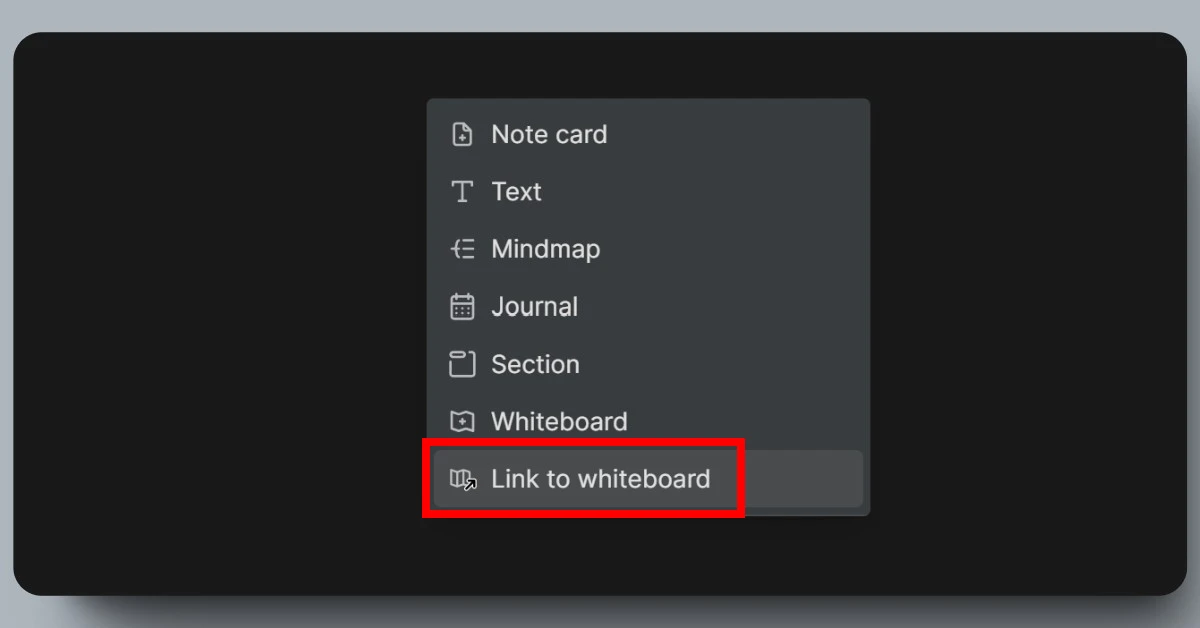
接著選擇你想要連結的白板(如下圖),即成功建立白板連結,滑鼠雙擊連結就能瞬移到另一個白板。
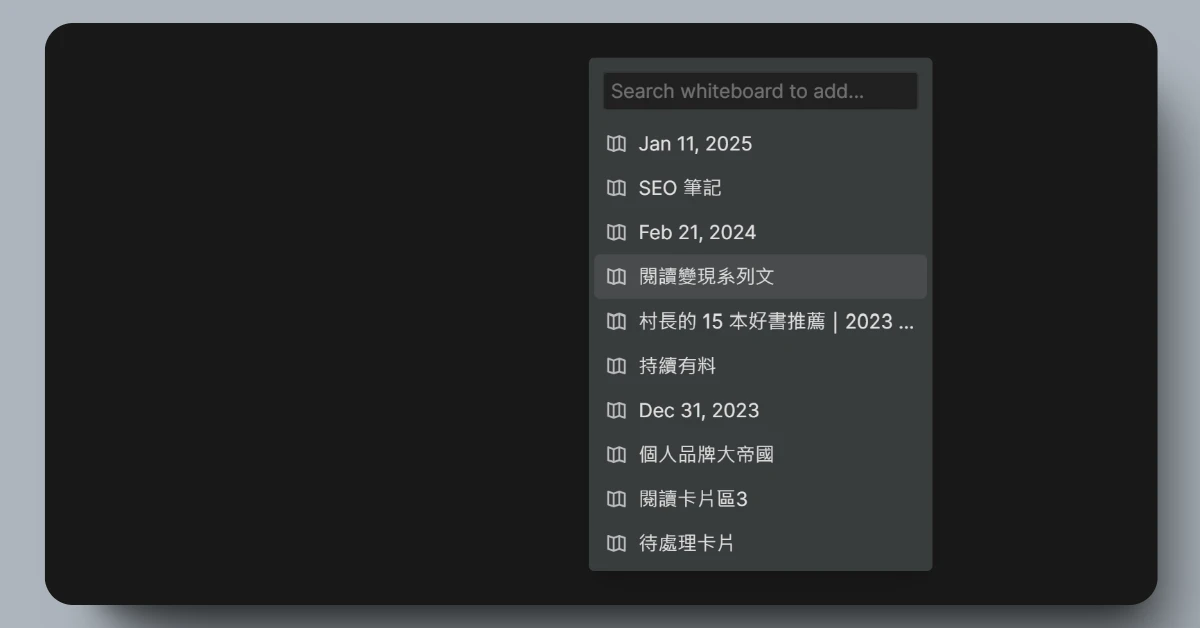
12 種卡片功能
1. 新增標題
在卡片中,我們可以新增 3 種標題,分別是 H1(Heading 1)、H2(Heading 2) 和 H3(Heading 3),如下圖。

不同的標題,可以幫助我們理解標題與標題之間的層級關係,也會讓一篇文章看起來更有結構、更好懂。
不過 Heptabase 只有支援到 H3,並沒有 H4、H5 等等。
新增標題的方法是,在卡片中輸入「/」,接著會跳出提示視窗,我們再點擊「Heading 1」「Heading 2」或「Heading 3」,然後輸入文字即可。
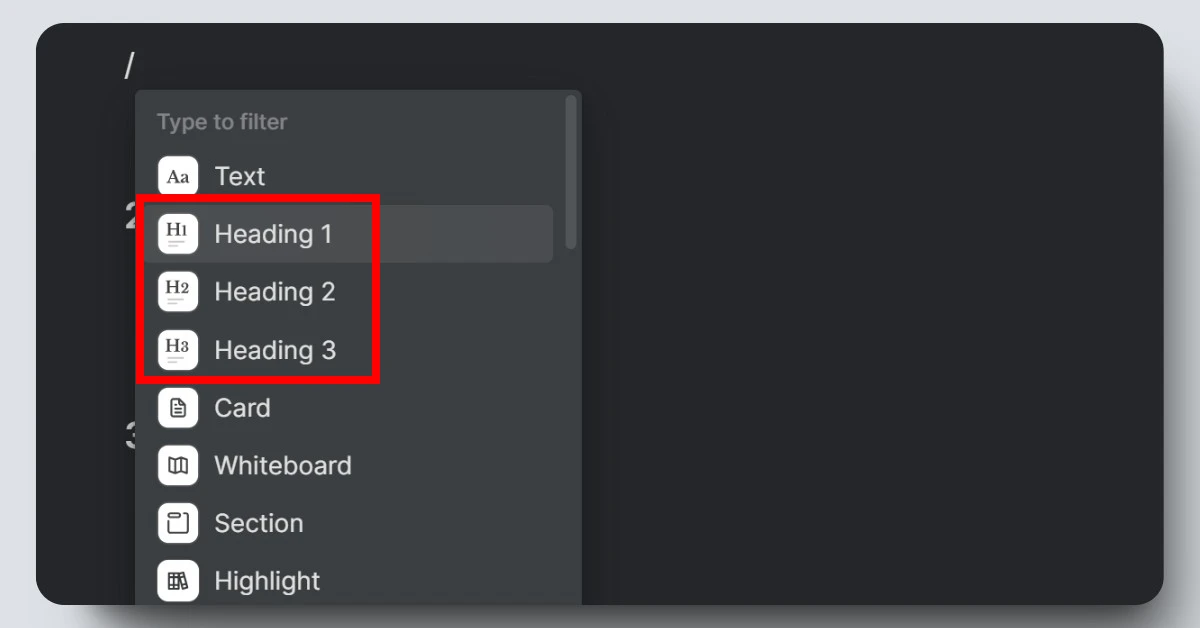
2. 可折疊的標題
可折疊的標題(Toggle Heading),可以把標題以下的文字折疊起來,讓整張卡片變的更簡潔,如以下影片。
這個功能一樣沒有支援比 H3 再小的標題。
建立可折疊標題的方法是,在卡片中輸入「/」,接著會跳出提示視窗,我們再點擊「Toggle Heading 1」「Toggle Heading 2」或「Toggle Heading 3」,然後輸入文字即可。
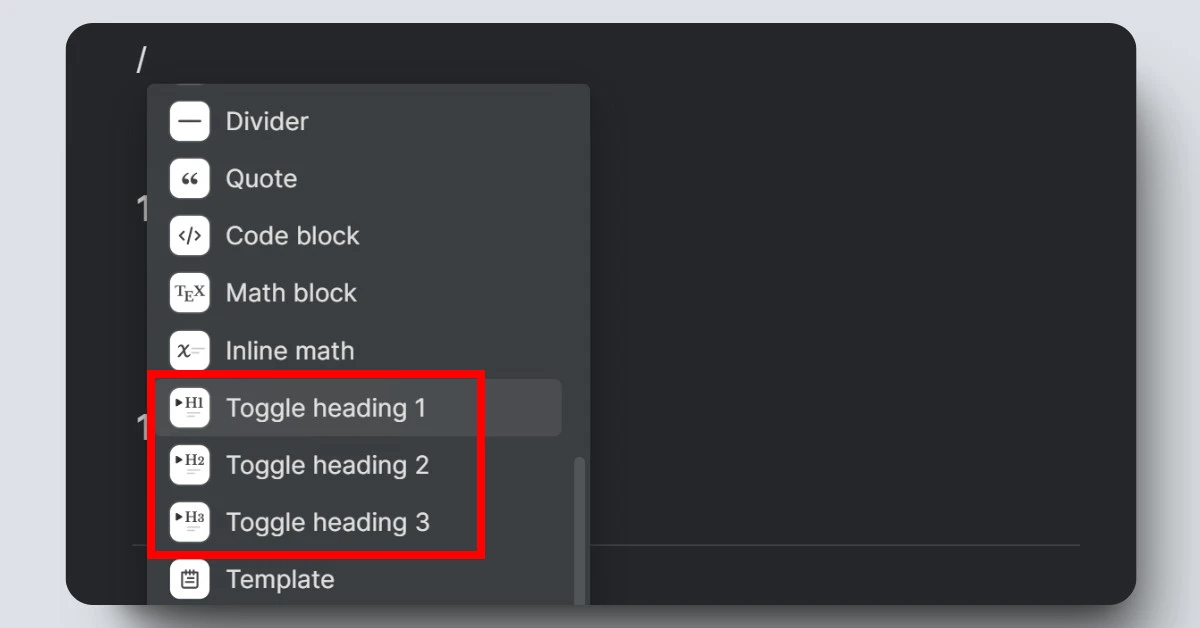
3. 提及(連結)
卡片與卡片之間可以互相提及(連結),而提及文字顏色會呈現藍色,點擊藍字後會開啟提及的卡片,該卡片底下資訊欄也會提示說這是哪張卡片提及的,如以下影片所示。
提及的方法有兩種:
- 方法 1:把要提及其他卡片的文字框起來,點擊「Link」,再輸入要提及的卡片名稱即成功提及
- 方法 2:直接在卡片上輸入「[[」,會跳出輸入提及卡片名稱的視窗,輸入後即成功提及
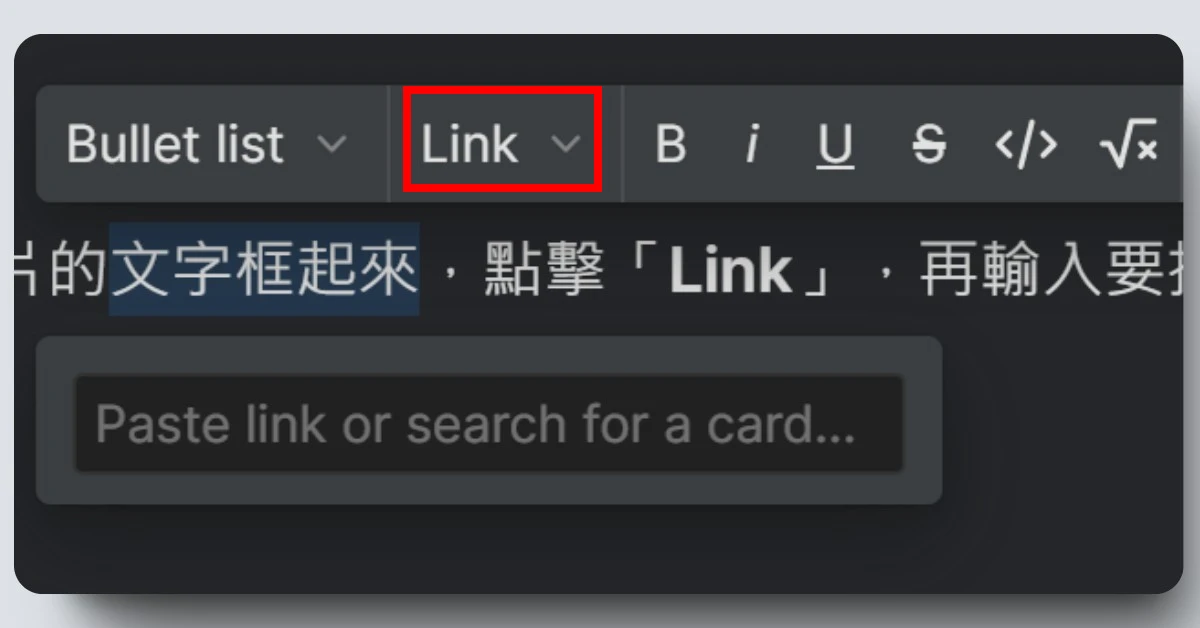
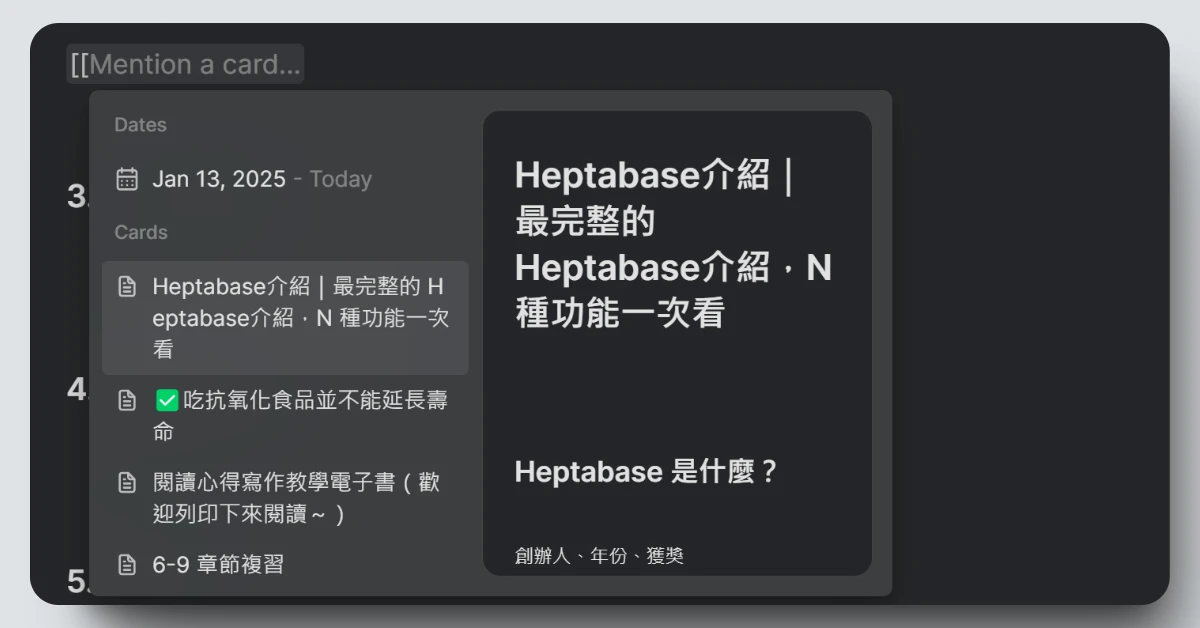
我認為「提及」是 Heptabase 所有功能中最重要的了,有了這功能,我們就能把數張概念相近或延伸的卡片串連起來,幫助我們深入理解這些資訊。
4. 加入當下時間
在卡片中加入當下時間(幾點幾分,早上或晚上,例如 01:16 PM)。
方法是在卡片中輸入「/」,接著會跳出提示視窗,我們再點擊「Now」,即成功加入當下時間。
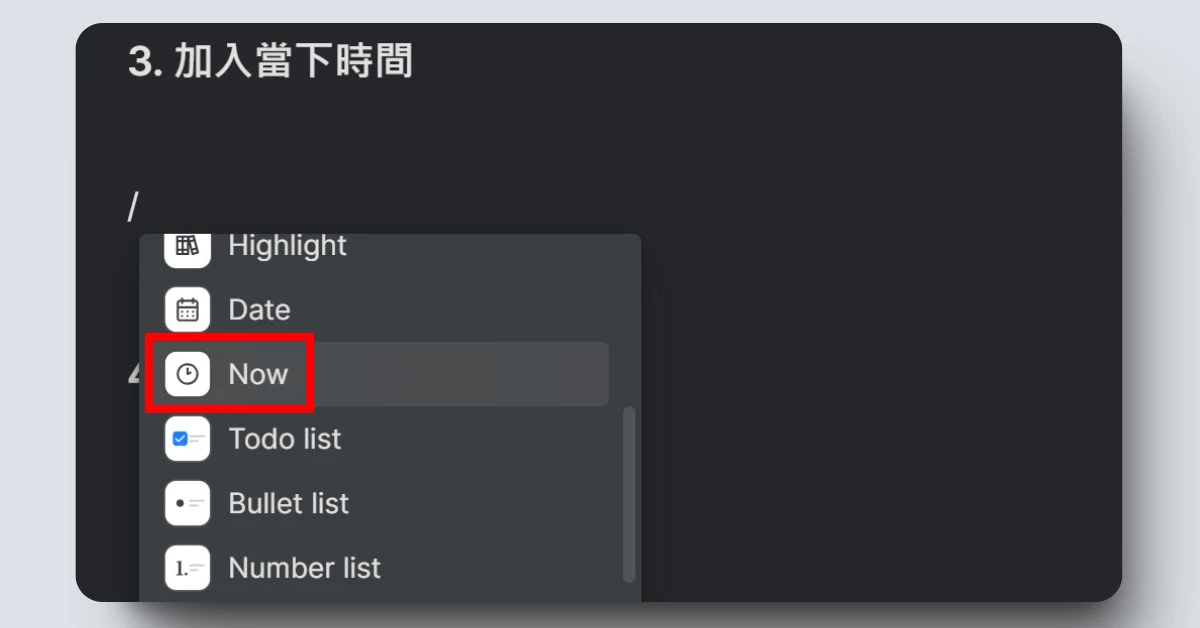
5. 新增 4 種清單
4 種清單分別是「Todo List」、「Bullet List」、「Number List」和「Toggle List」,如下圖所示。
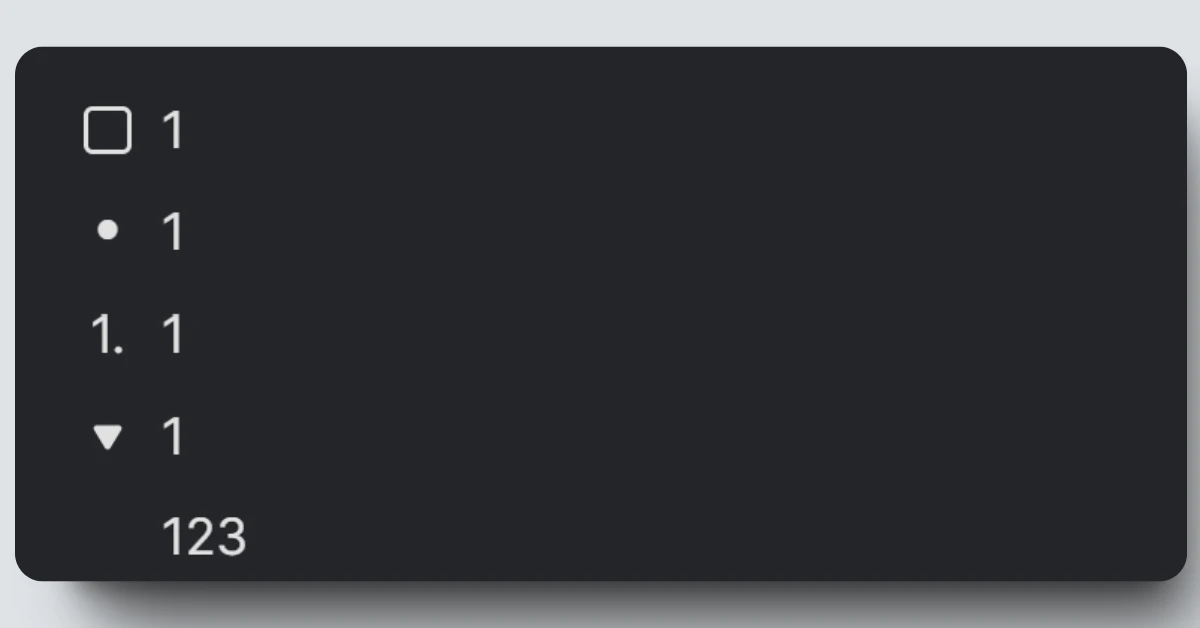
方法是在卡片中輸入「/」,接著會跳出提示視窗,我們再點擊「Todo List」、「Bullet List」、「Number List」和「Toggle List」,即成功新增清單。
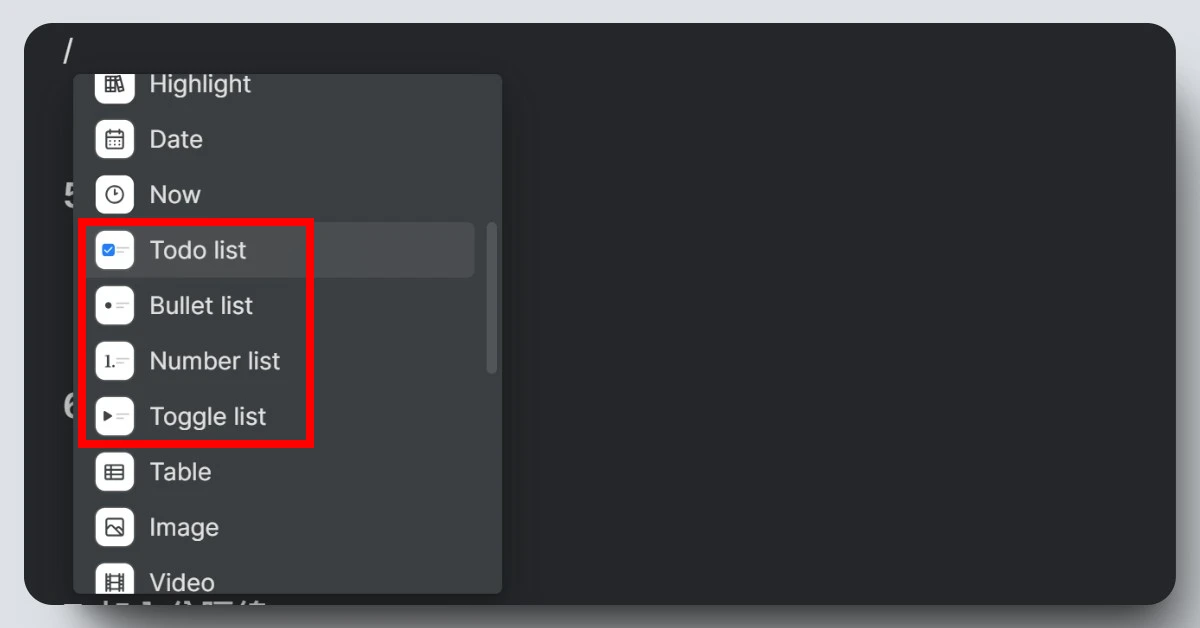
我自己在寫文章時常需要列點分析,所以 Bullet list 是我的好朋友,你也可以在這篇 Heptabase介紹文裡看見大量 Bullet list。
6. 加入表格
Heptabase 支援加入表格,如下圖。
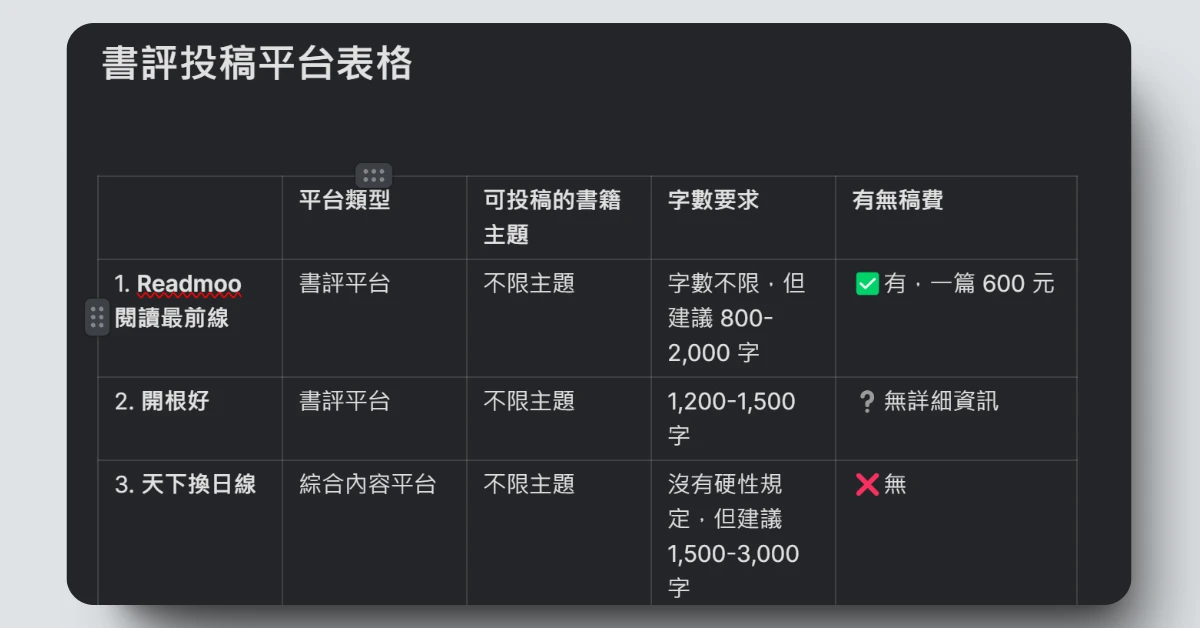
方法是在卡片中輸入「/」,接著會跳出提示視窗,我們再點擊「Table」,即成功加入表格。
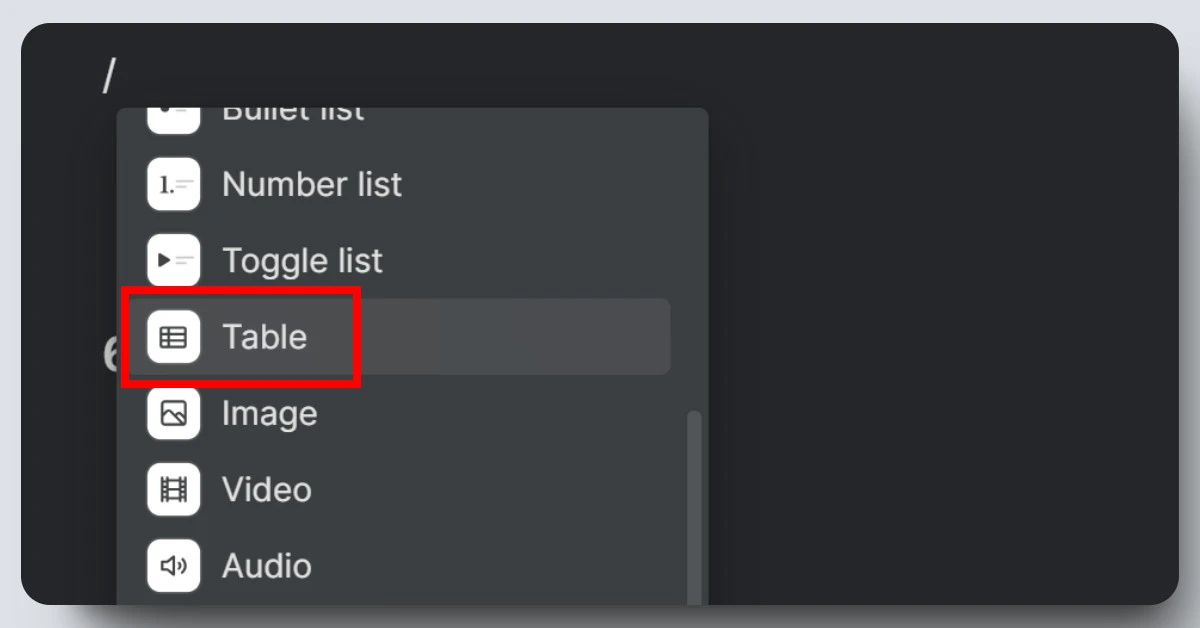
表格非常容易編輯,新增欄或列的方式很直覺,滑鼠移過去點一下「+」即可,如以下影片所示。
7. 可加入 4 種媒體
可加入圖片、影片、音訊和 PDF 這 4 種媒體。
方法是在卡片中輸入「/」,接著會跳出提示視窗,我們再點擊「Image」、「Video」、「Audio」或「PDF」,接著選擇要加入的檔案,即成功加入。
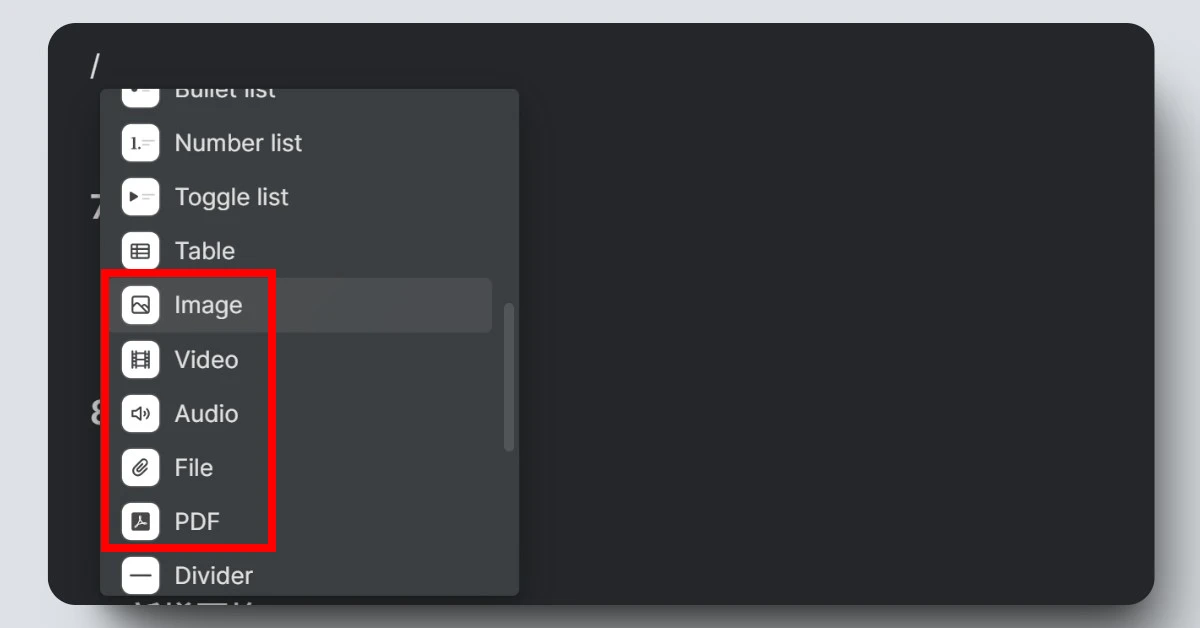
值得一提的是,Heptabase 支援使用者在 PDF 中做註記,如以下影片所示。
8. 加入分隔線
在卡片中加入分隔線,可以區隔內容,如下圖。
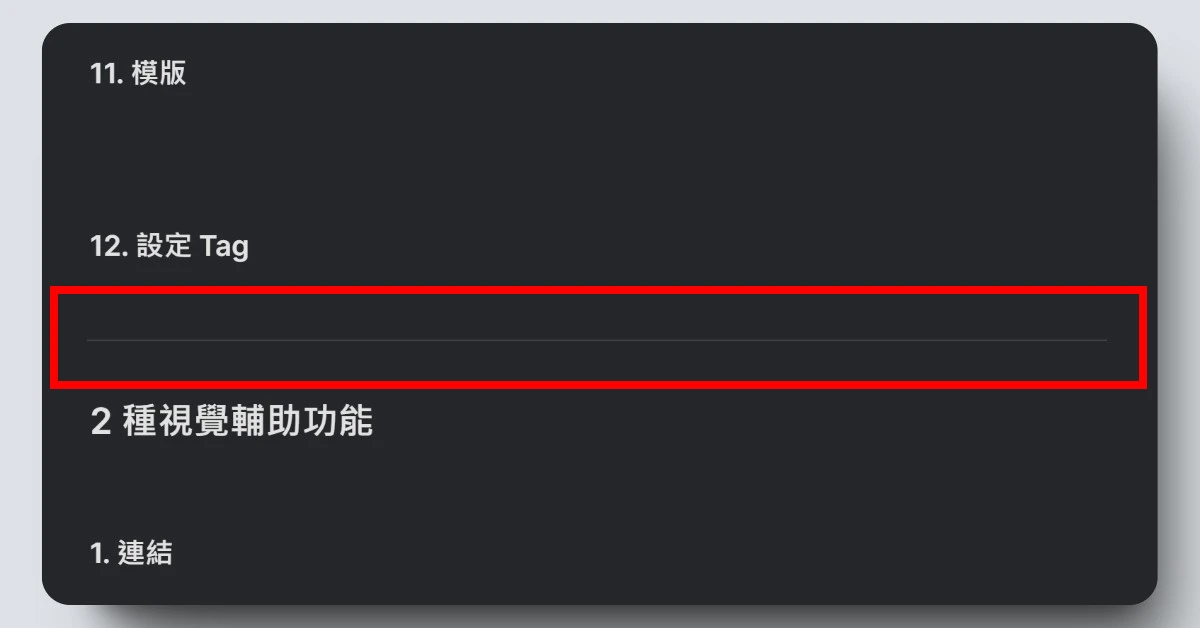
方法是在卡片中輸入「/」,接著會跳出提示視窗,我們再點擊「Divider」,即成功加入。
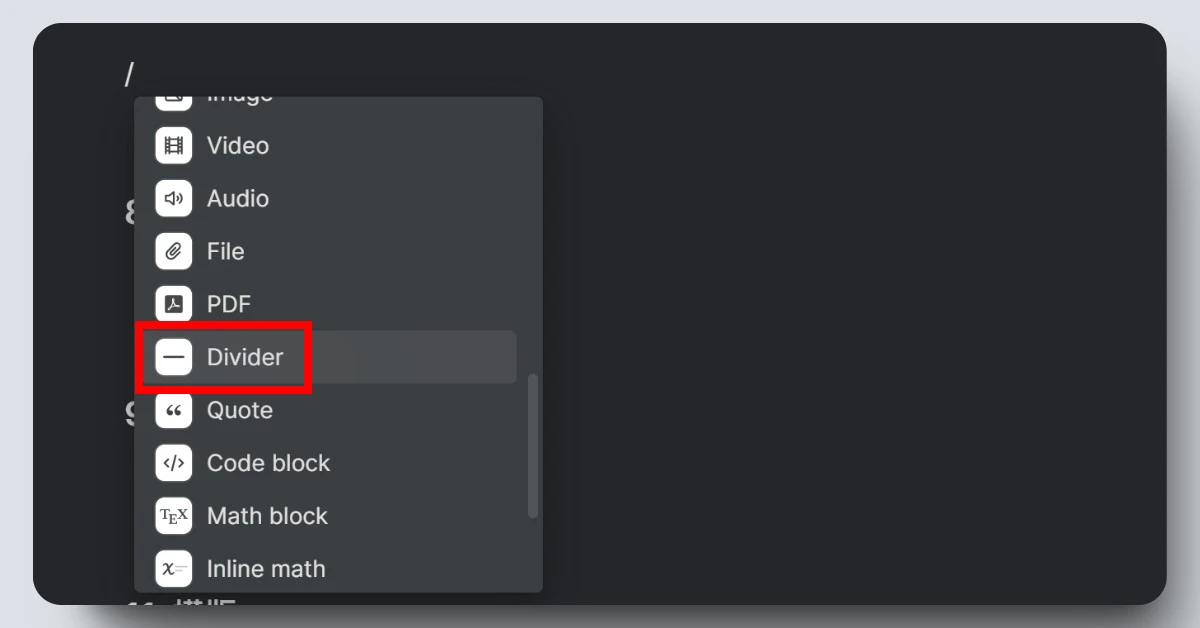
我很常在我的卡片中加入分隔線,只要是從一個 H2 標題銜接到下一個 H2 標題的時候,我就會用分隔線做區隔。
就連這篇 Heptabase介紹文我也是用了非常多分隔線來區隔各個 H2 標題。
9. 引用句子
引用句子功能,幫助讀者理解此時你正在引用他人的句子(左側有一條 Bar),如下圖。
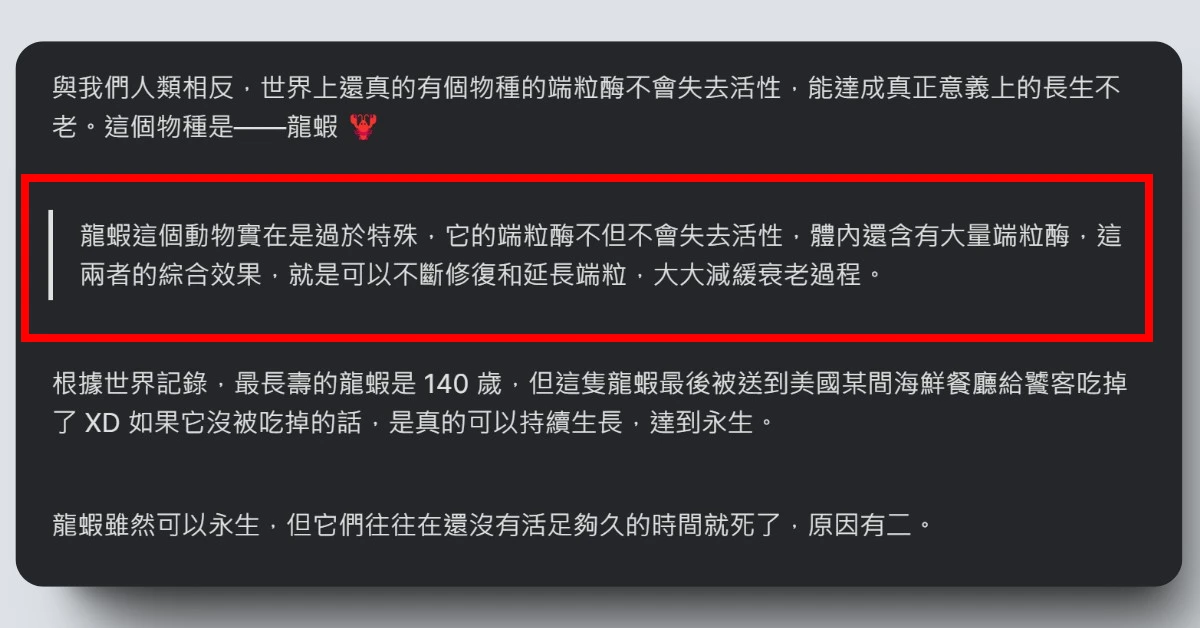
方法是在卡片中輸入「/」,接著會跳出提示視窗,我們再點擊「Quote」,即成功加入。

10. 新增 2 種區塊
可以新增「Code block」和「Math block」,並用它們來寫程式碼和數學式,如下圖所示。
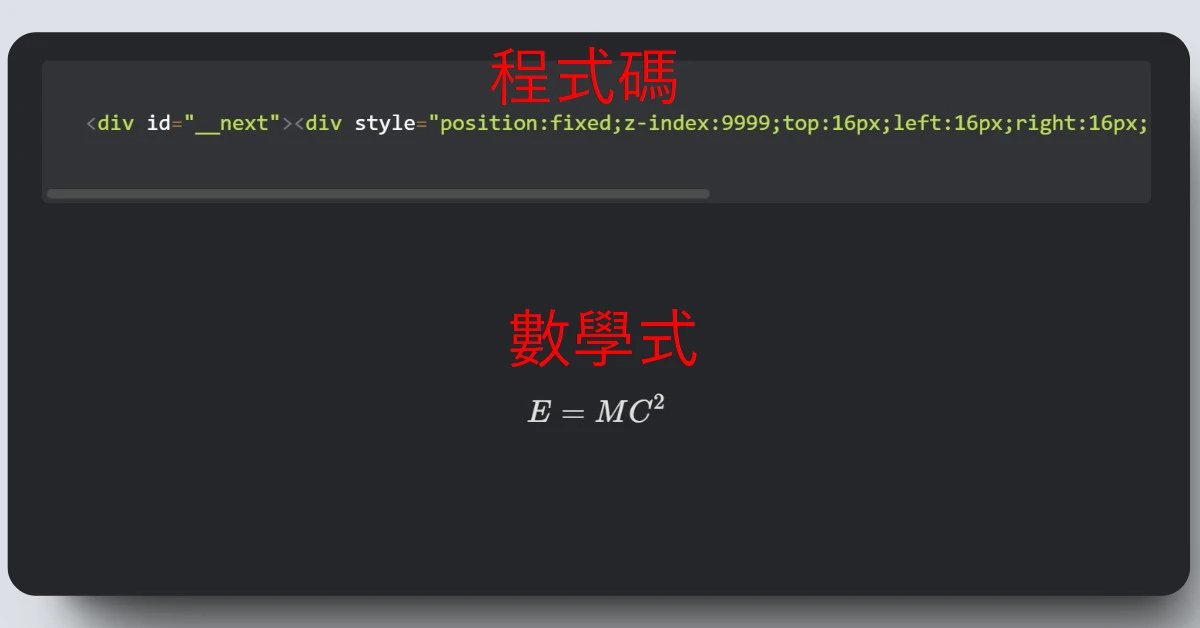
方法是在卡片中輸入「/」,接著會跳出提示視窗,我們再點擊「Code block」或「Math block」,即成功加入。
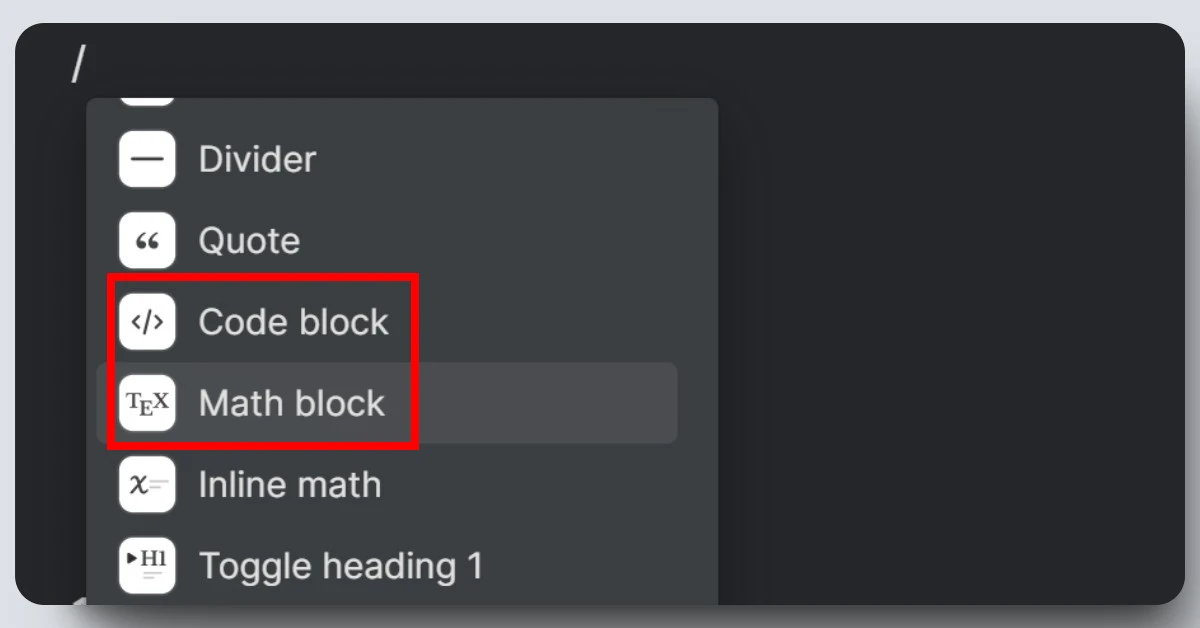
支援的 code 類型相當多種,例如 HTML、CSS 和 JavaScript 等等。
11. 模板
Heptabase 的卡片支援模板功能,幫助我們不需要從零開始寫一篇文章,如以下影片所示。
加入模板的方法,是在卡片中輸入「/」,接著會跳出提示視窗,我們再點擊「Template」,然後再選擇你要加入的模板,即成功加入。
製作模板的方法,是先在一張卡片裡寫好模板內容,接著用滑鼠框住全部內容並點擊文字左側的「六個點」,再點擊「Create Template」,然後輸入模板名稱,即成功製作模板,如以下影片所示。
編輯模板的方法,是是在卡片中輸入「/」,接著會跳出提示視窗,我們再點擊「Template」,然後再選擇你要加入的模板(不需要點擊,鼠標懸浮在你要的模板上即可),然後按下「Ctrl+Enter」即可以進入模板卡片編輯。
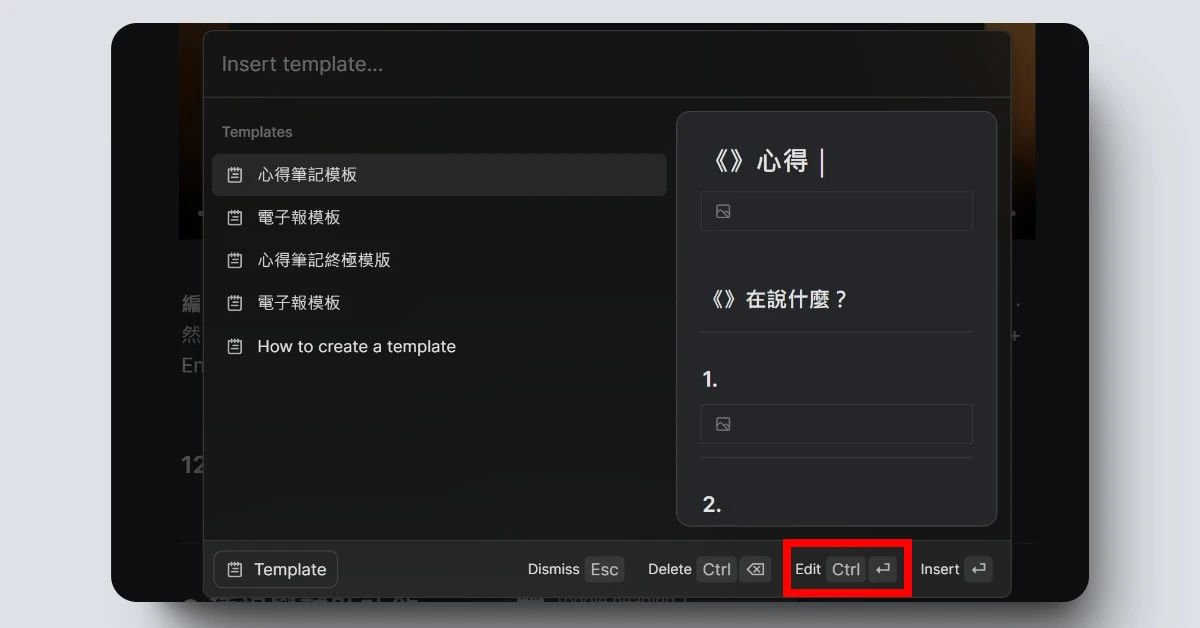
作為一位閱讀推廣者,我平常需要寫非常多的書評,所以我會利用模板功能建立書評模板,加快我的作業速度。另外,我也有在經營電子報,所以我也建立了電子報模板。
12. 設定 Tag
給卡片設定 Tag,就是給卡片設標籤(分類)的意思,設好後就有助於我們日後能更快速地找到某個類別的卡片。
設定 Tag 的地方在卡片底部 info 處,如下圖所示。
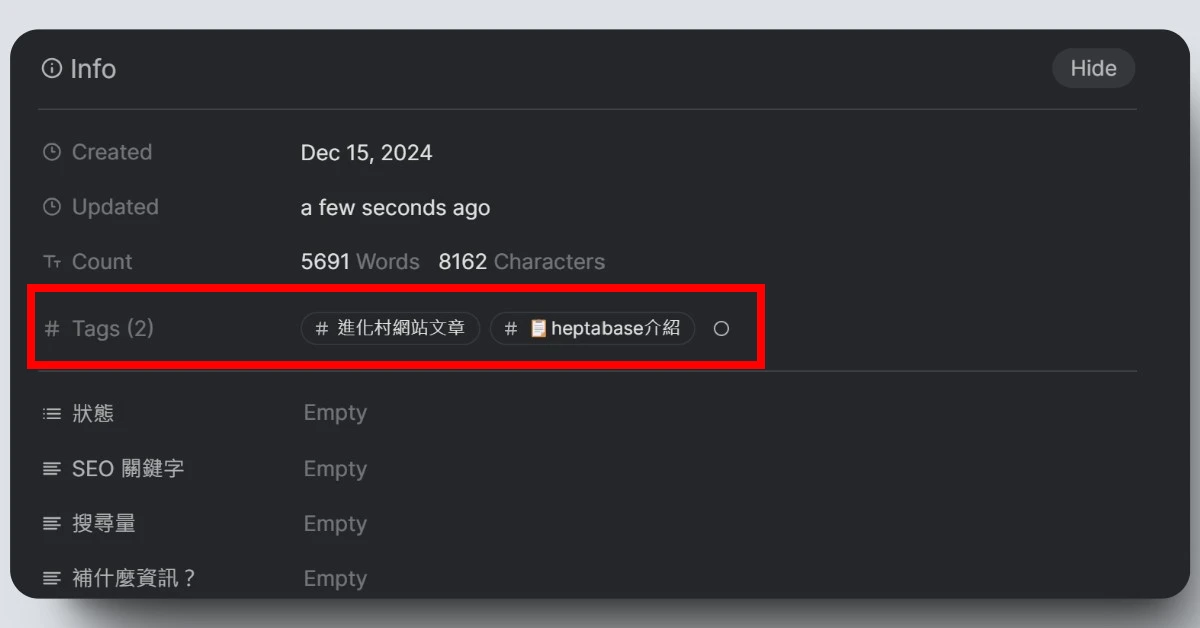
設定 Tag 的方法,是在 info 處的 Tag 欄位中輸入文字,你可以加入之前的 Tag,或是增設全新的 Tag。
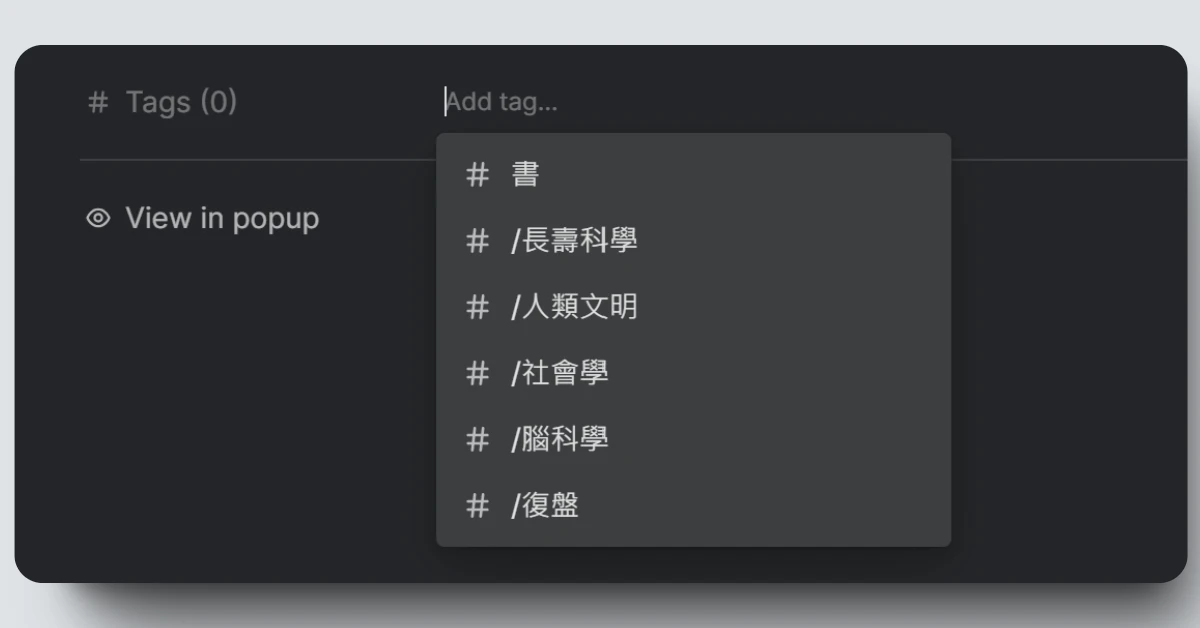
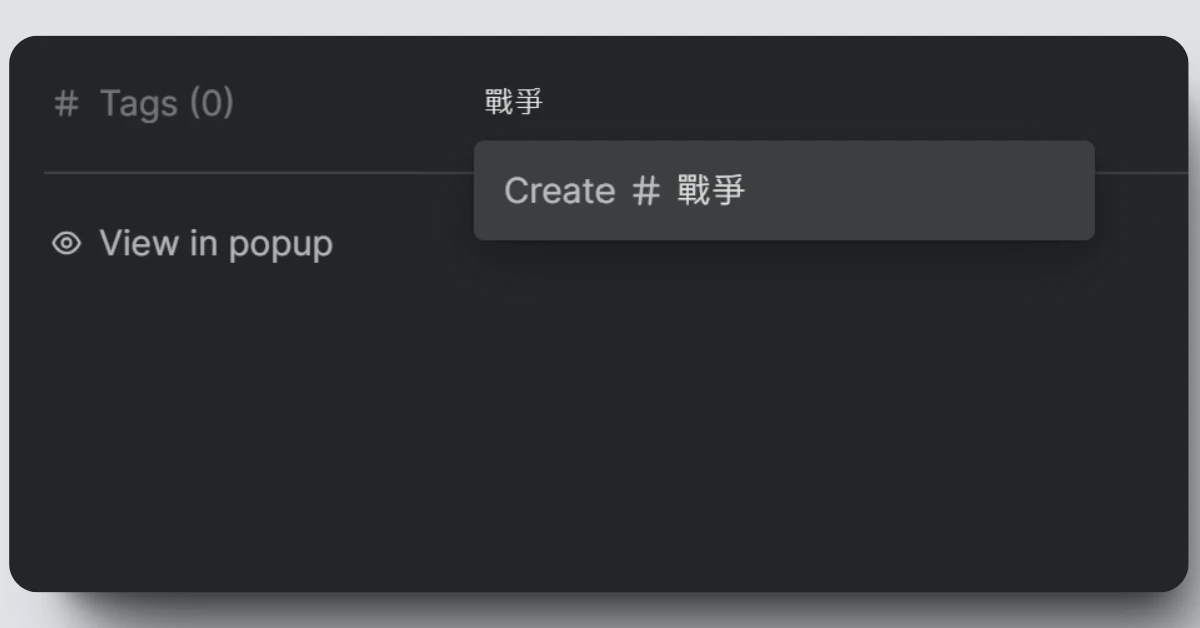
2 種視覺輔助功能
1. 連結
在白板中,卡片和卡片、Section 和 Section、卡片和 Section 之間可以互相連結,輔助我們理解這些元件之間的關係,如下圖。
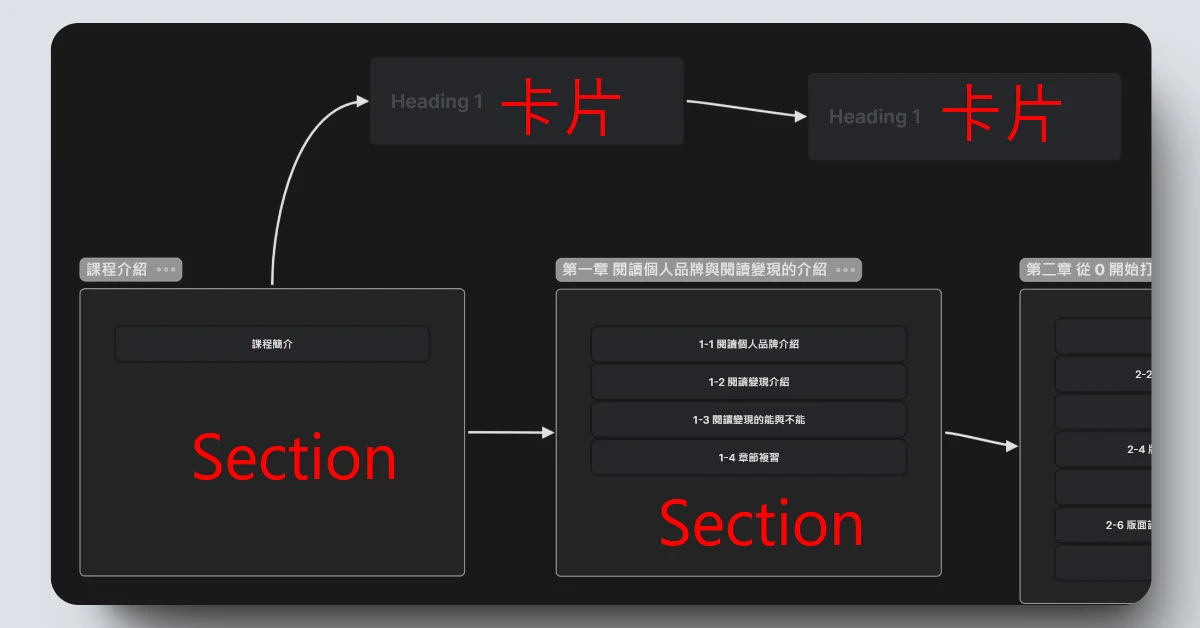
連結(箭頭)還可以依據我們的喜好進行客製化調整,只要用右鍵點擊箭頭就能調整,一共有 5 種可調整選項,如以下影片:
- 在連結上增添文字
- 變更連結顏色
- 雙箭頭或單箭頭
- 曲線、直線或 Elbow
- 粗細或虛線
2. 顏色
白板、Section、卡片,皆能變更顏色(如下圖),只要對著元件點擊右鍵就能挑選顏色並變更。不同顏色可以輔助我們賦予元件們不同的意義。
例如我自己的定義是,紅色代表「緊急」、綠色代表「慢慢來沒關係」等等。
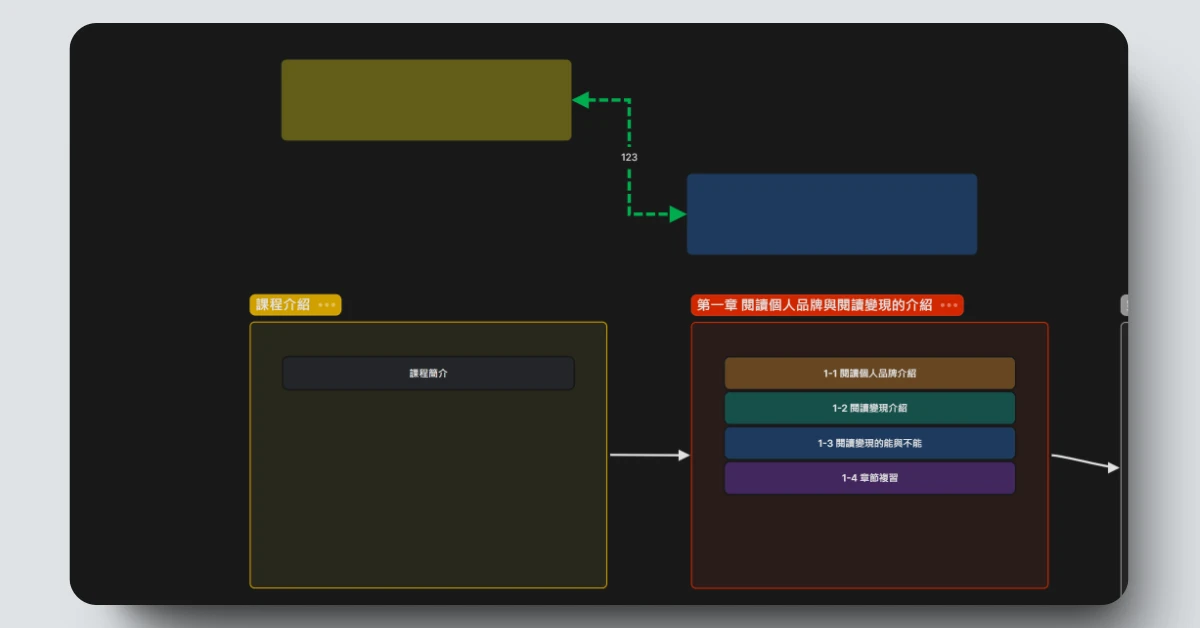
8 種 Tag 功能
左側側邊欄的 Tag 點進去後,可以看見你目前已增設的 Tag,如下圖。
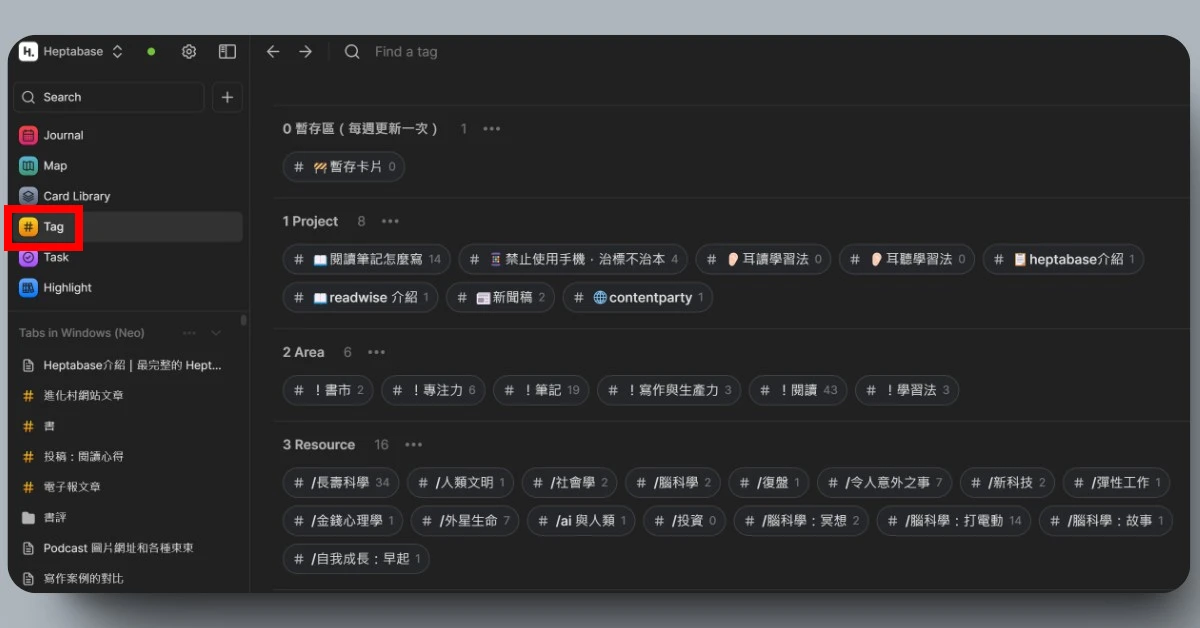
這區可以說是 Heptabase 的另一片天地了,在 Tag 區中,我認為一共有 8 種功能可以細講。
1. 新增管理 Tag 的群組
一個群組底下可以有很多 Tag,而我們可以透過群組系統給 Tag 分類,如下圖。
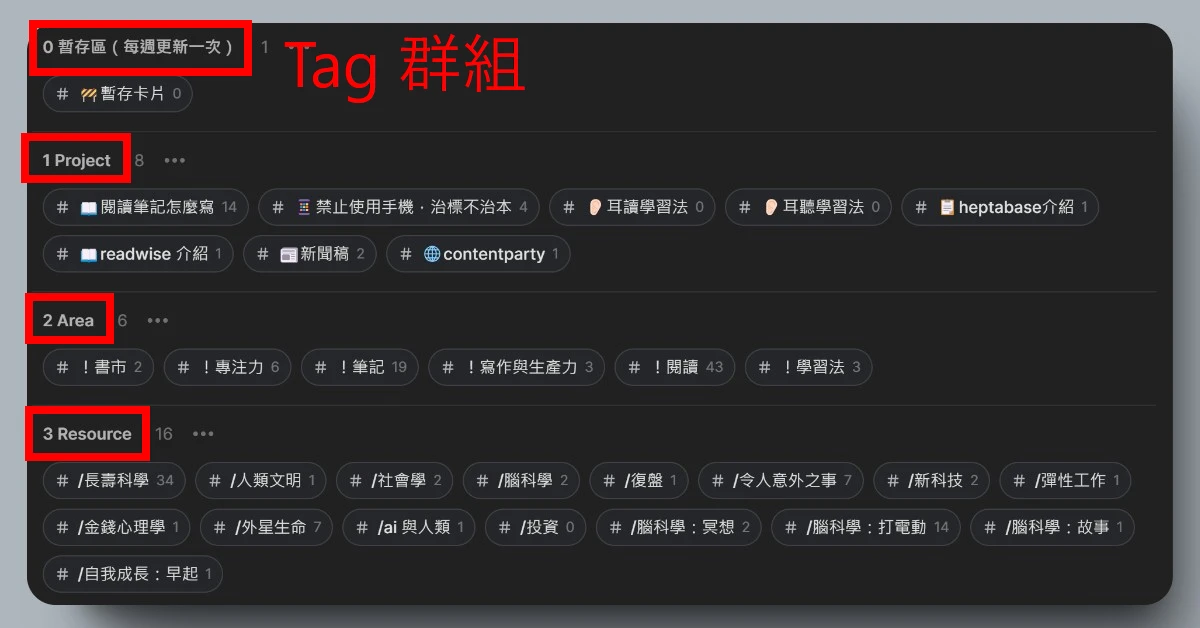
隨著你使用 Heptabase 的時間愈久,你的 Tag 肯定會愈來愈多(我快被 Tag 淹沒了 XD)。
新增 Tag 群組的方法是,滑鼠滑到 Tag 頁面最底下的左下角,點擊「+New Group」,輸入群組名稱後再按下「Done」,即成功新增 Tag 群組。
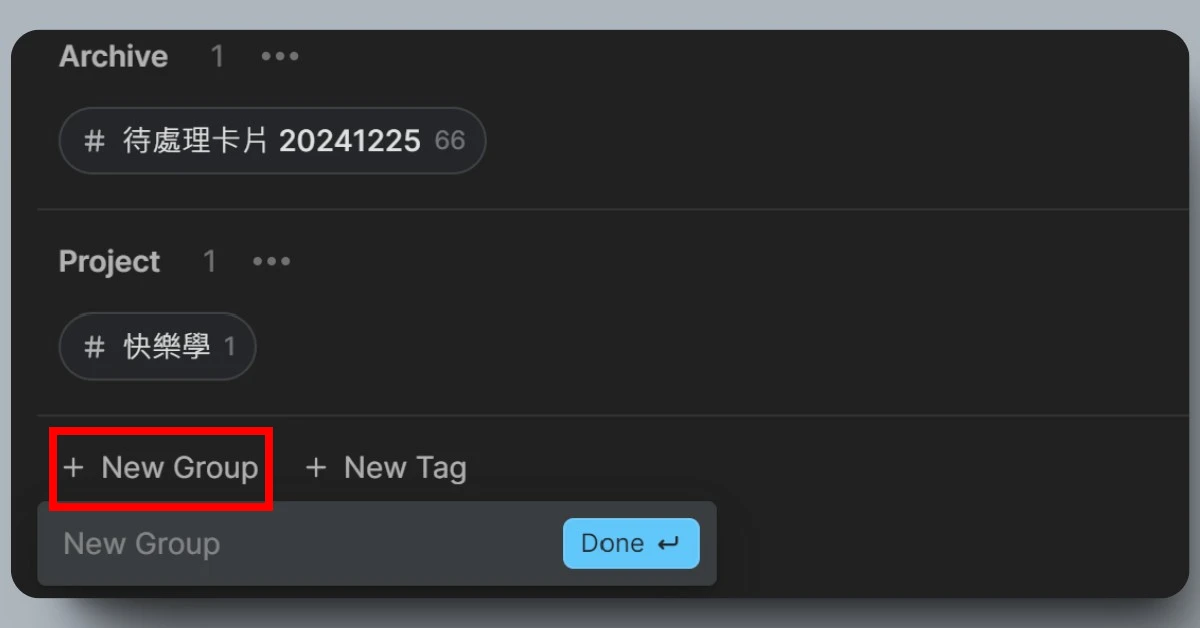
Tag 群組的次序可以透過滑鼠拖曳來改變,相當方便,如以下影片所示。
2. 新增 Tag
新增 Tag,讓以後的卡片都能設定特定的 Tag,Tag 如下圖。
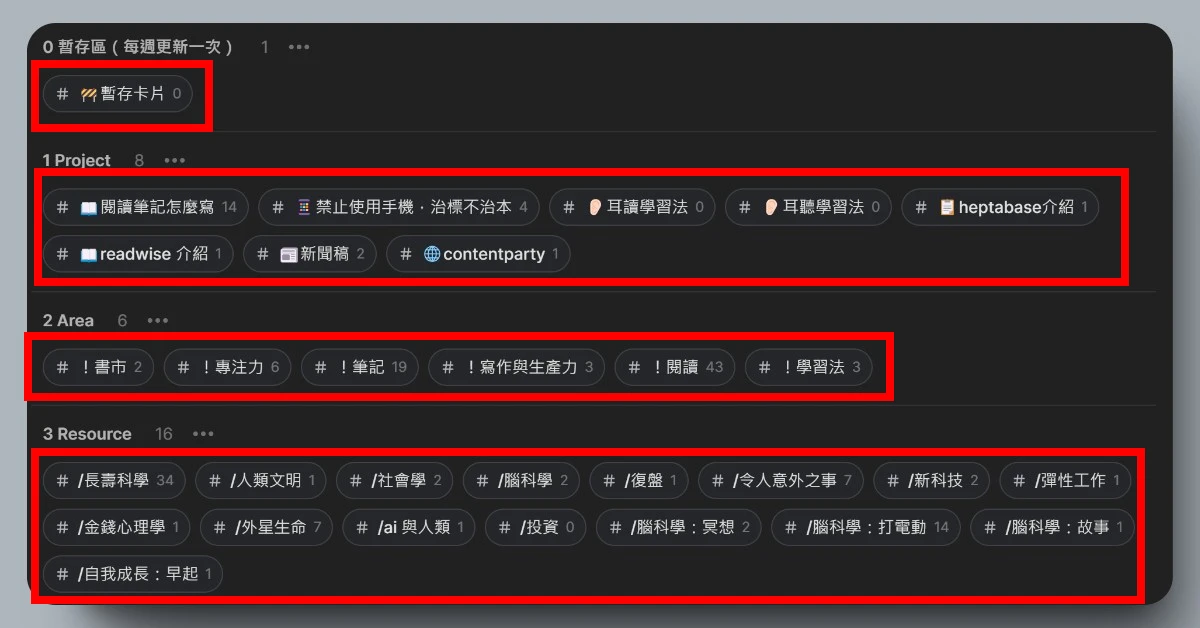
新增 Tag 的方法是,滑鼠滑到 Tag 頁面最底下的左下角,點擊「+New Tag」,會跳出新增 Tag 的視窗。
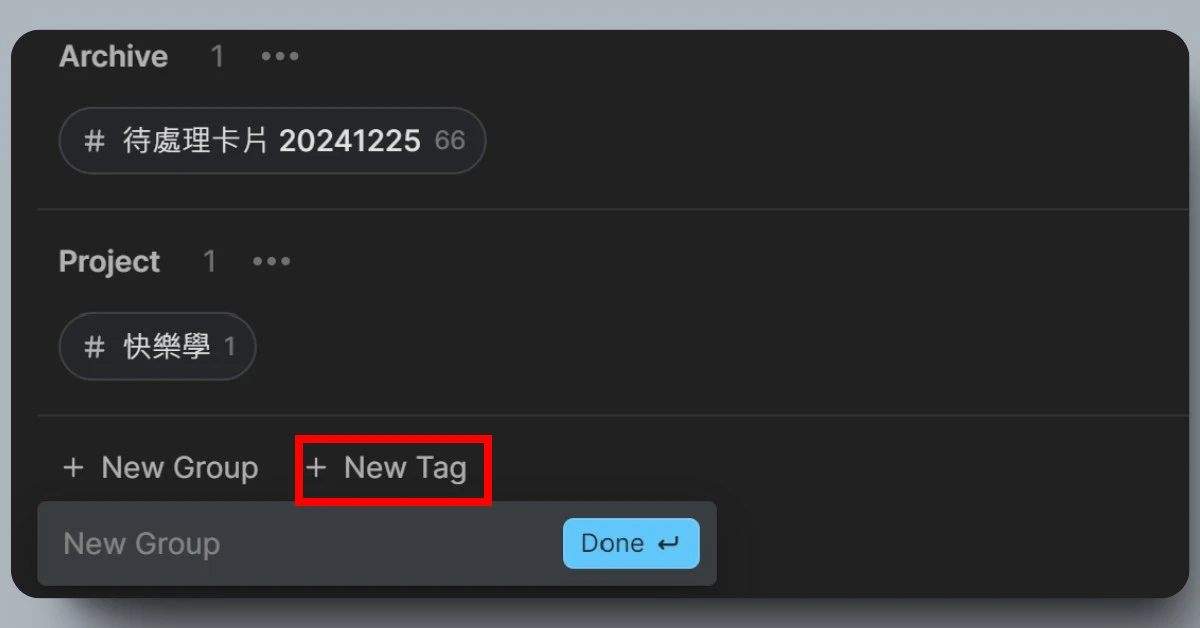
在視窗中輸入 Tag 名稱後再按下「Create」,即成功新增 Tag。這裡可以選擇「Table」或「Kanban」,請你先選擇 Table,下部分會細談。
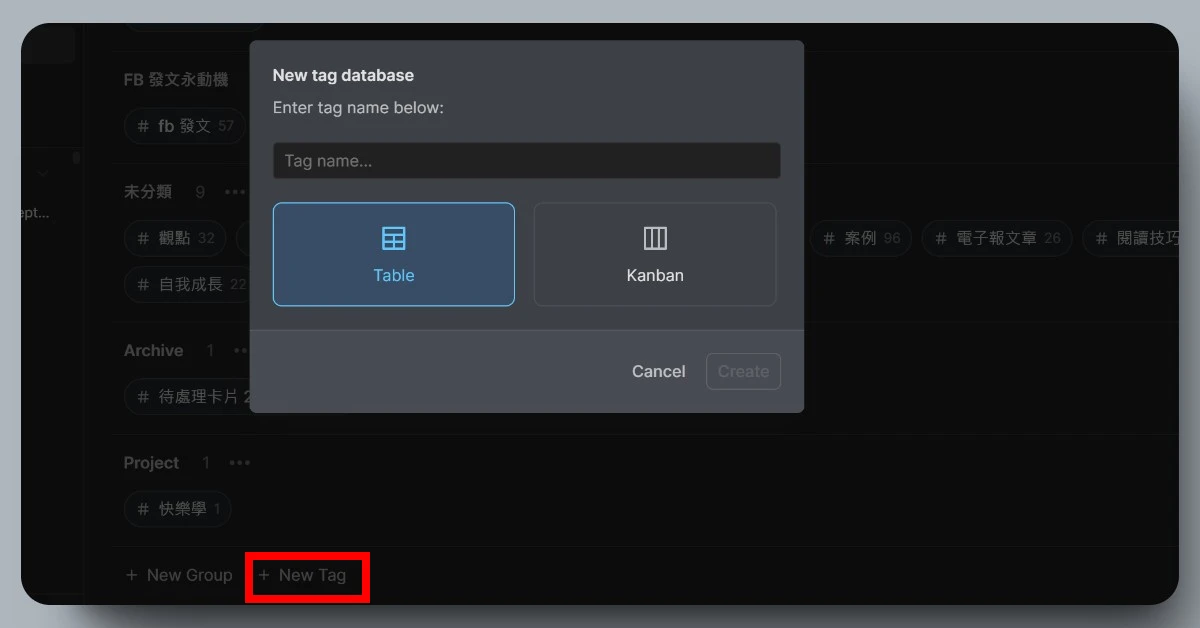
成功新增 Tag 後,你可以將 Tag 用滑鼠拖曳的方式,把 Tag 放入群組中,如以下影片所示。
3. 將 Tag 設定為 Table 或 Kanban
一開始增設 Tag 的時候,系統就會問你要設為 Table 形式,還是 Kanban 形式,如下圖。
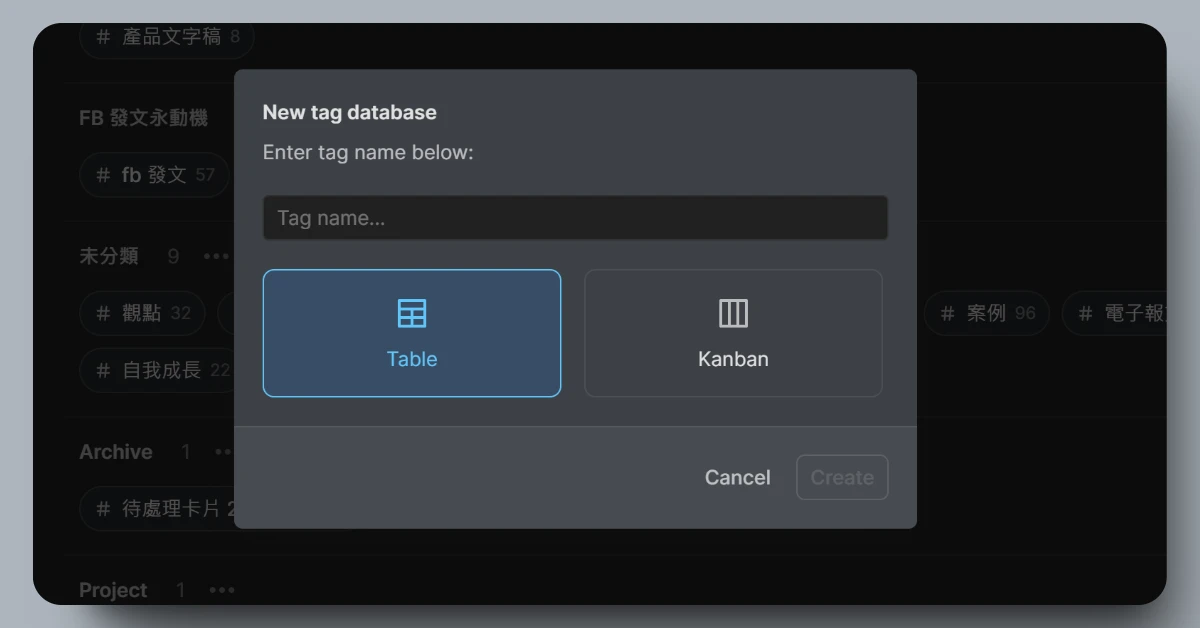
一般來說,我們最常用的是 Table 形式,這是最直觀、最簡潔的形式,也是清單的形式,如下圖。
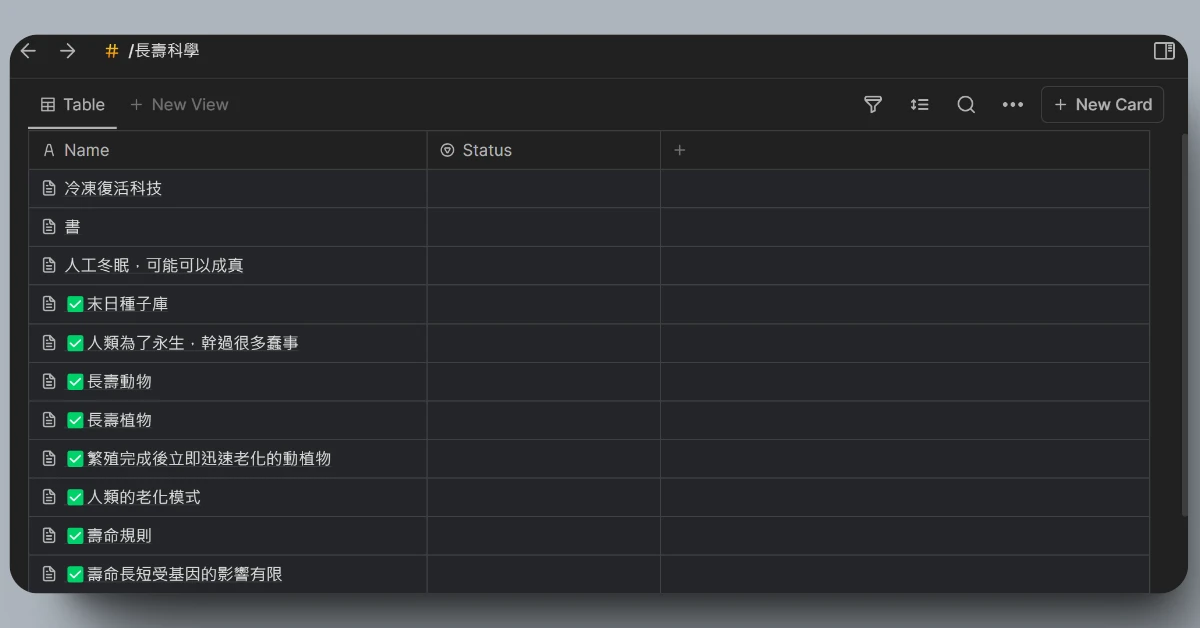
如果有更進一步分類 Tag 中卡片的需求,我就會選擇 Kanban 形式,如下圖。
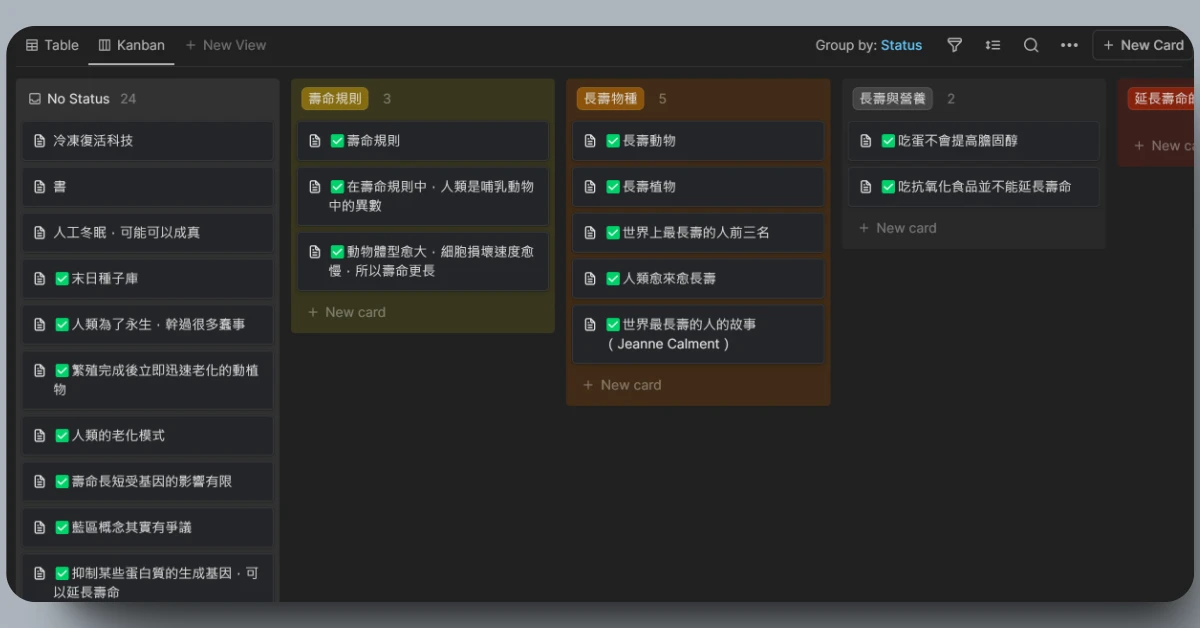
以我的使用情況來說,我在最一開始的時候會使用 Table,當 Table 裡的卡片變多(超過 20 張),我就會改為 Kanban 的形式,給這些卡片做更細微的分類。
例如我有一個 Tag 專門蒐集長壽科學的筆記卡片,當卡片超過 20 張後,我就改為 Kanban 的形式,並新增「壽命規則」、「長壽物種」、「長壽與營養」等等更細微的分類,然後再把卡片拖曳到相對應的分類位置(從 No Status 移到分類)。
4. 在 Tag 中設定呈現形式
Tag 不一定永遠都只能是 Table 或 Kanban 的形式,兩種形式可以同時並行,如以下影片所示。
假如你一開始的 Tag 是使用 Table 形式,那麼你日後如果有需求,也能輕鬆以同個 Tag 增設 Kanban 形式。
方法是,在 Table 中,點選清單上的「+New View」,再點選「Kanban」,即成功新增 Kanban 形式。
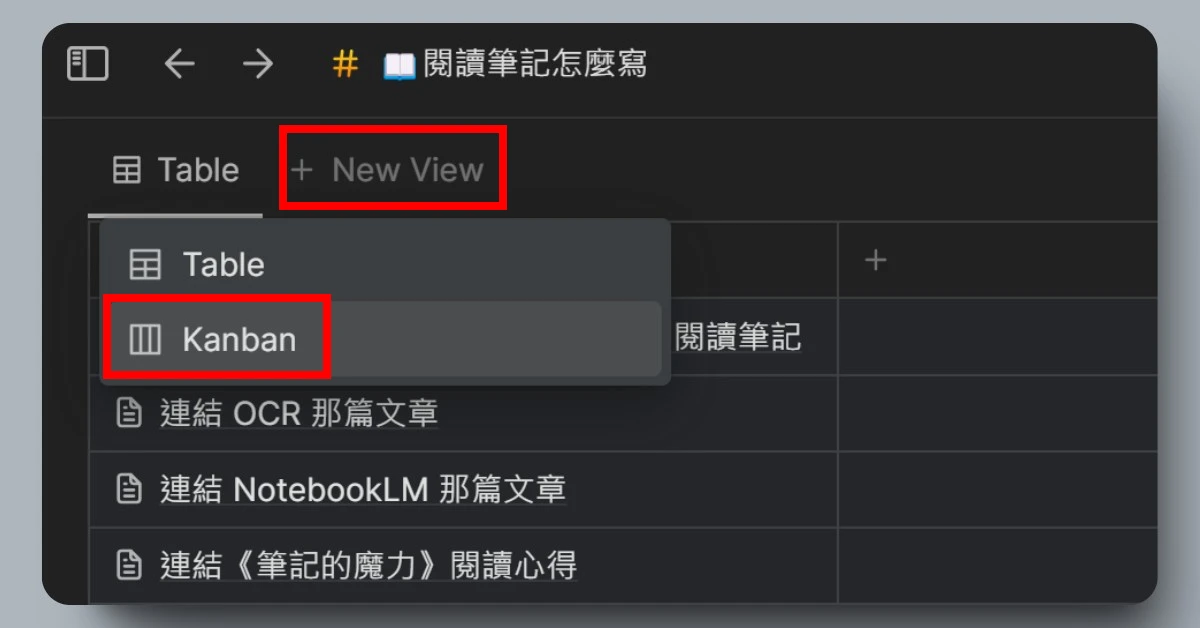
如果你一開始的 Tag 是使用 Kanban 形式,那麼你也能用同樣方法新增 Table 形式。
5. 在 Tag 中增設屬性
在 Table 的形式中,你可以以極高自由度的方式增設屬性,如下圖。
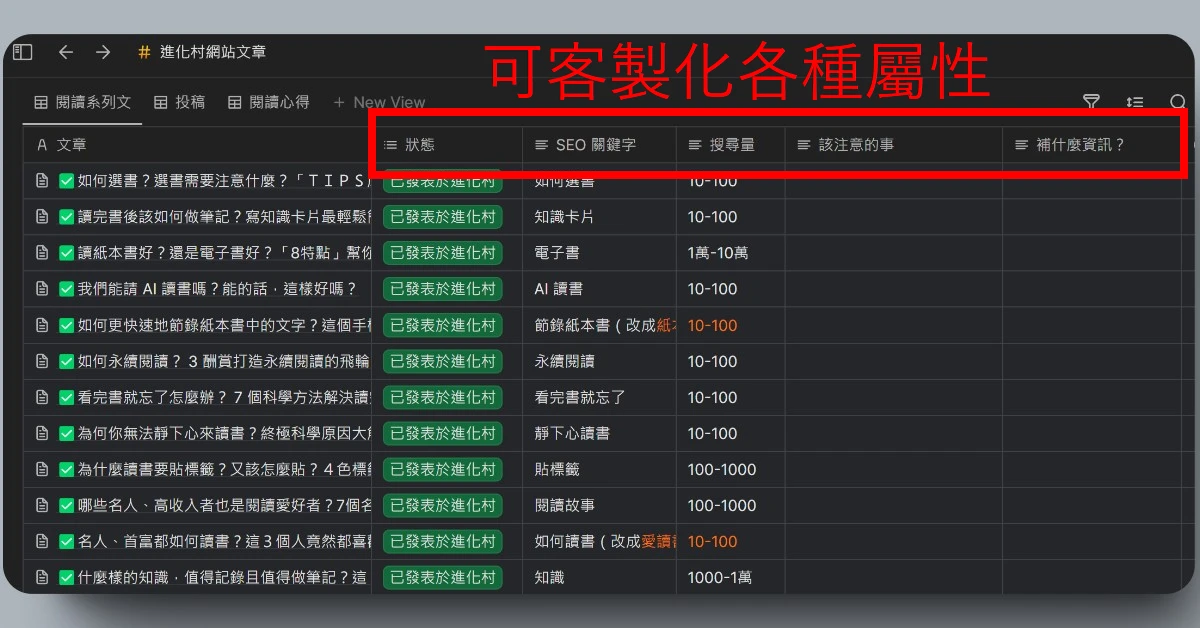
上圖是我網站文章的 Table Tag,每一張卡片都代表一篇網站文章。我給該 Table 增設了「狀態」、「SEO 關鍵字」、「搜尋量」等等的屬性,方便我管理。
增設屬性的方法是,把滑鼠移至 Table 的最右上角,點選「+」,再將鼠標移到「Create new property」上,左側會立即彈出屬性選擇視窗,看你要增設哪個屬性。
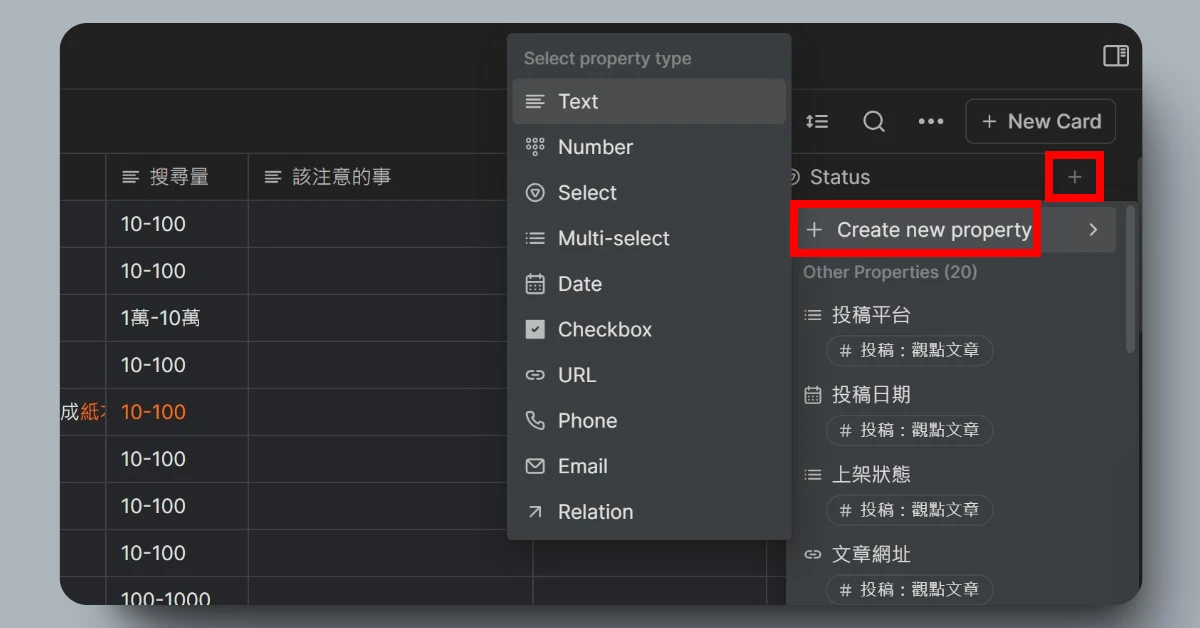
我自己最常增設的屬性是「Text」和「Multi-select」。
- Text:可以直接在該屬性的欄位輸入文字
- Multi-select:可以在該屬性的欄位中選擇自己設置的選項,例如「已發表」、「未發表」或「待查看」等等。
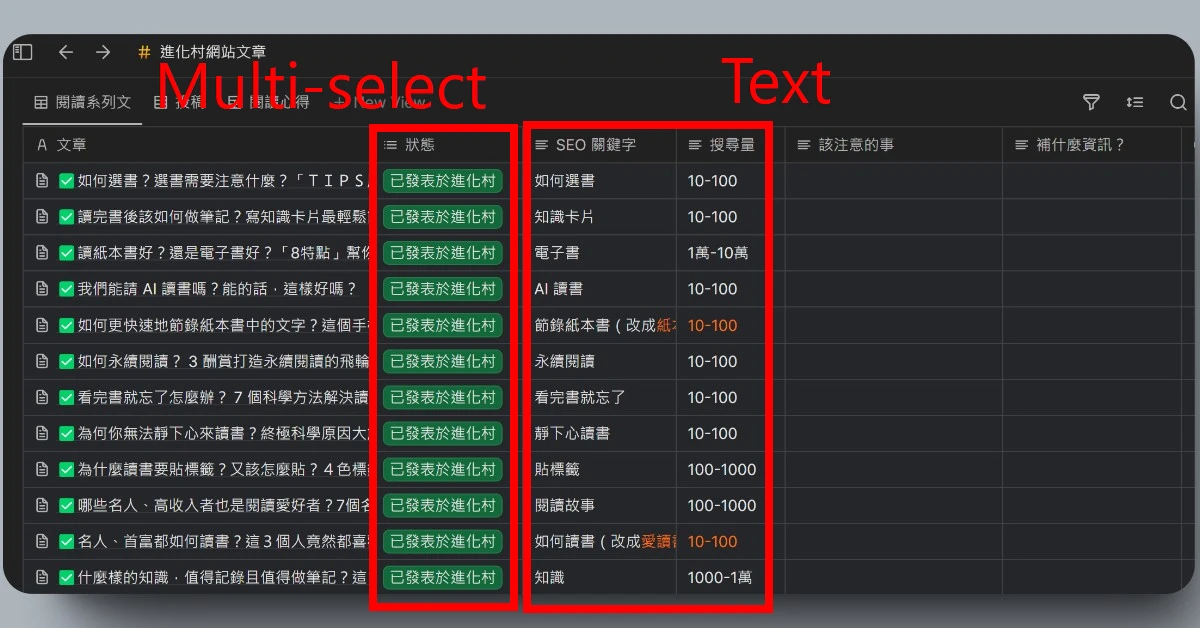
6. 設定過濾器,秀出特定卡片
Tag 裡可以客製過濾器規則,過濾出我們想要找的卡片,如下圖。我設定的過濾規則是「卡片名稱包含『長壽』」,所以它就只秀出卡片名包含長壽的卡片。
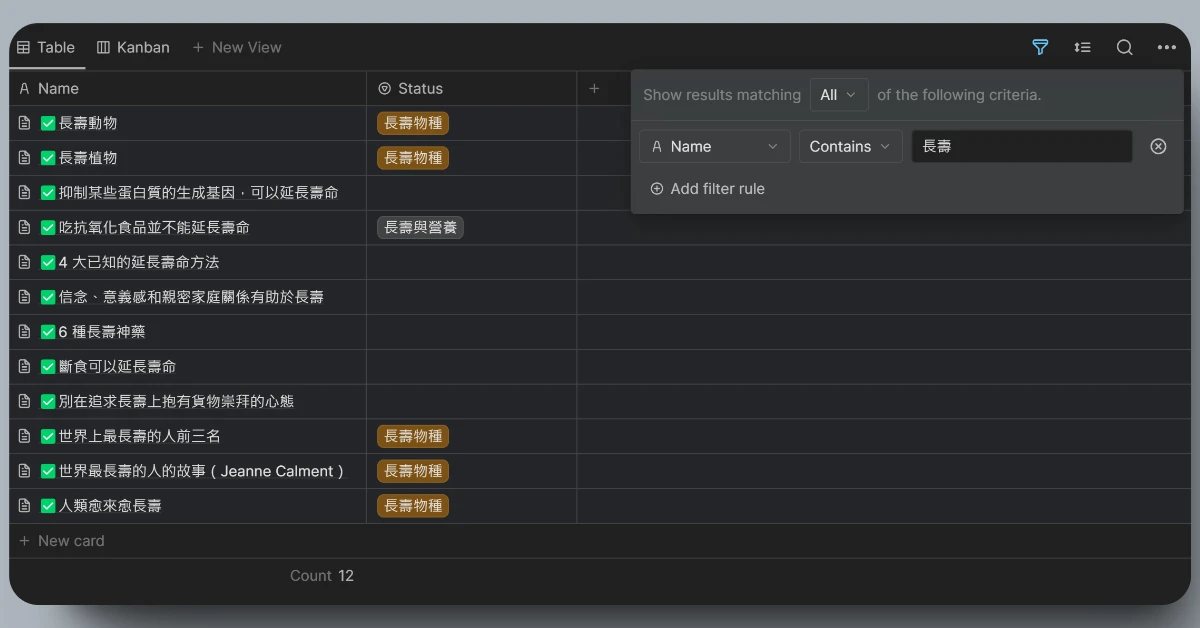
設定過濾器的方法是,點選右上角的「漏斗符號」,如下圖。
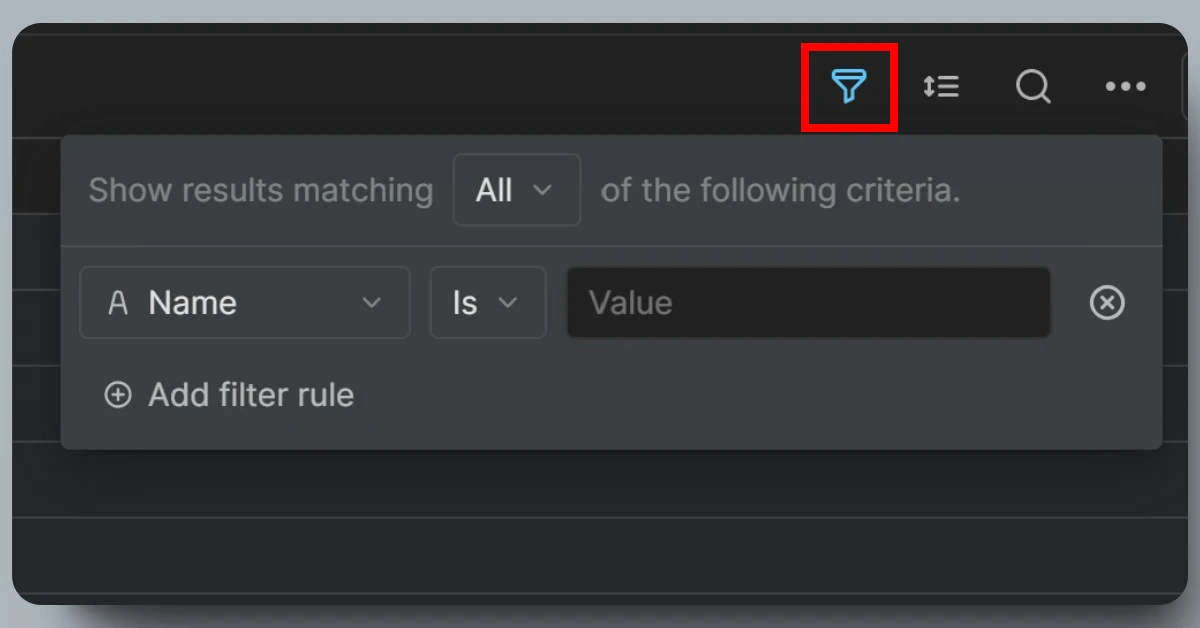
接下來你就可以自己設定過濾規則,並在欄位中輸入文字,如下圖。
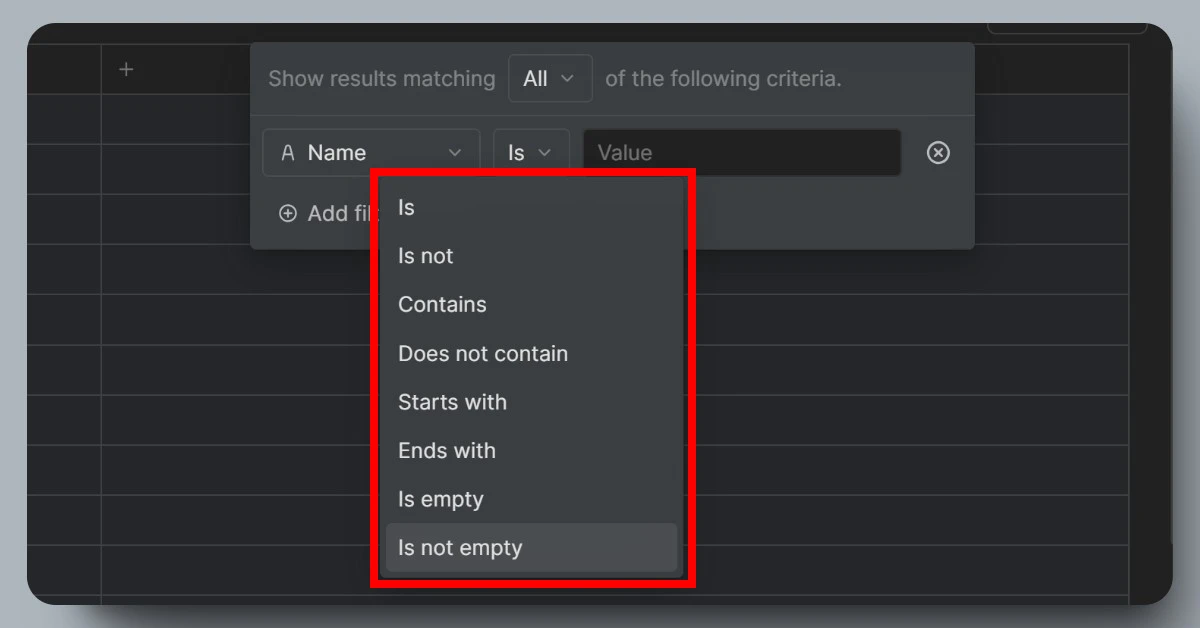
目前一共有 8 個過濾規則:
- Is:卡片名稱是 XX
- Is not:卡片名稱不是 XX
- Contains:卡片名稱包含 XX
- Does not contain:卡片名稱不包含 XX
- Starts with:卡片名稱開頭是 XX
- Ends with:卡片名稱結尾是 XX
- Is empty:空白內容的卡片
- Is not empty:非空白內容的卡片
如果一條過濾規則不夠,你可以再增加第二條、第三條規則,只要點擊「Add filter rule」即可增加新規則,如下圖。
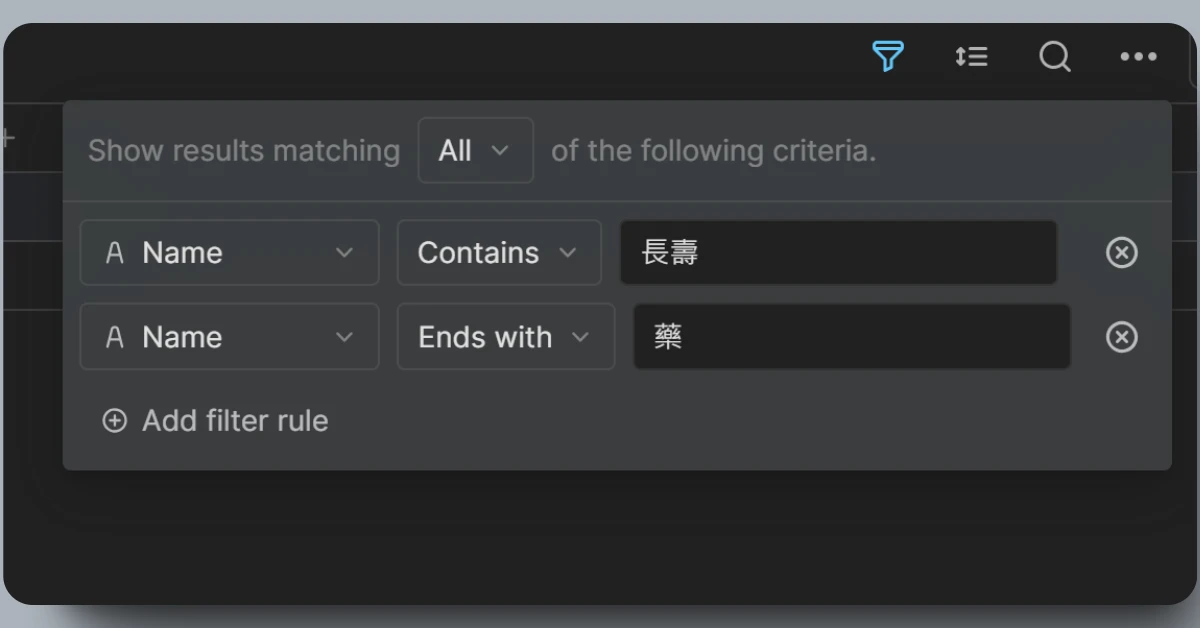
要移除規則的話,只要點擊右邊的「X」即可。
7. 在 Tag 中設定排序規則
你可以透過設定規則來變更卡片排序。
方法是,點擊右上角的「三條線」,如下圖。你可以選擇「Ascending」或「Descending」。
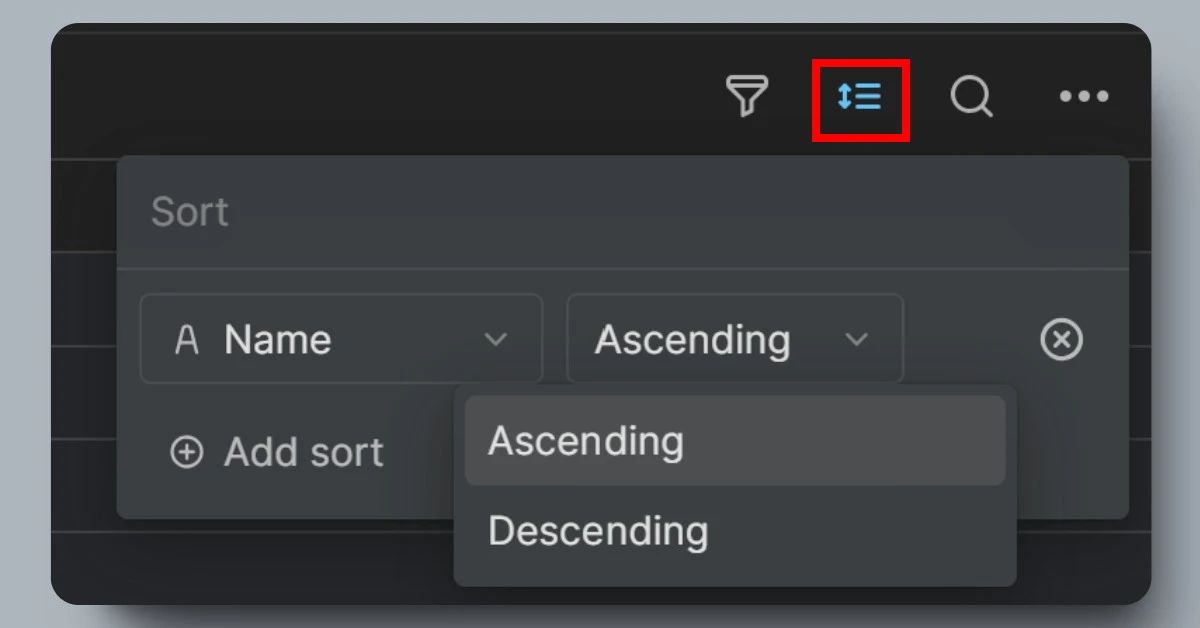
- Ascending:卡片名稱第一個字「筆畫愈少」或「數字愈小」的卡片排在最上面。
- Descending:卡片名稱第一個字「筆畫愈多」或「數字愈大」的卡片排在最上面。
例如以下圖片,我是使用 Ascending 排序。
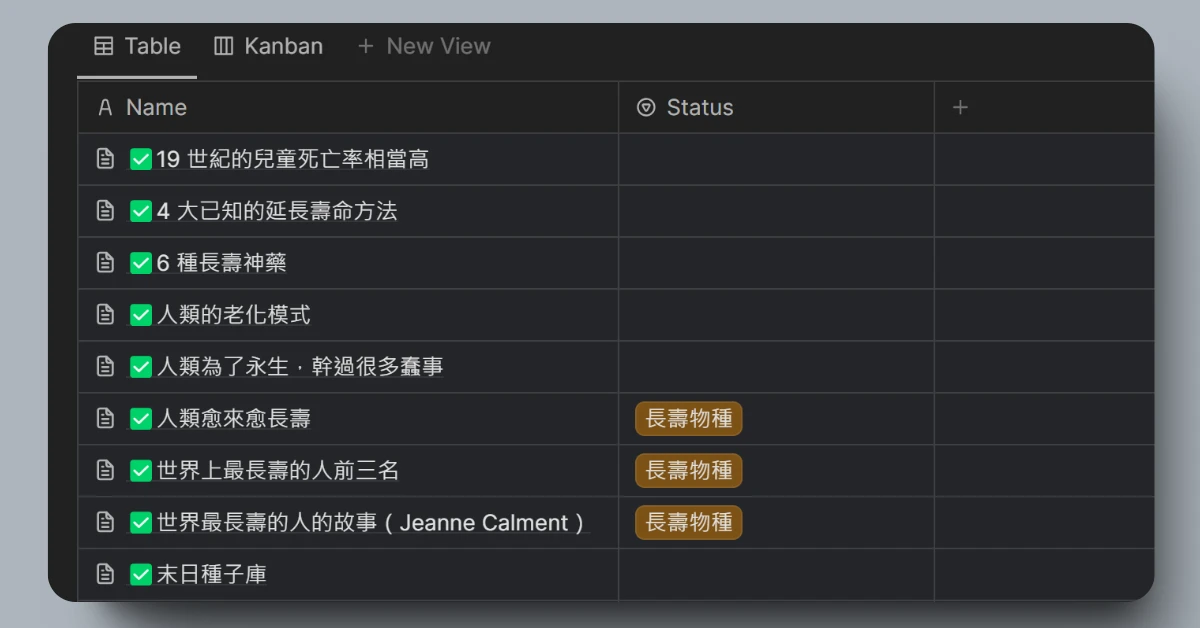
8. Wrap cells
開啟 Wrap cells 功能,可以讓卡片名稱完全呈現出來,以下兩張圖看了秒懂,一張圖是沒開 Wrap cells,另一張圖是有開 Wrap cells。
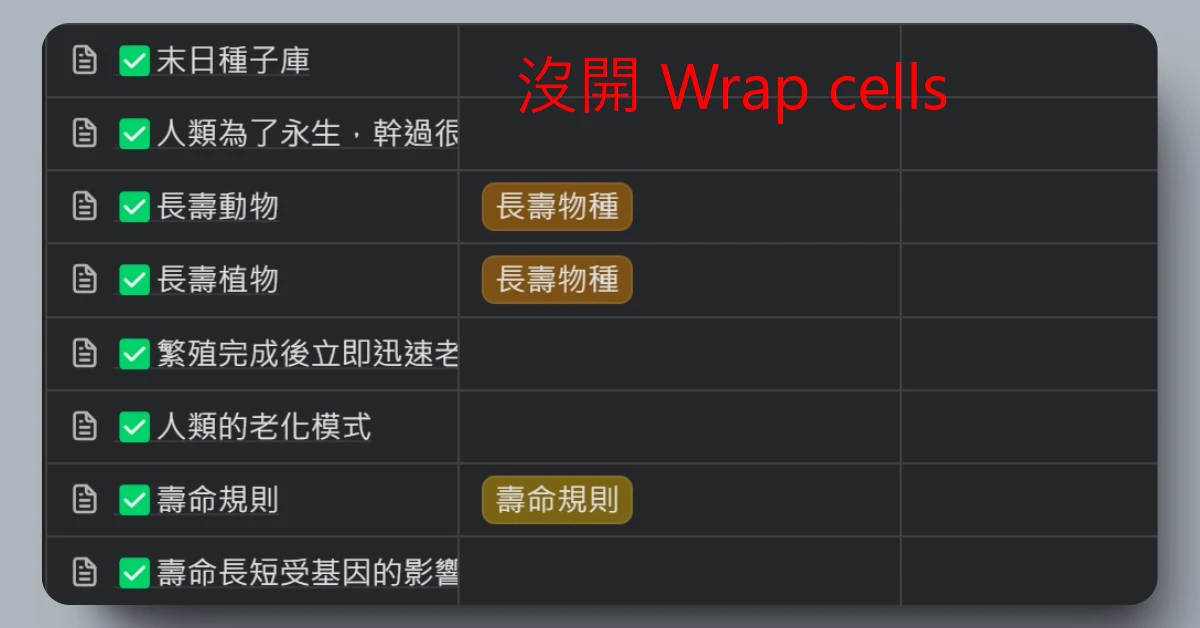
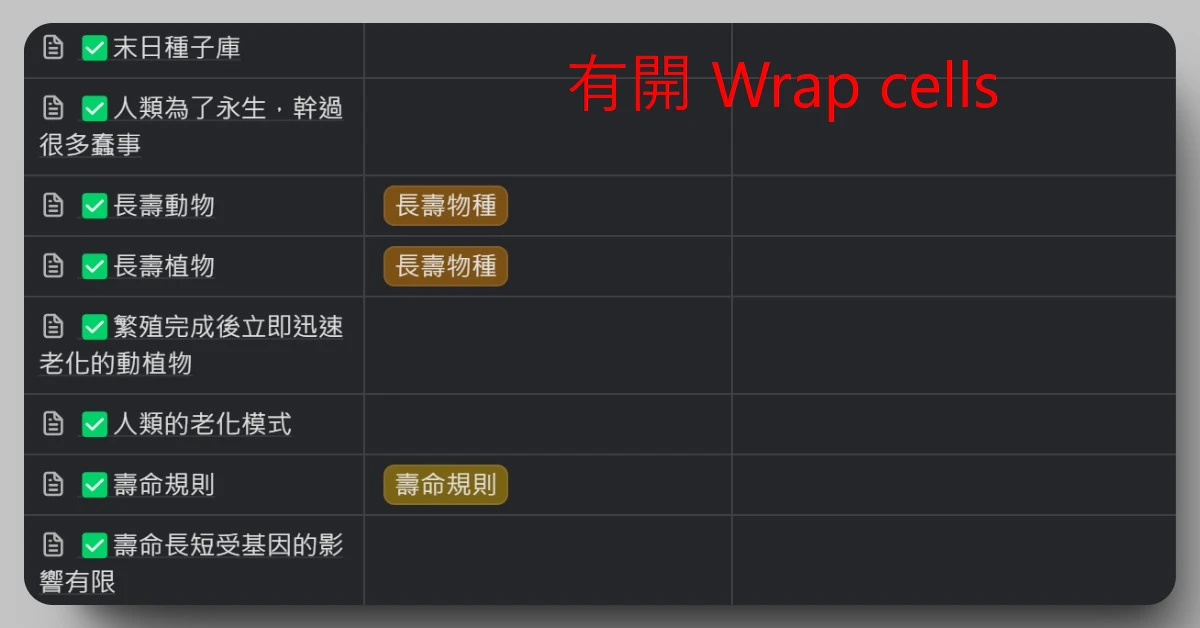
預設狀態下,Wrap cells 都是關閉的。
開啟的方法,是點擊右上角的「三個點」,然後點擊「Wrap cells 按鈕」,即成功開啟,可以完全秀出卡片名稱,不會被遮檔。
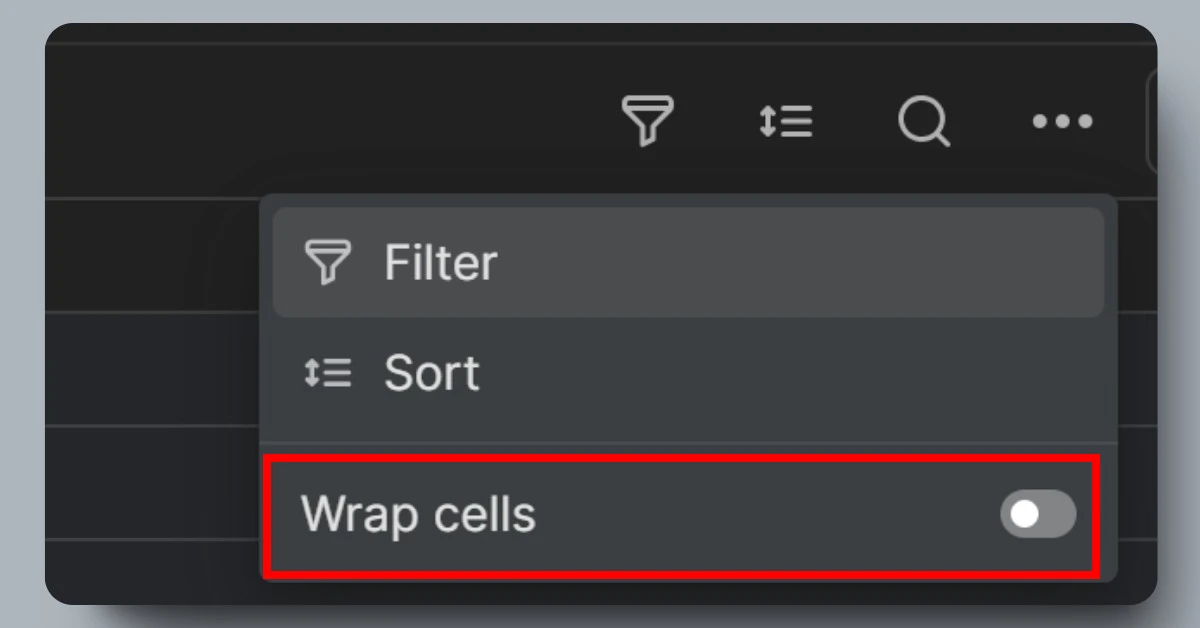
22 種其他實用功能
1. Heptabase 多開
「Heptabase 多開」的意思,就是讓電腦同時開啟複數個 Heptabase,你可以同時開兩個、三個、四個,甚至更多個。
下圖就是我同時開了四個 Heptabase 的畫面。
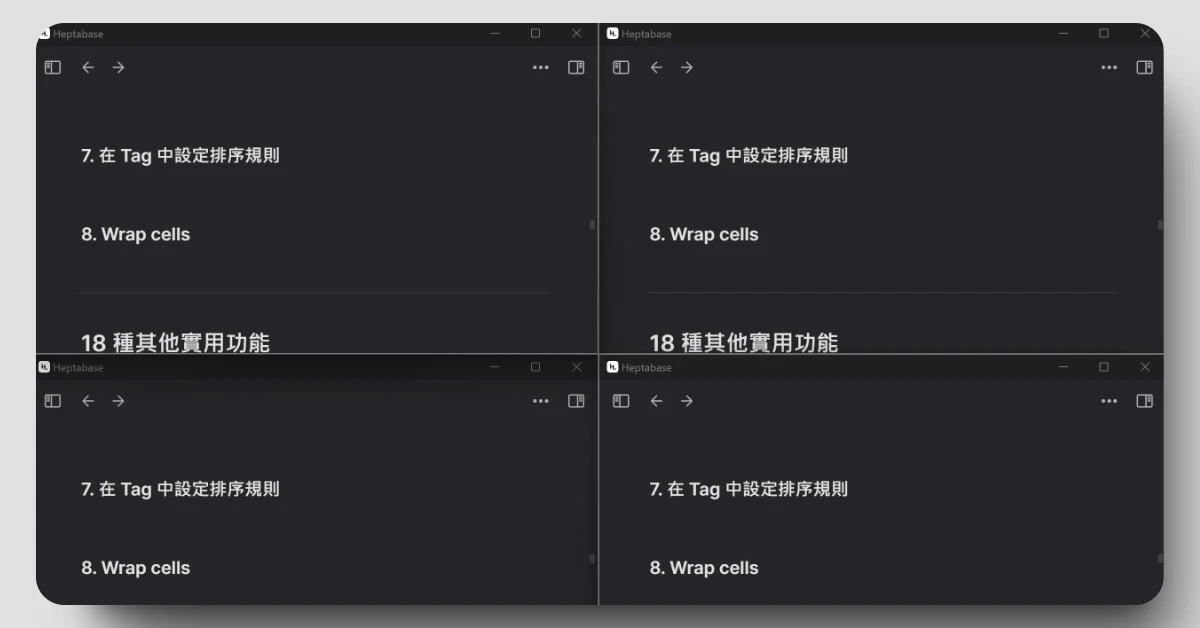
如何多開?
一共有 3 個方法可以多開:
- 方法 1:鍵盤按「Shift+Ctrl+N」
- 方法 2:滑鼠移到工作列的 Heptabase 上並點選右鍵,再點擊「New window」
- 方法 3:滑鼠移到左側欄最左上角的 Heptabase 圖示並點擊,接著再點擊「New window」

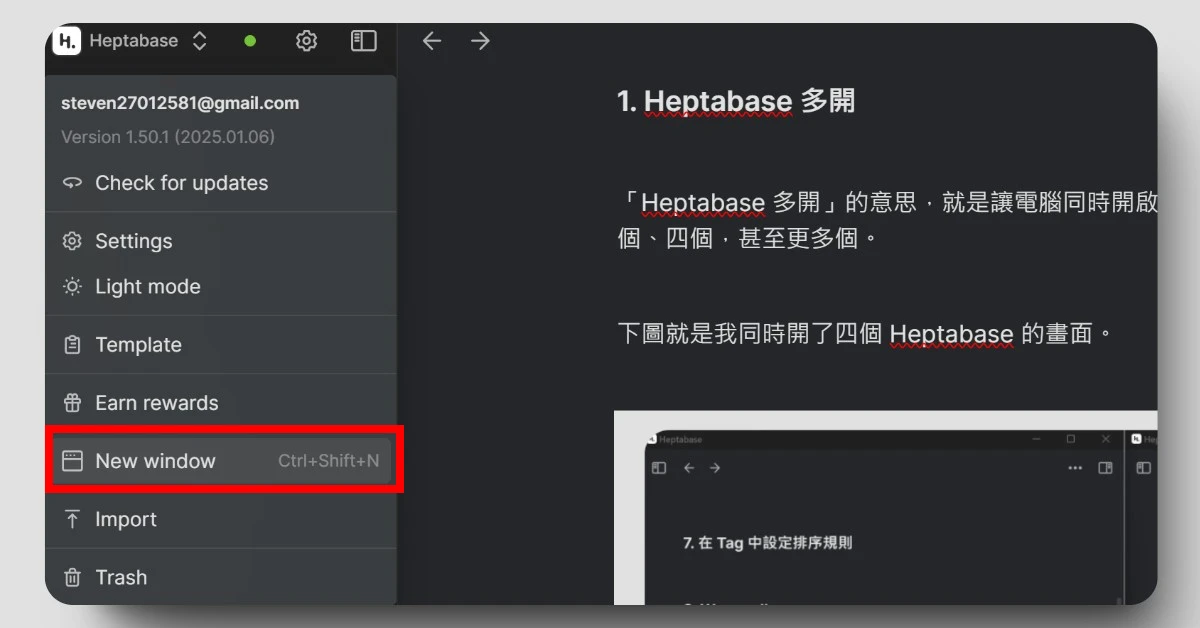
什麼時候需要多開 Heptabase?
以我的使用情況來說,寫超長篇文章(五千字以上)並且需要製作表格的時候就會用到。
例如我寫好了一篇五千字文章,文章最後我要加上表格,把文章中提到的資訊整理在一起。但又因為表格是放在文章中的最後部分,整理資訊時要一直滑上滑下很麻煩,所以我就會多開一份 Heptabase,一份用來編輯表格,另一份用來檢視較前面的文章。如下圖。
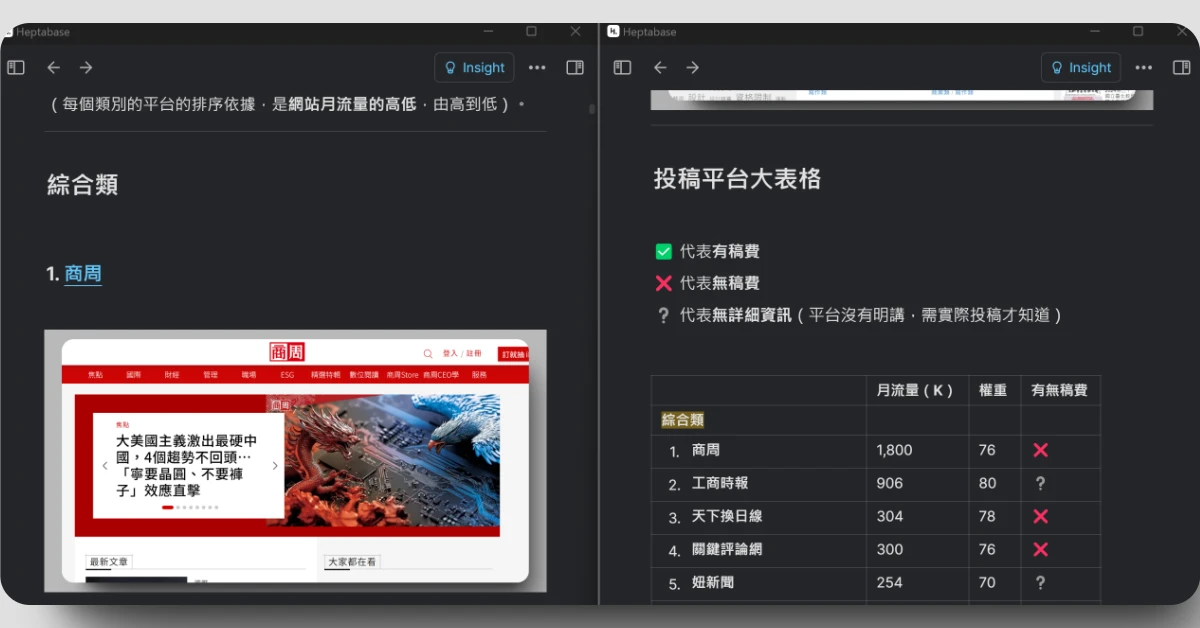
2. 左側側邊欄釘選
左側側邊欄的 Tabs 區塊包含很多你最近開啟過的東西,例如卡片、Tag、Highlight 或白板等等。
如果你想讓某張卡片常駐在 Tabs 區塊最上方的話,你可以將滑鼠移到卡片上,而卡片右側會出現「三個點」,點擊後再點選「Pin」,就能把卡片釘選到最上方。步驟如以下三張圖。
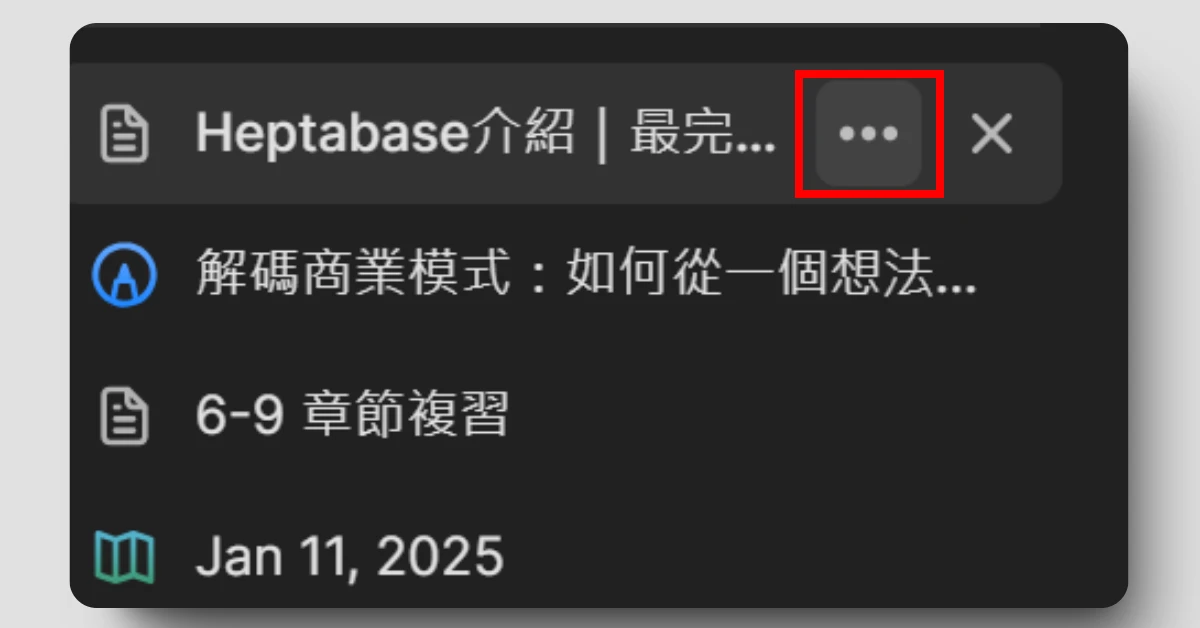
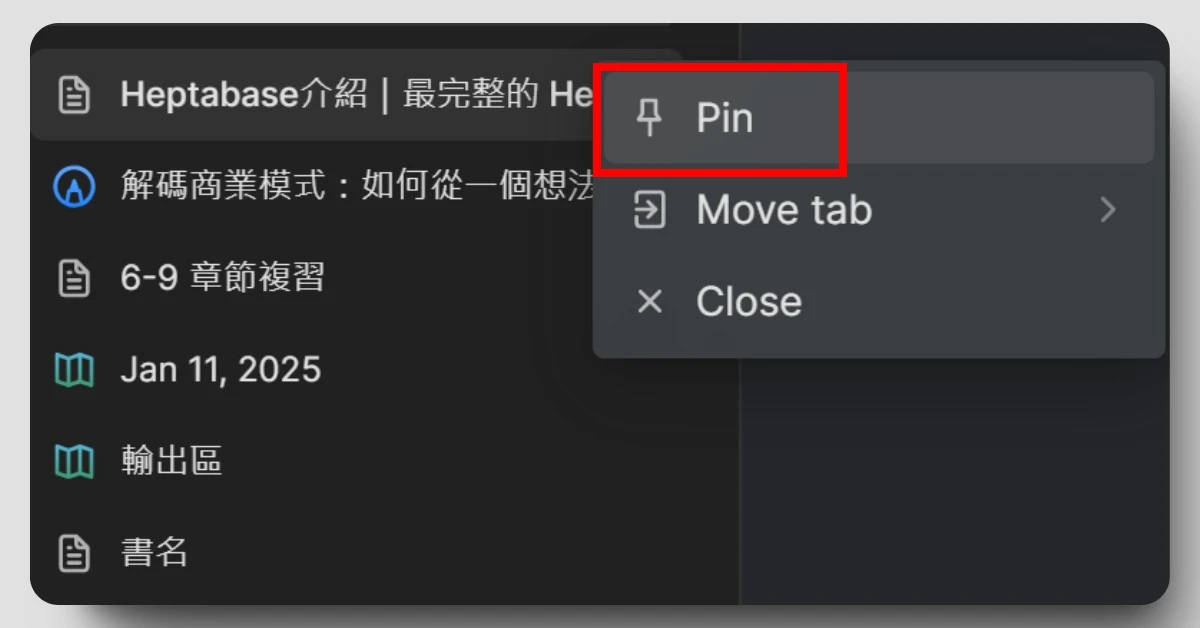
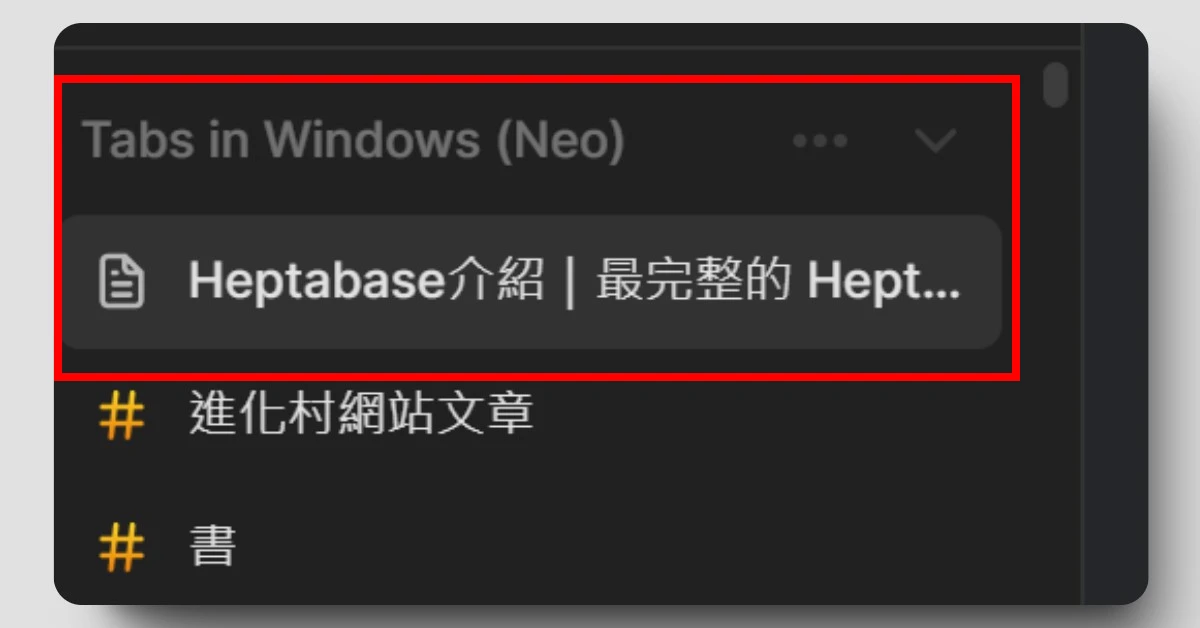
什麼時候需要釘選?
以我的使用情況來說,當卡片和 Tag 積累的愈來愈多的時候,我就會把特別常用到的釘選在最上方,方便我未來一開啟 Heptabase 就能直接點選使用。
如下圖,前五名的釘選都是我近期常用到的卡片和 Tag,都是我寫文章會用到的,所以我把它們釘選在最上方。
(註:按住可以拖曳並更改順序。)
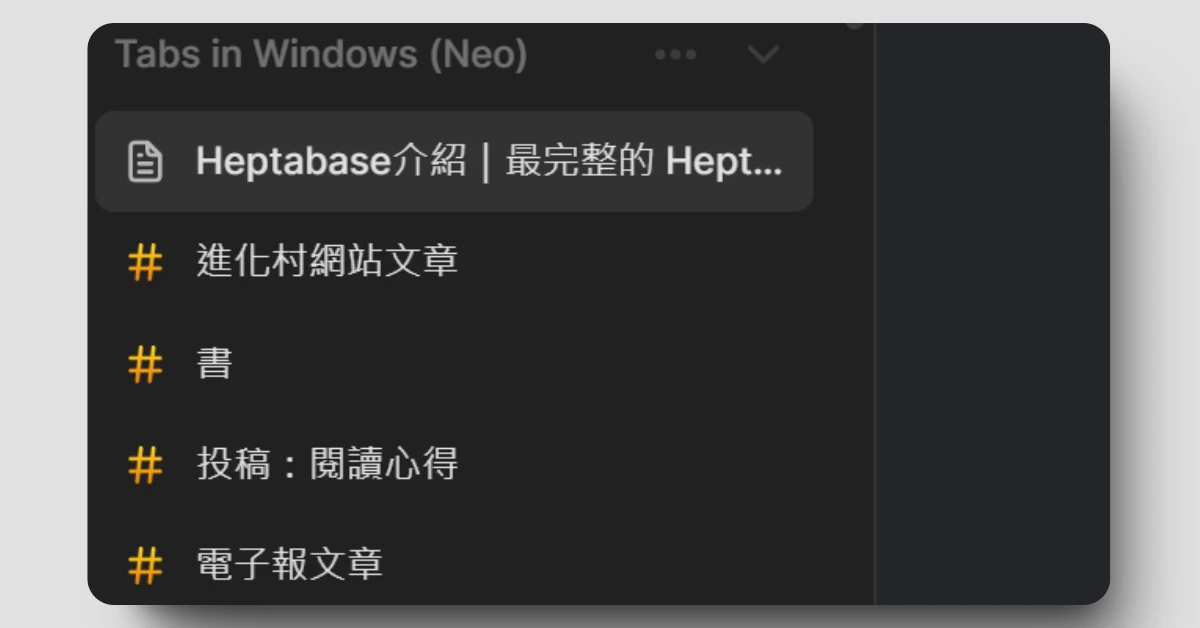
3. 卡片內容轉檔並輸出
目前可以將卡片內容轉檔為「Markdown 檔」和「PDF 檔」並輸出。
方法是點擊卡片最右上角的「三個點」,再點擊「Export as Markdown」或「Export as PDF」,點擊後再選擇輸出位置即可。
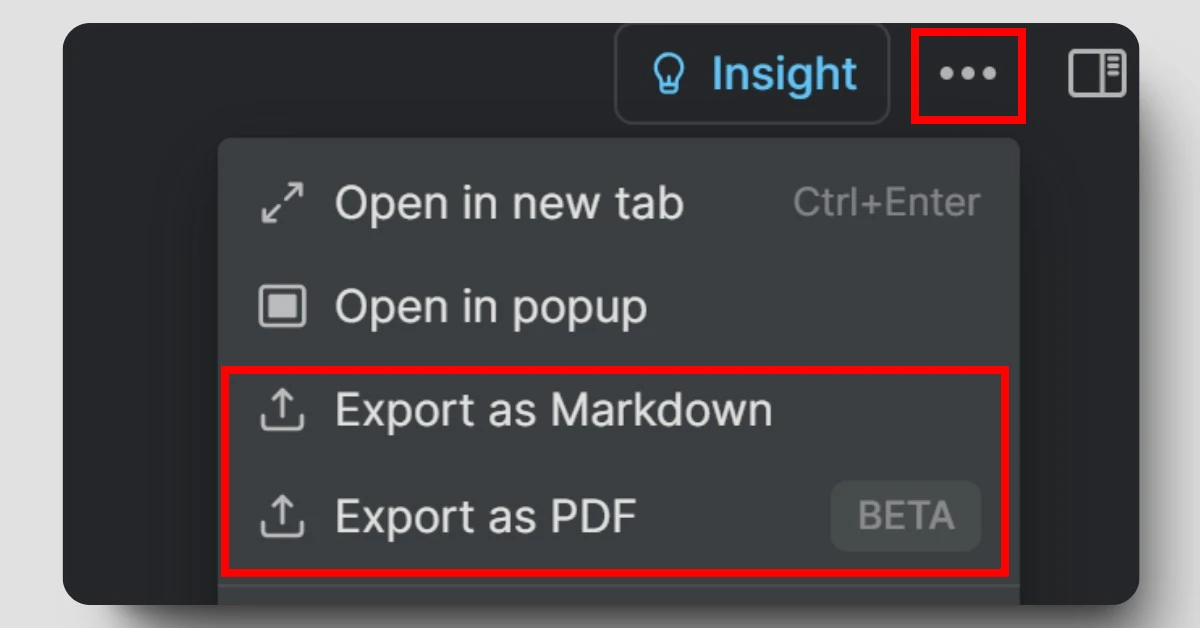
我特別喜歡把卡片轉成 PDF 檔這功能,因為我可以直接把那些常用的卡片轉成 PDF 檔並放在桌面上,有需要時就可以直接點開來看,不需要再開 Heptabase。
例如我的工作是協助各大出版社寫書評,但我在寫書評時偶爾會卡住,影響了自己的工作流。所以我用 Heptabase 寫了一份書評寫作模版,並把它轉檔成 PDF,放在桌面上。這樣以後我寫書評卡住的時候就可以直接點開來閱讀。
4. 串接 Readwise
Readwise 是一款閱讀工具 app,你可以將網路文章、電子報文章等等放進 app 中,並用它閱讀,且該 app 支援重點標記功能。
成功串接 Readwise 後,就能夠將你標記的重點同步到 Heptabase 中,也能同步來自 Kobo、Kindle 等電子書的註記重點。
(延伸閱讀:Readwise 介紹|最完整的 Readwise 介紹文,15 種功能一次看)
串接方法是點擊左側邊欄最上方的「⚙️」,再點擊「Connection」,就能看到「Readwise 串接」。
接下來要到 Readwise 的官網索取 Token 碼,並複製到 Heptabase 中,完成後即串接成功。
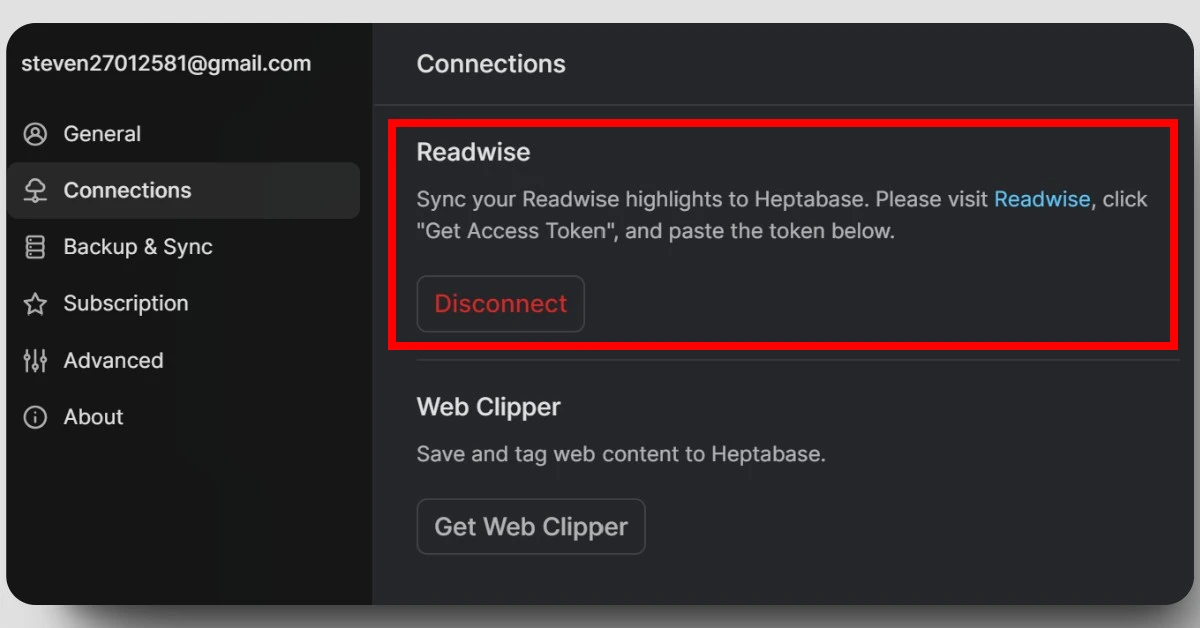
題外話,Readwise 在同步 Kobo電子書閱讀器裡的註記到 Heptabase 時,常常出錯,也就是「註記的部分並沒有按照電子書中的順序匯出」,或是「無法匯出」(在閱讀器中誤刪電子書就永遠無法匯出這本書的註記至筆記軟體)等等。
而開啟閱讀器的「匯出註記」功能,可以迴避掉以上麻煩,詳細方法請見以下文章⬇️
(延伸閱讀:Kobo電子書閱讀器如何螢幕截圖、匯出註記?13 個隱藏功能解密)
5. Youtube 影片轉文字
如果你想得到 Youtube 的某支影片的逐字稿,可以使用 Heptabase 內建的影片轉文字功能,以獲得完整逐字稿,如下圖。
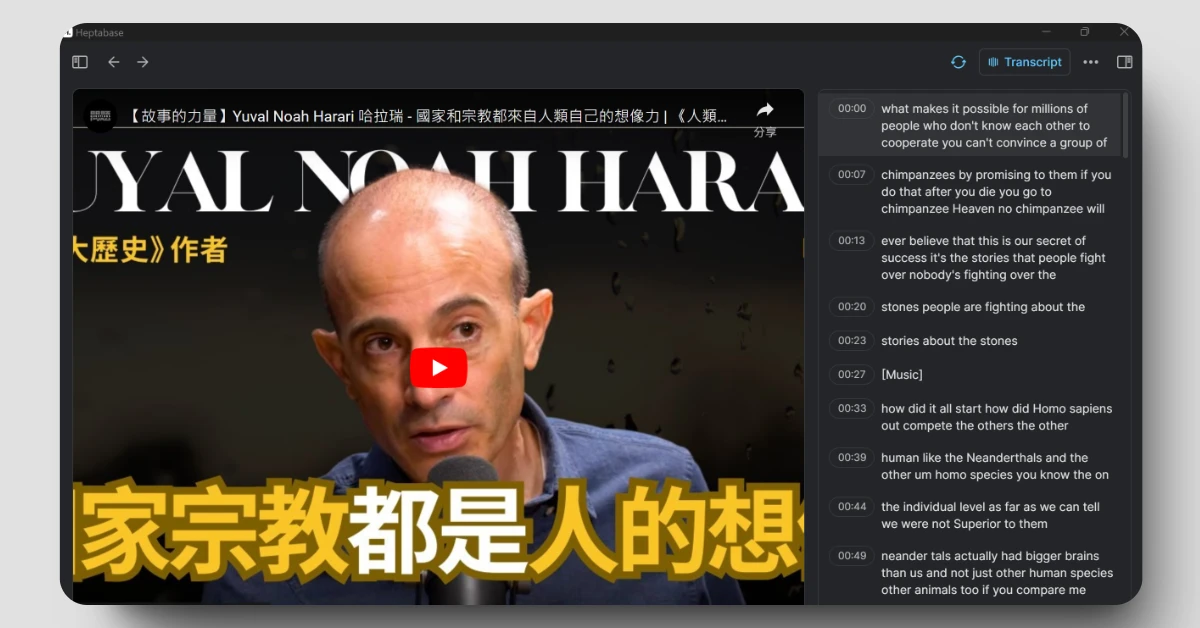
方法是點選左側側邊欄上方的「+」,再點擊「Video」,以新增影片卡片。
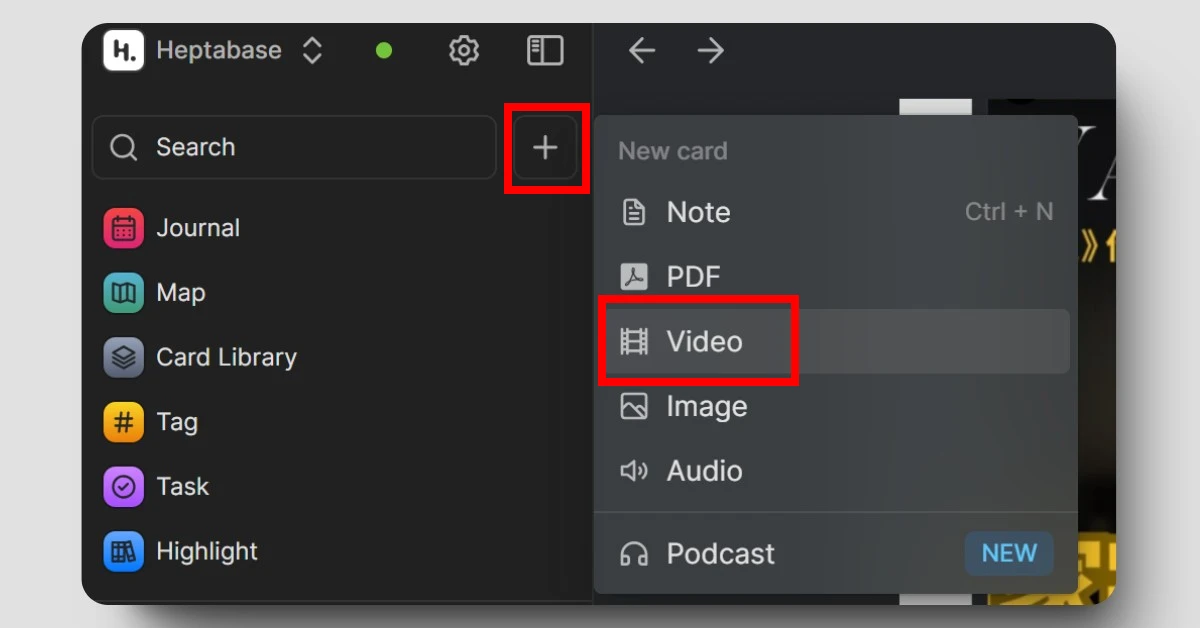
接下來會跳出一個視窗,詢問你是「要從電腦上傳影片」,還是「輸入網路上影片的連結」。我們選後者,並且貼上 YT 影片連結。貼上並點選完成後,就成功建立影片卡片了。
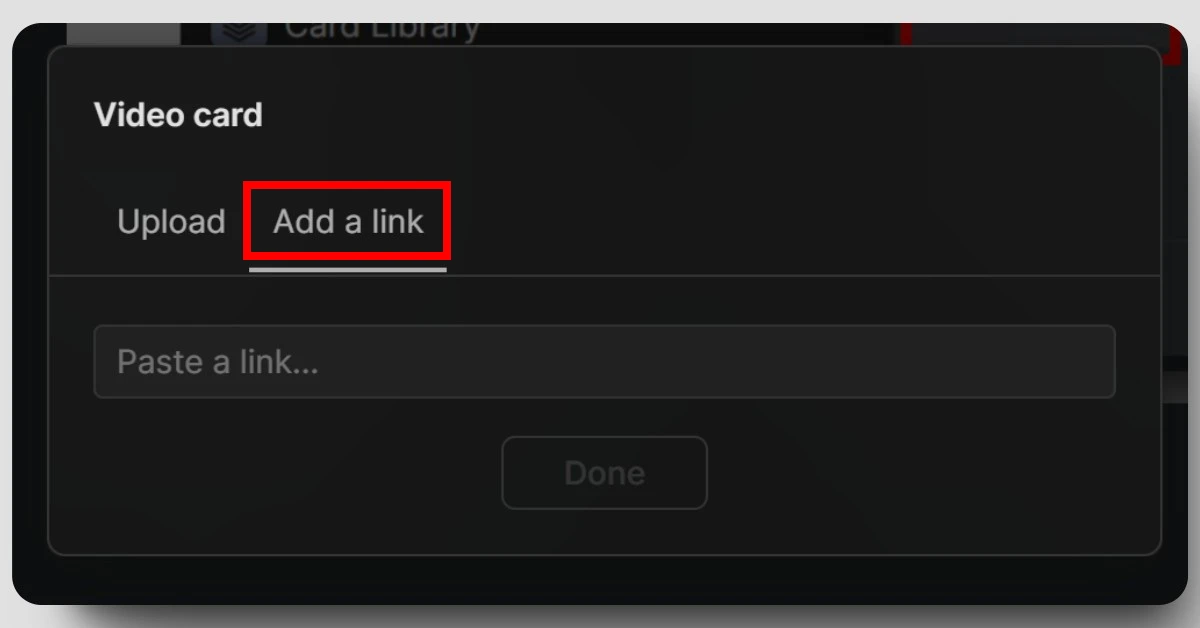
接下來點擊卡片右上角的「Transcript」,接著會跳出「Import transcript」的提示視窗,你可以選擇要得到哪種語言的逐字稿。
如果上傳者只有上傳英文 CC 字幕的話,那你就只能得到英文逐字稿。
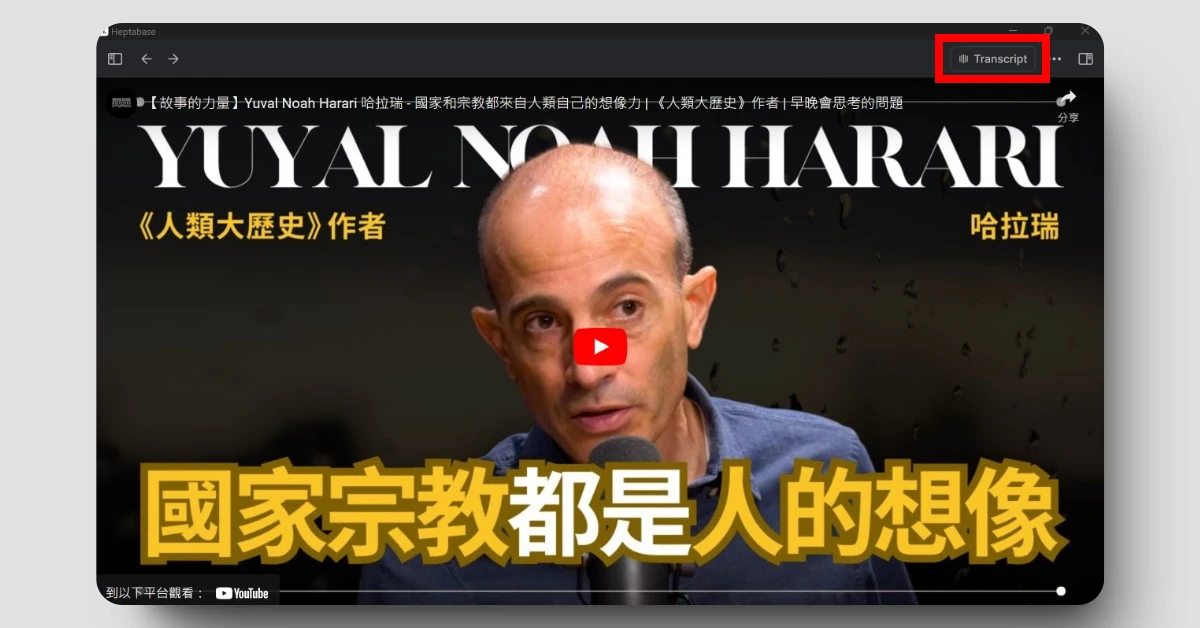
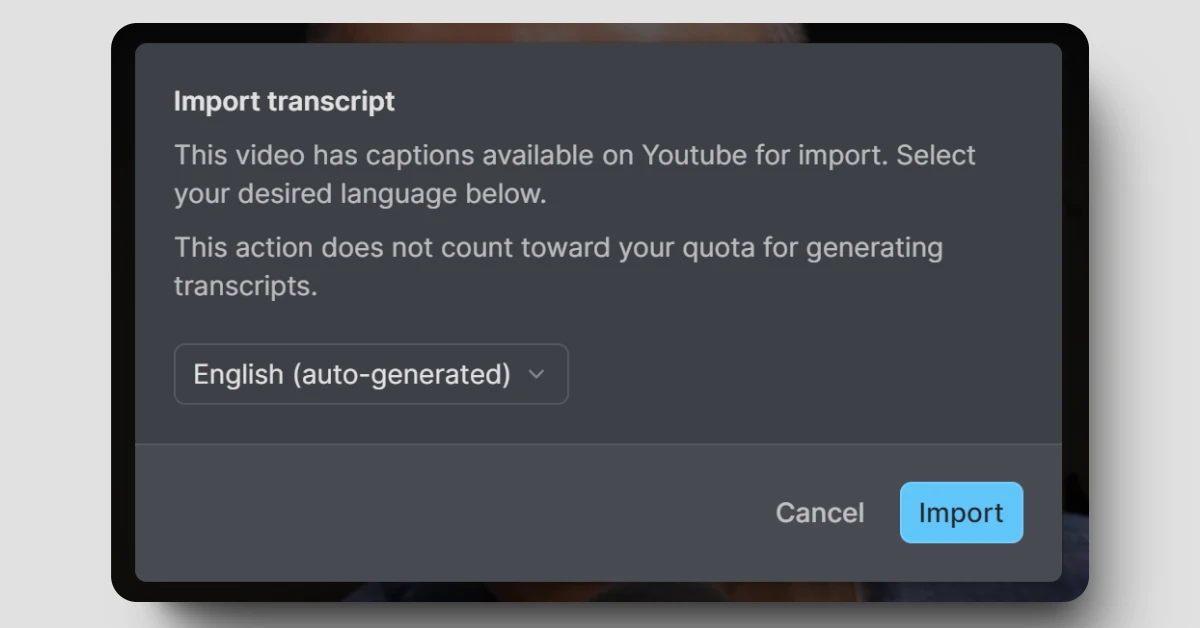
點擊「Import」後,等它跑一下,跑完就會顯示時間軸和逐字稿了!
請注意,目前的功能只有辦法轉寫有 CC 字幕的 YT 影片,意思是如果影片上傳者沒有上傳 CC 字幕的話,你就無法用 Heptabase 的這個功能進行轉寫文字。
如果你想轉寫無 CC 字幕的 YT 影片的話,我推薦你使用 Memo AI,我自己也有在用。它還有翻譯逐字稿、合成語音等功能。
(延伸閱讀:影片轉文字神器 Memo AI|火速把影片轉文字並翻譯字幕)
回到 Heptabase 影片轉文字,當你生成逐字稿後,想要進一步輸出成檔案的話,可以點擊卡片右上角的「三個點」,再點擊「Export transcript」,接著會跳出選擇檔案格式的提示視窗,看你想輸出成哪個檔案就選哪個,目前有 SRT、TXT 和 ASS 可選。
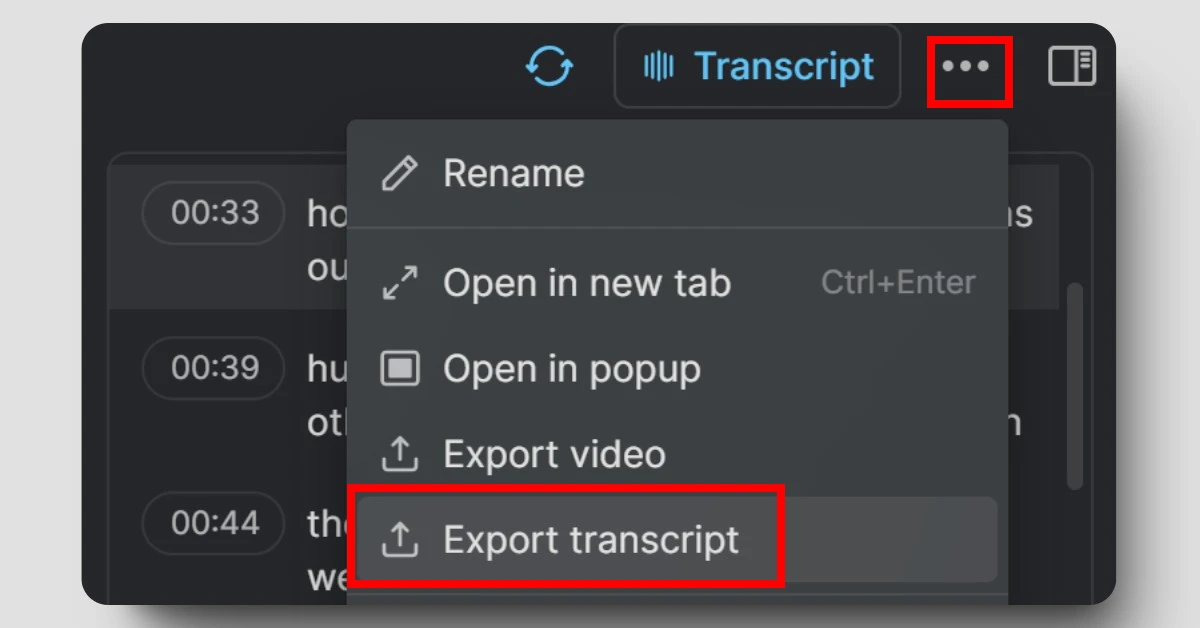
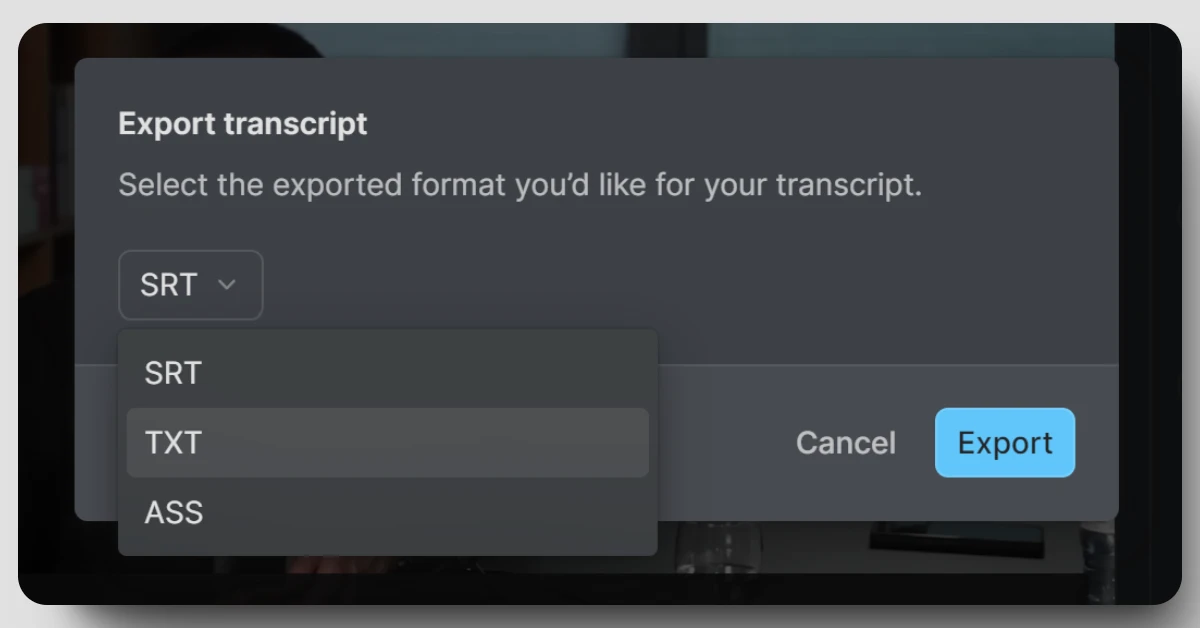
6. Podcast 音訊轉文字
Heptabase 可以將 Podcast 的聲音轉文字,如下圖。
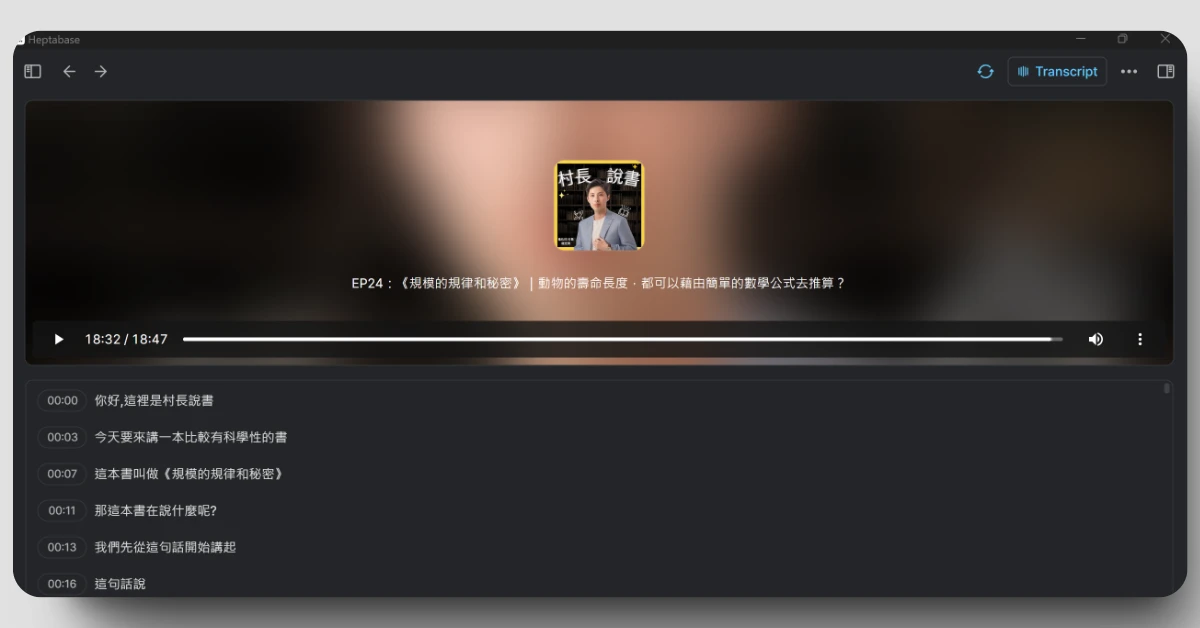
方法是點選左側側邊欄上方的「+」,再點擊「Podcast」,以新增播客卡片。
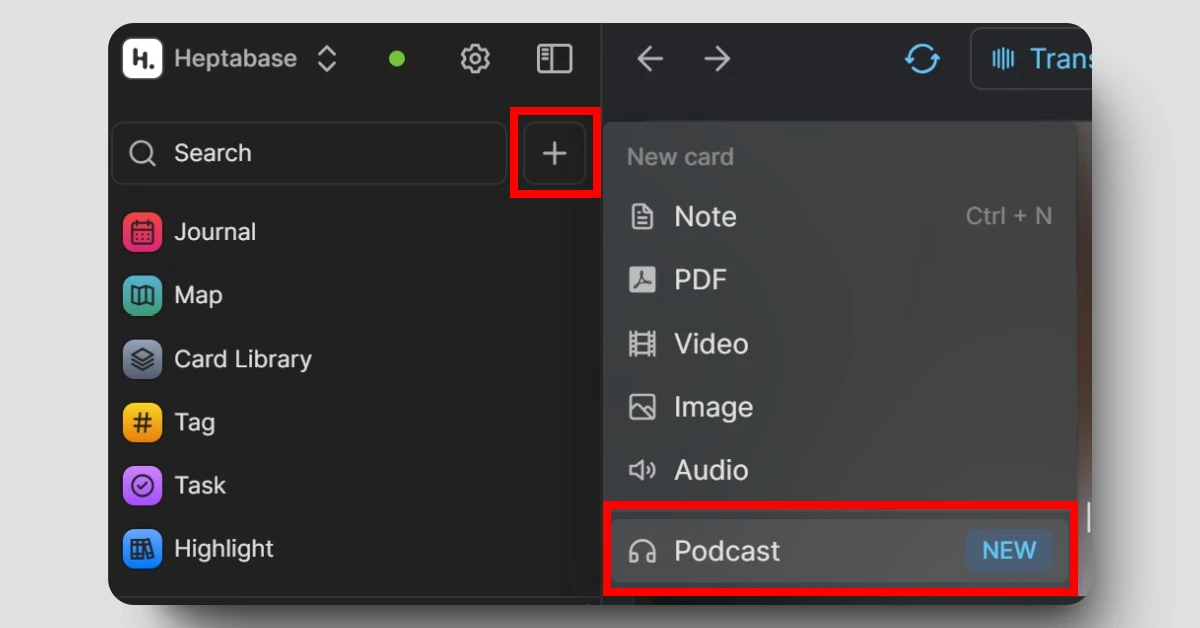
新增後,會跳出搜尋 Podcast 的提示視窗,請你輸入 Podcast 節目。我自己試過,幾乎所有節目都找的到,不管國內或國外。
這裡以我自己的節目「村長說書」作為範例。
(延伸閱讀:說書 Podcast 推薦|51 個優質的中文說書 Podcast 一次看)
成功搜尋到之後,就可以選擇你想加入的集數,選好後點擊「Add to card library」即成功新增播客卡片。
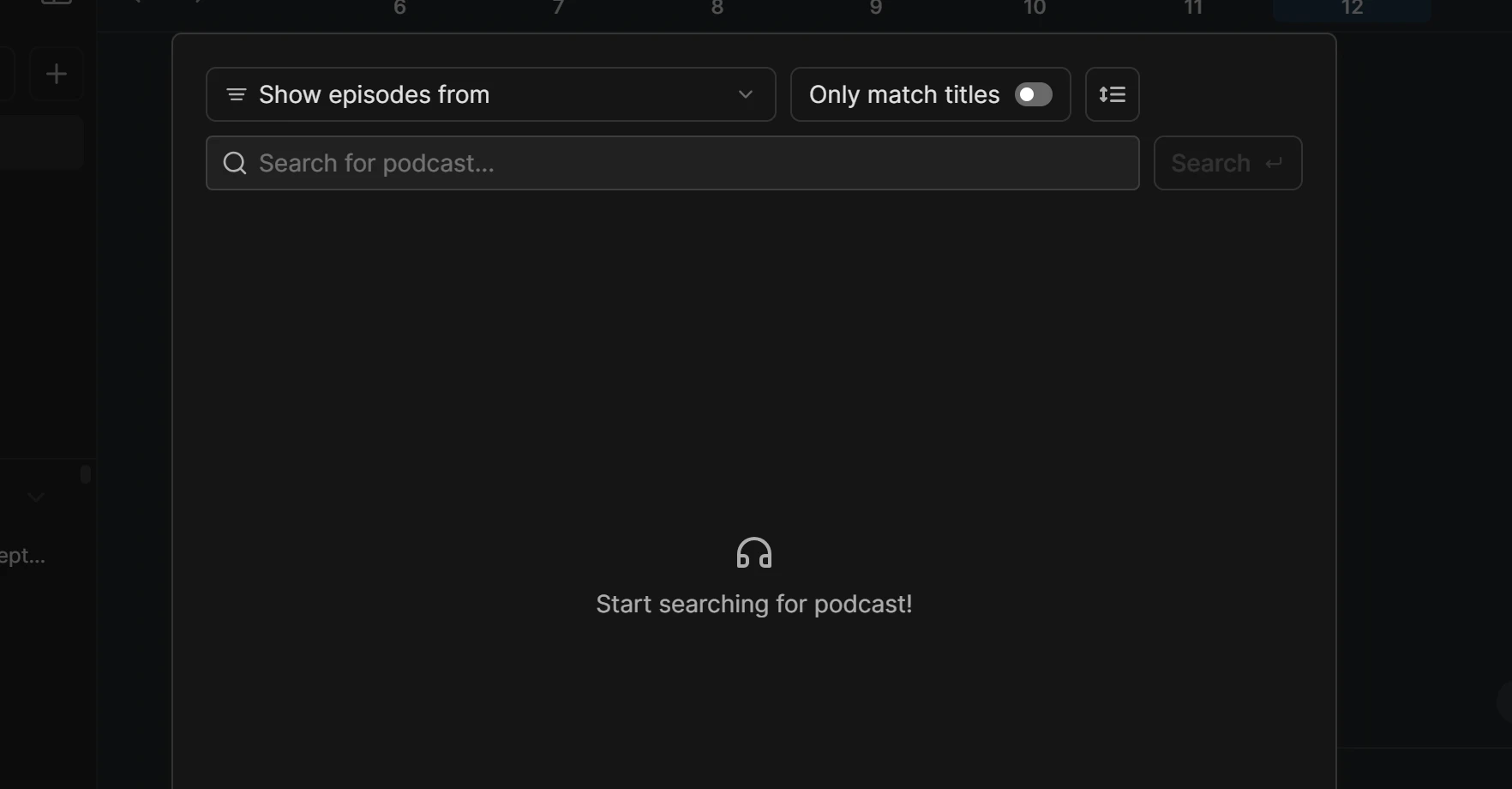
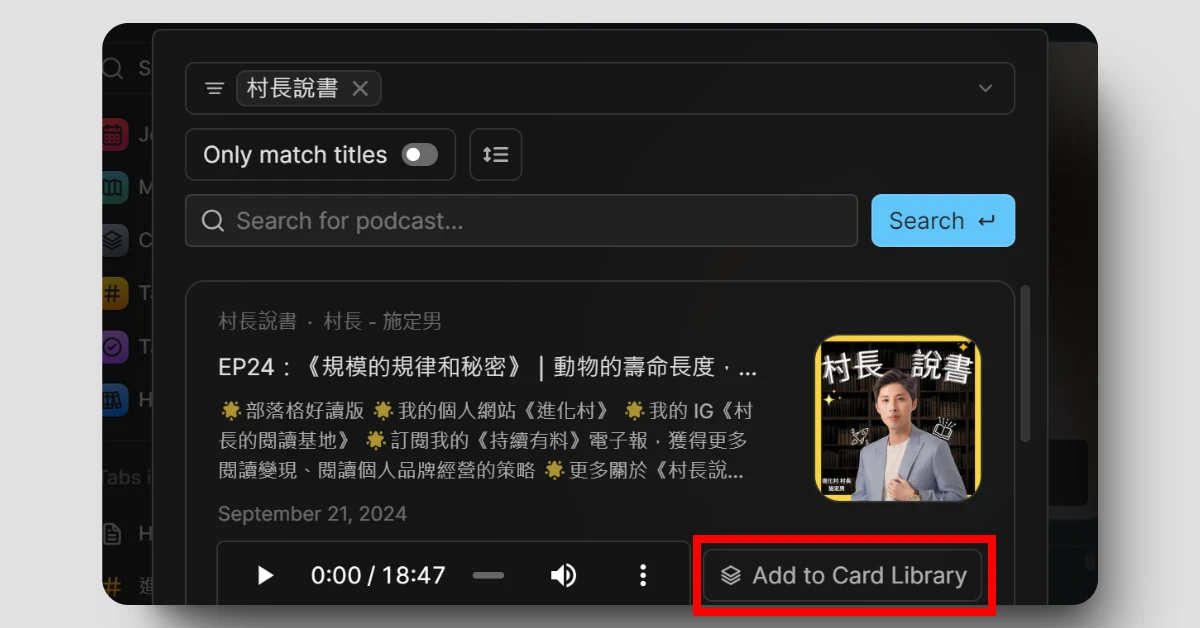
點擊播客卡片右上方的「Transcript」,即可將音訊轉文字。
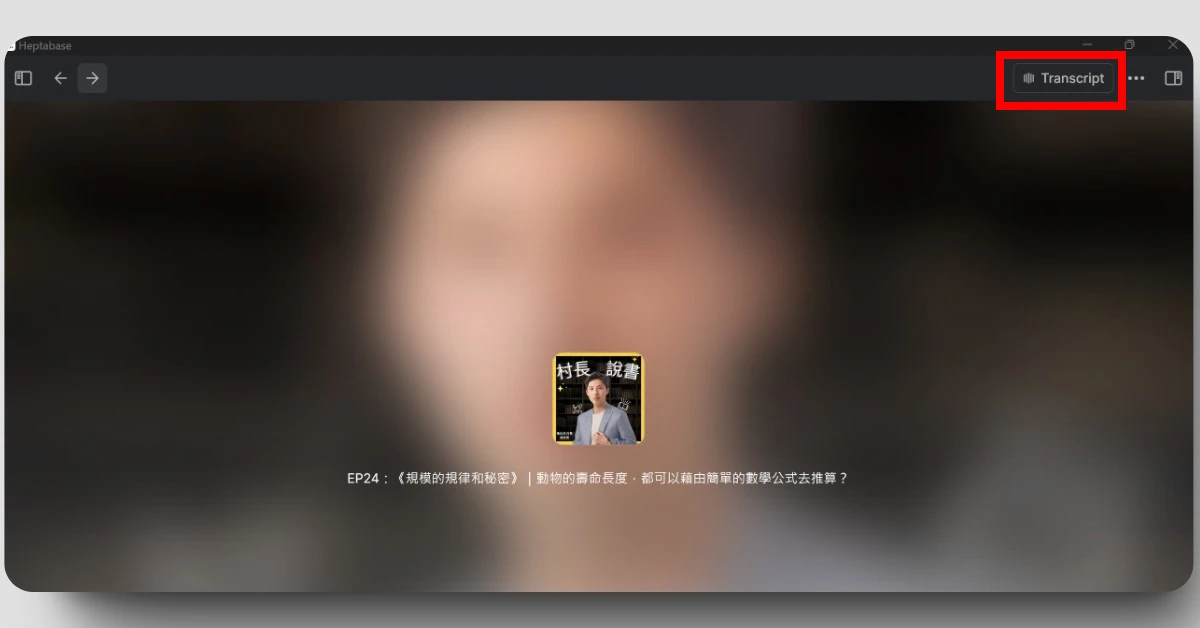
轉出來後的文字,也可以輸出成 SRT、TXT 或 ASS 檔。
我自己覺得轉出來的文字品質很好,正確率相當高。
7. 擷取網頁文章
Heptabase 可以擷取網路上的文章,相當方便。
首先,你要先給你的瀏覽器安裝「Heptabase Web Clipper」。安裝完成後,就會出現在瀏覽器上。只要點擊它,它就會自動擷取網站文章中的文字,並做成一張新的卡片。
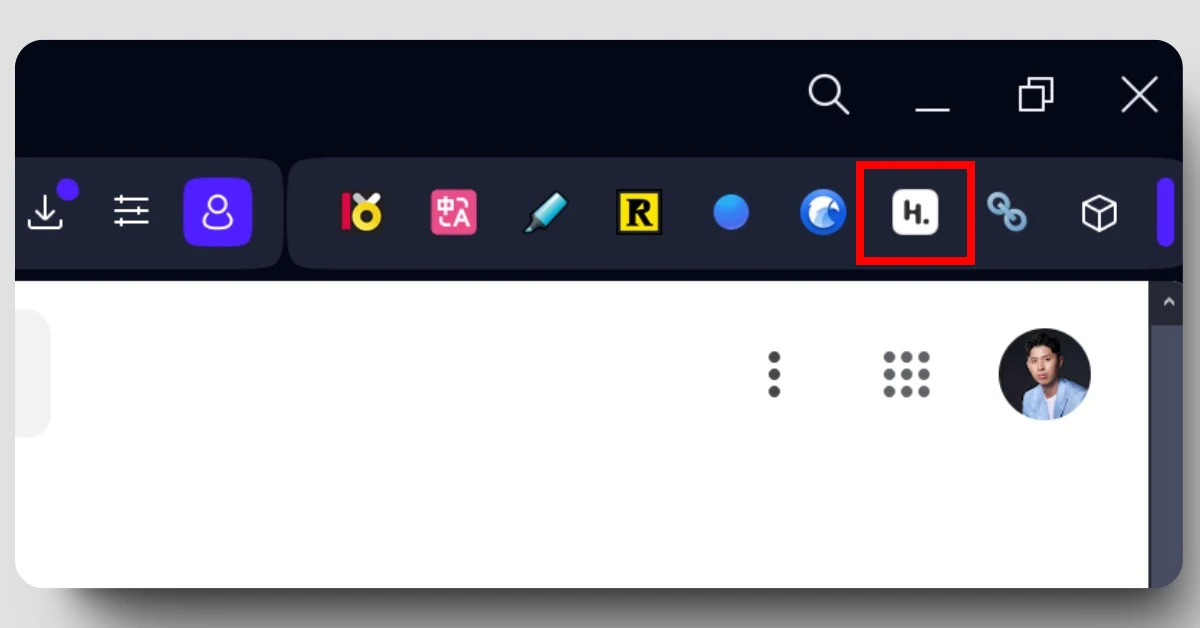
以我的網站文章作為例子,以下是擷取文章過程的影片。
這功能我超愛,因為有時候趕時間,來不及看完整篇文章,這時候就只要 Web Clipper 點一下,先做成卡片蒐藏起來,之後有空的時候就能看。
8. AI 總結長文
只要你卡片裡的文章字數滿 1,000 字,就可以使用 AI 總結長文的功能。
它總結後的結果並不是一小篇文章,而是會在每個段落給出一小句話的重點,所以這個功能可以捕捉各個段落的精華,不會漏掉。如下圖。
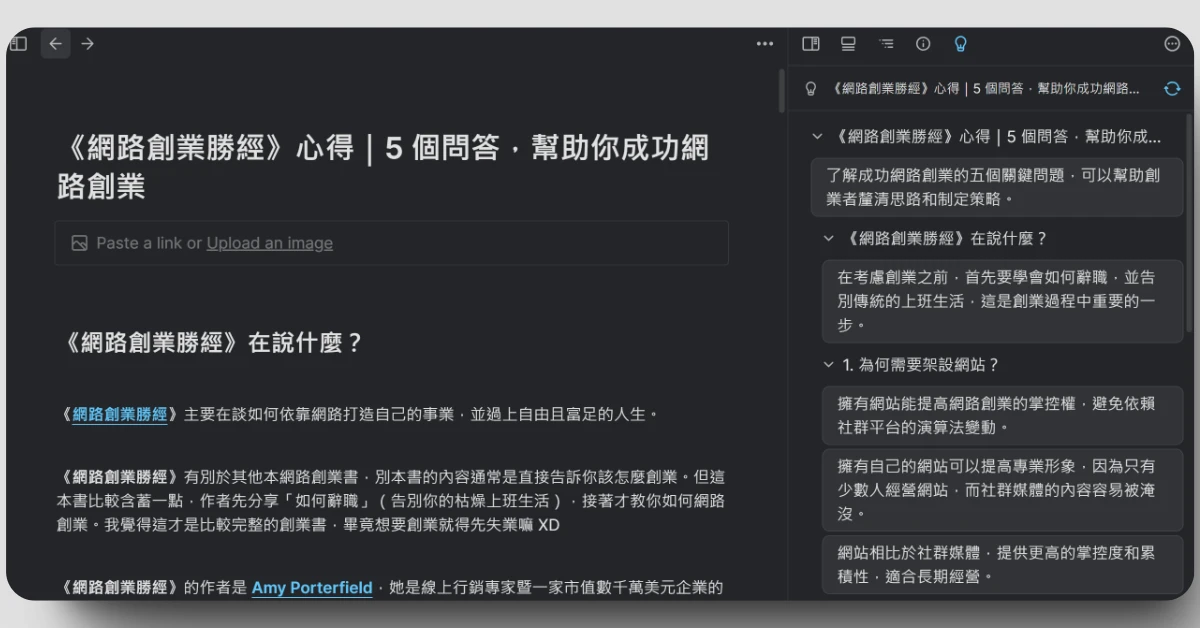
總結長文的方法,是在滿 1,000 字的卡片中,點擊右上角的「Insight」,點擊後會詢問你的文章形式,「Article」或「Transcript」。
如果卡片中的文字,是組織的有條有理的文章,就選擇「Article」;如果是 YT 影片或 Podcast 轉寫的文字,就選擇「Transcript」。
選好後,點擊「Generate Insight」,就可以得到各段落的重點囉!
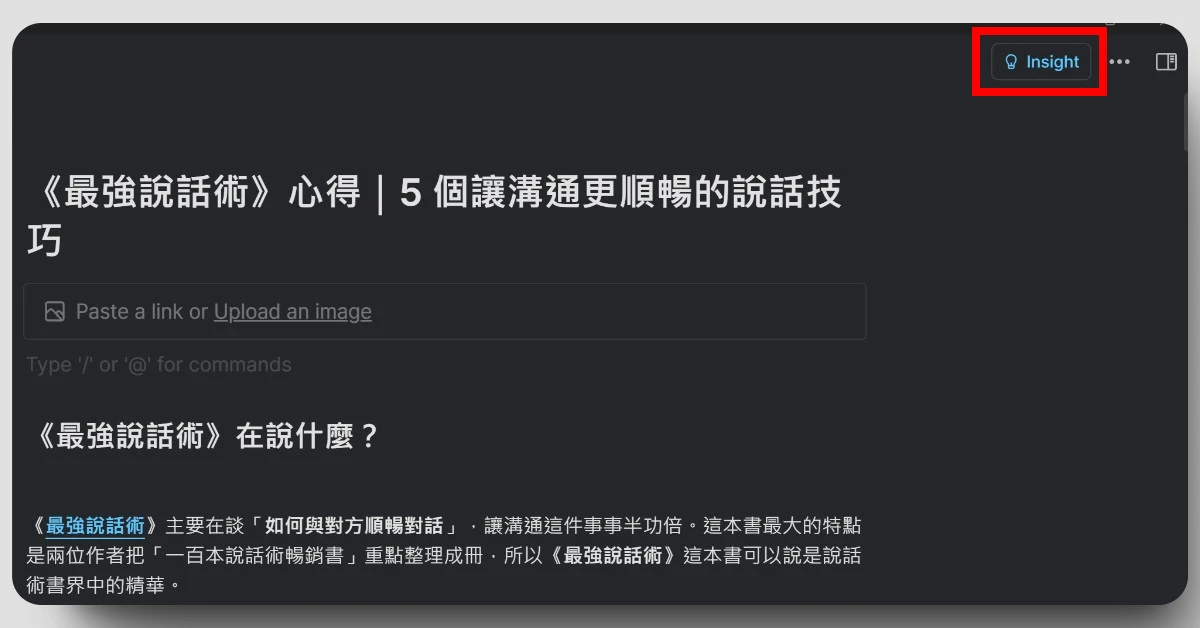
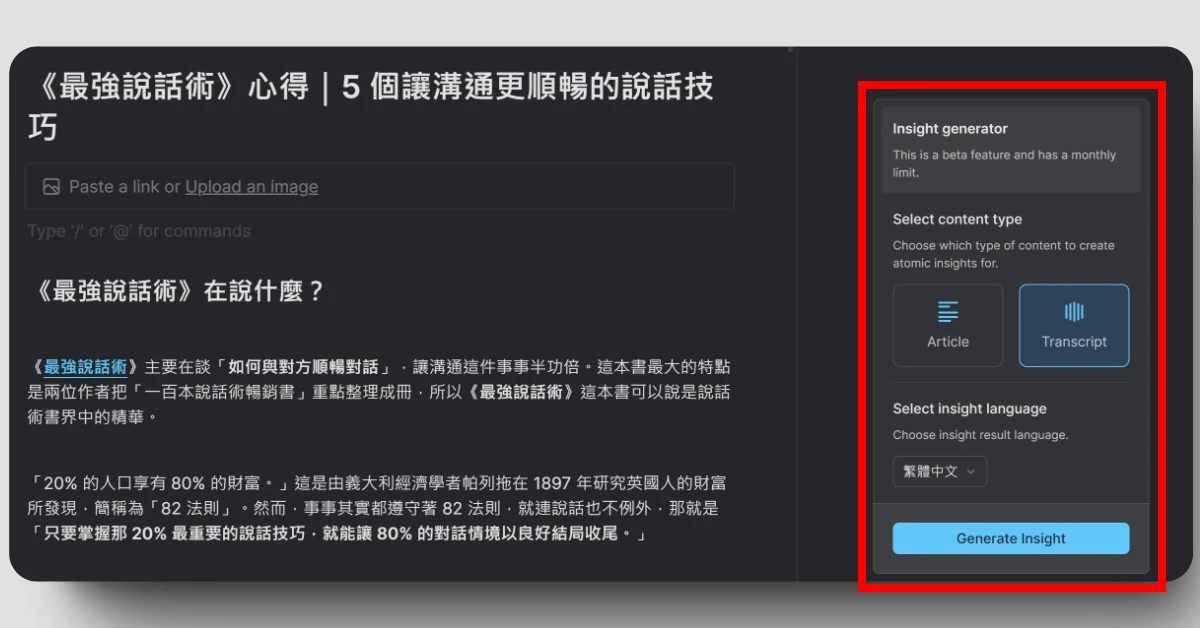
9. 卡片版本回溯
Heptabase 時不時就會記錄資料,所以我們可以藉由舊資料,把卡片內容回溯到更早的版本。
方法是點擊卡片右上角的「三個點」,再點擊「Version history」,然後會跳出早期版本選擇的視窗。
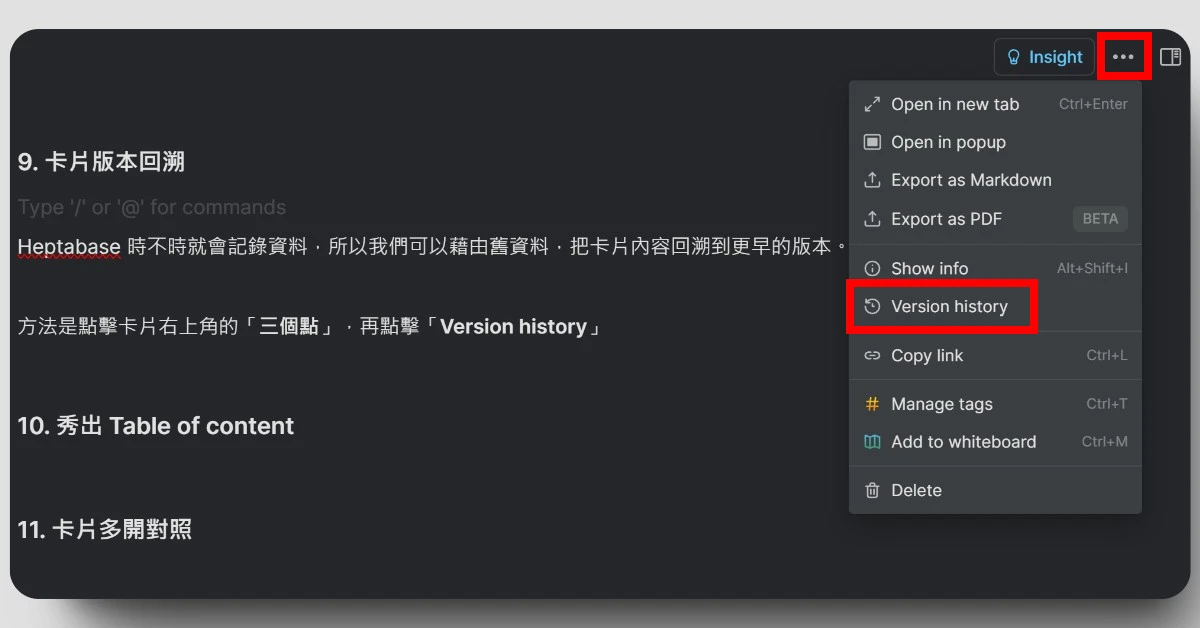
視窗中,左側是卡片內容,右側是各個時間點。不同時間點,卡片的內容可能會不一樣,你可以根據你想要的時間點來回溯卡片。選好時間點後,點擊「Restore version」即可回溯。
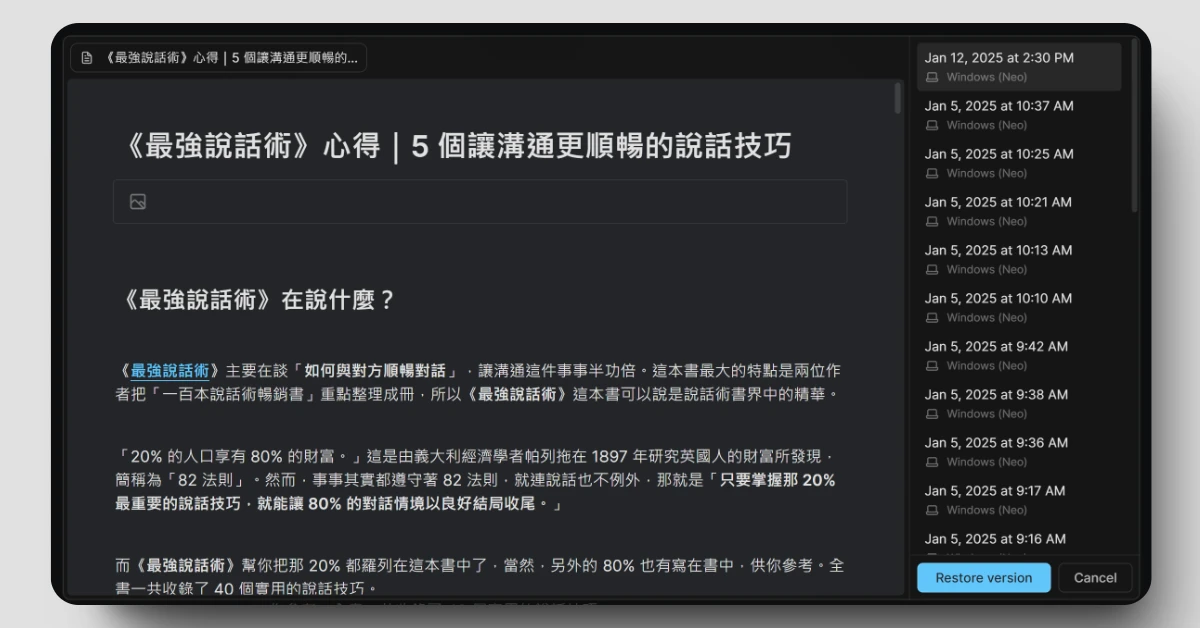
10. 秀出文章目錄
秀出文章目錄功能,可以讓你一眼就看出你文章的大綱,以及層級關係。如下圖。
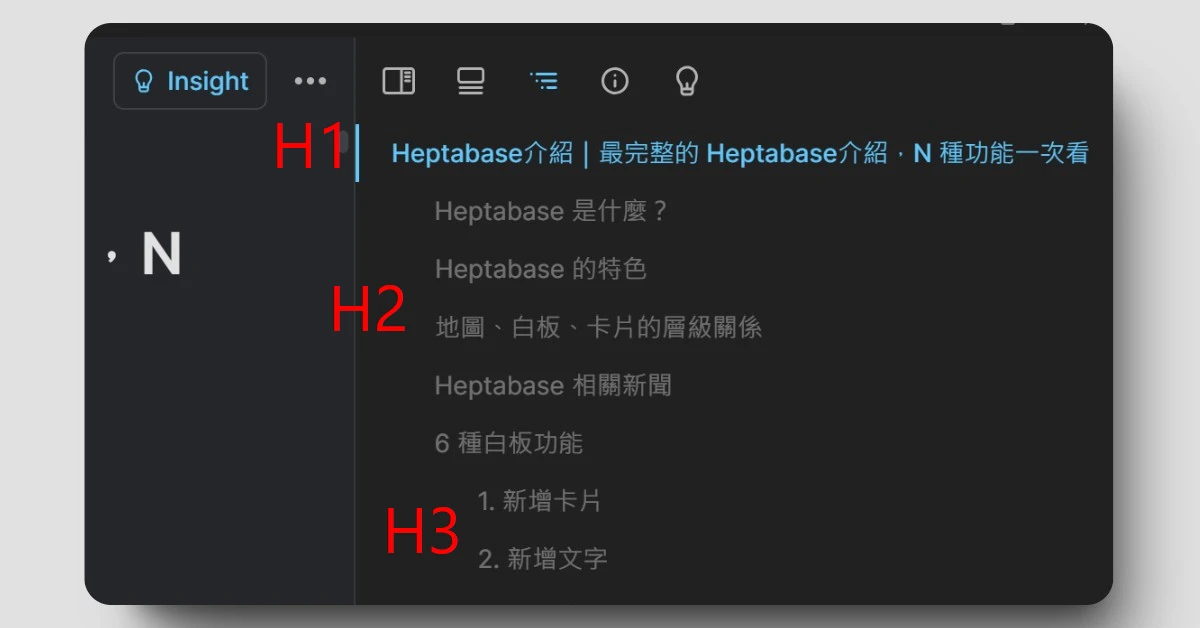
方法是點擊卡片右側欄中的「Table of content」,點下去就能直接看到。
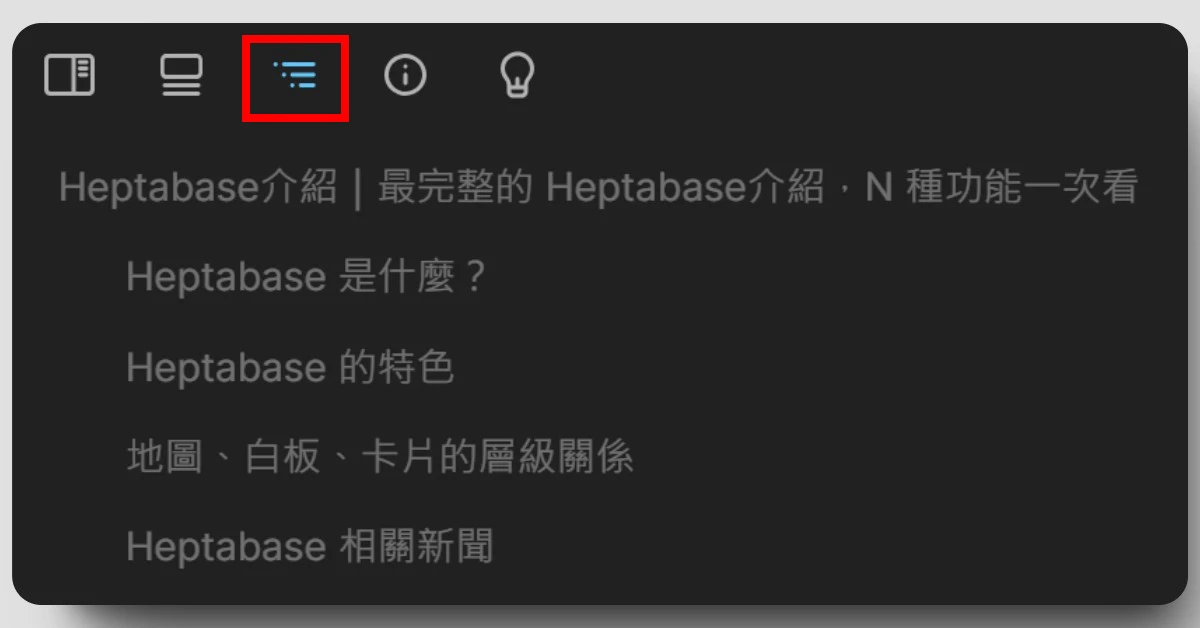
這裡還有個隱藏的功能是,只要點擊目錄中的文字,它就會帶你瞬移到文章中相對應的位置,相當方便。當一篇文章有大量 H2 和 H3 時,這個功能就能發揮奇效,讓你不用一直滑滾輪。
11. 卡片多開對照
Heptabase 允許我們同時開啟多張卡片,並進行對照,如下圖。
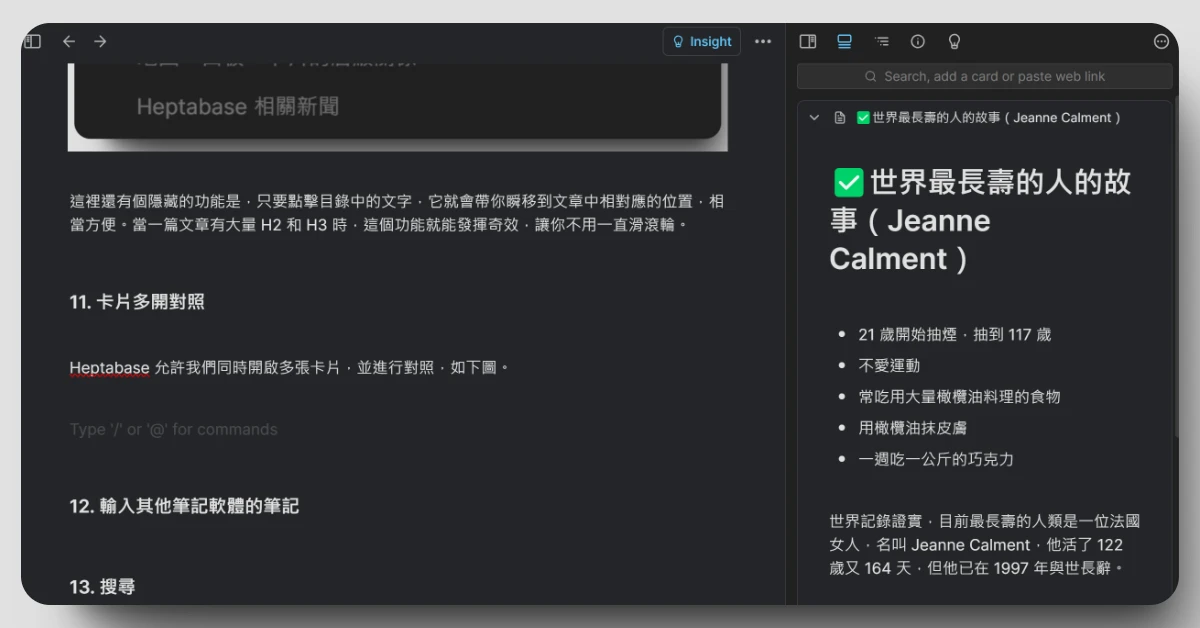
方法是先開啟你的主要卡片,接著點擊右側欄的「References」,然後在搜尋引擎中搜尋我們想要對照的卡片並將它開啟,可以一次對照很多張卡片。
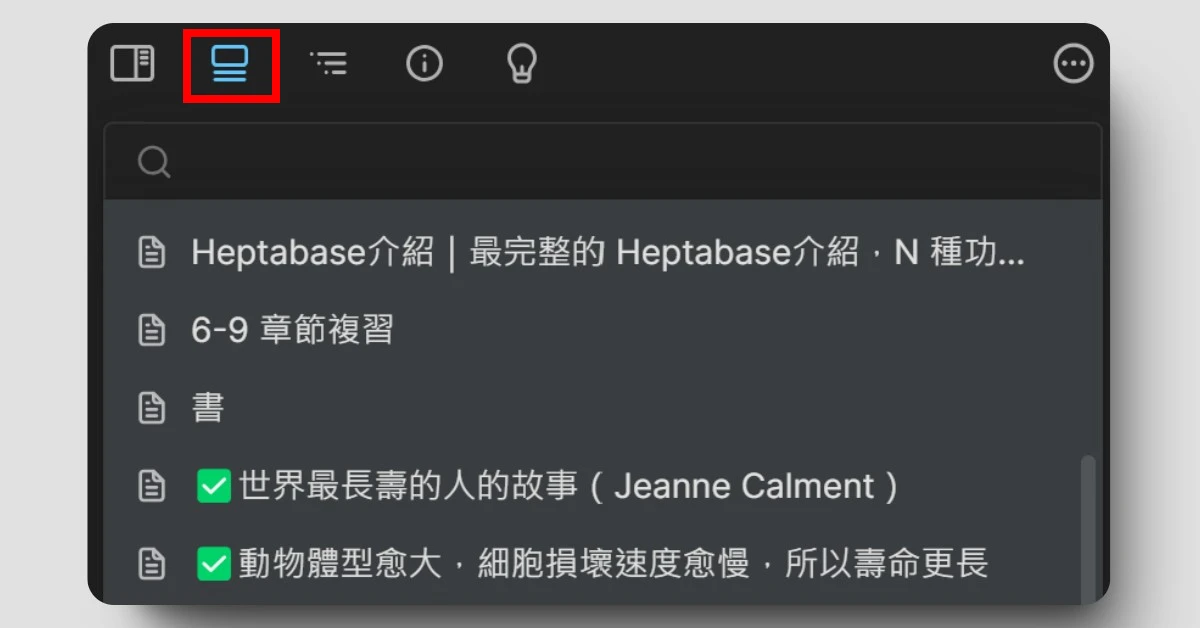
12. 匯入其他筆記軟體的筆記
Heptabase 支援匯入其他筆記軟體的筆記,例如 Notion、Obsidian 等等,只要你有其他筆記軟體的 .MD 檔 或 .zip 檔,就能夠匯入。
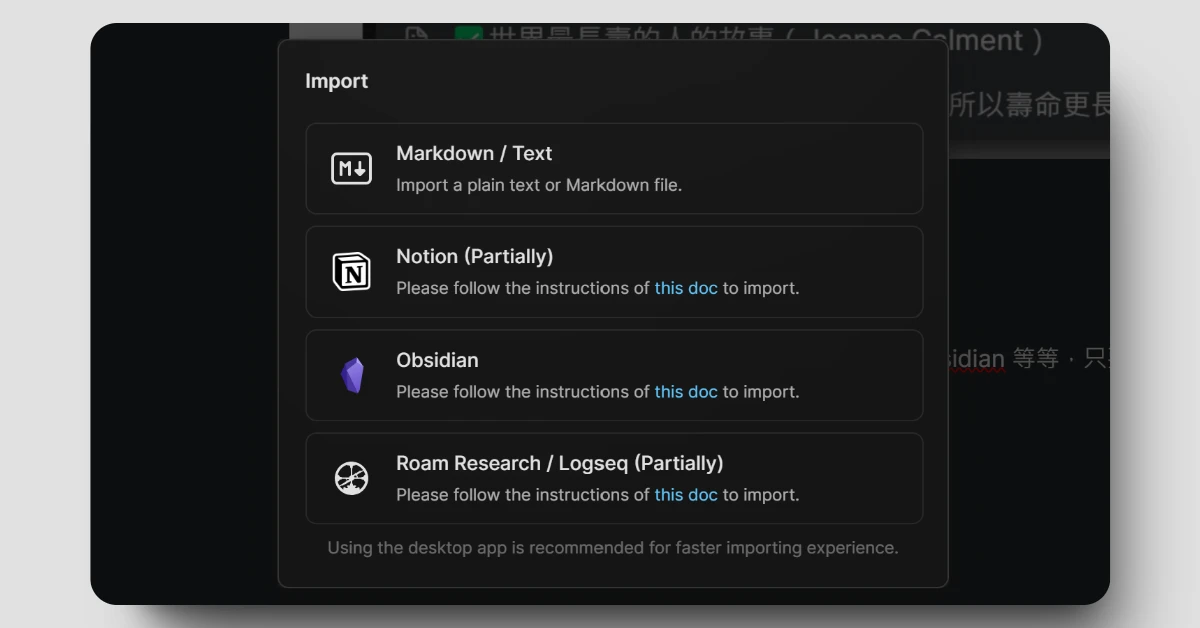
Heptabase 官方有詳細的教學網頁可以參考。
這個功能,算是給人跳坑用的,從別的筆記軟體跳來 Heptabase。
13. 搜尋
搜尋,Heptabase 最強大的功能之一,幫助你找出你要的卡片、白板、Section、Highlight 或 Tag。
而且,它搜尋的不只是標題,而是連同內文也一起搜尋,所以你往往能精準地搜尋到你想要的卡片。
點擊左側側邊欄的「Search」,就可以開始輸入關鍵字搜尋。
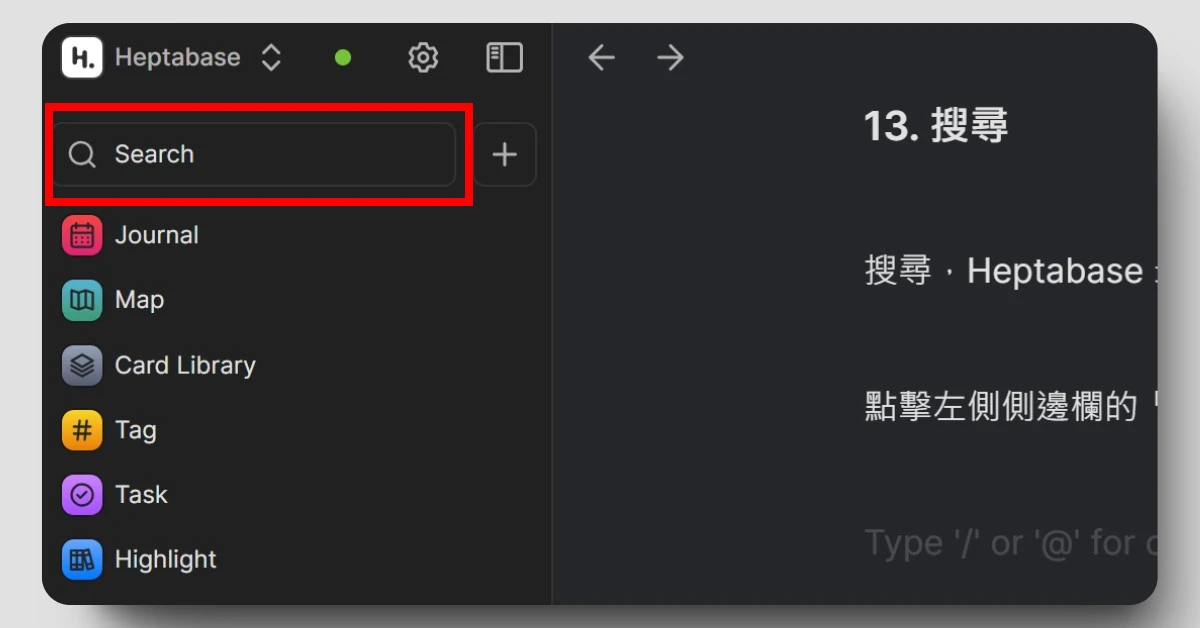
輸入關鍵字後,系統就會幫你撈出與這個關鍵字有關的卡片、白板、Section、Highlight 或 Tag,如下圖。
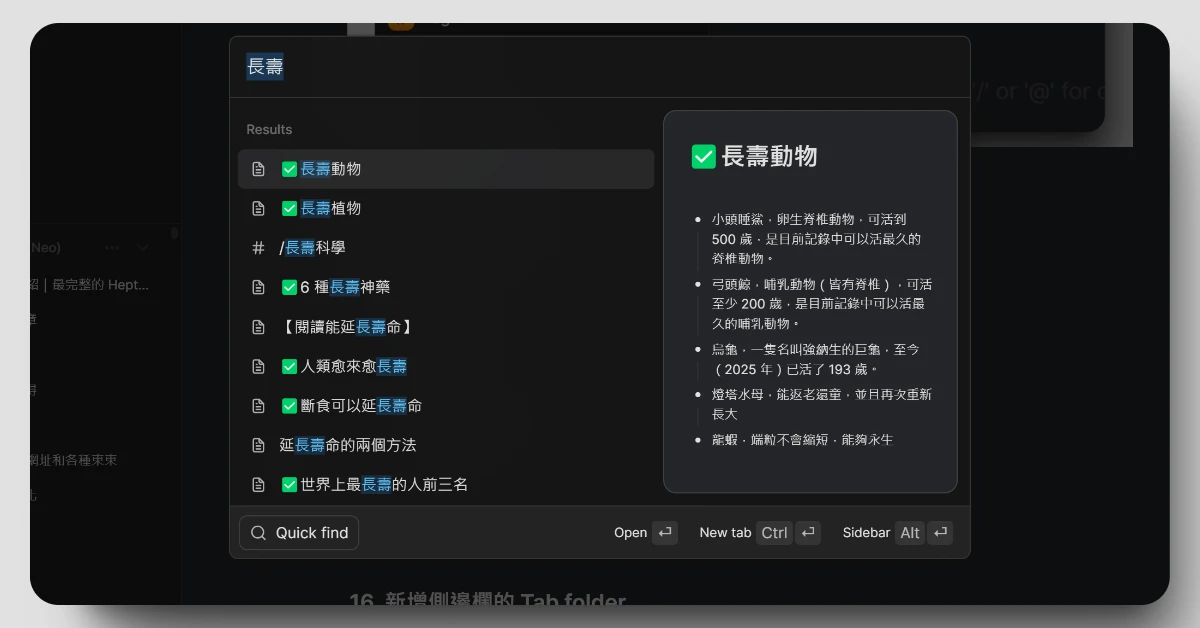
在搜尋視窗中,右側是卡片中的內容,還可以用滑鼠滾輪滾上滾下查看是不是你要的卡片,相當方便。以下影片可以幫助你瞭解我在說什麼。
我的搜尋方法是,先輸入一組關鍵字,如果搜尋結果太多的話,我就會再增加第二組關鍵字,以此縮小搜尋範圍,找到我要的卡片。
例如我想找一張跟長壽動物有關的卡片,那麼我會先輸入「長壽」,搜尋結果太多的話,再改輸入「長壽 動物」。
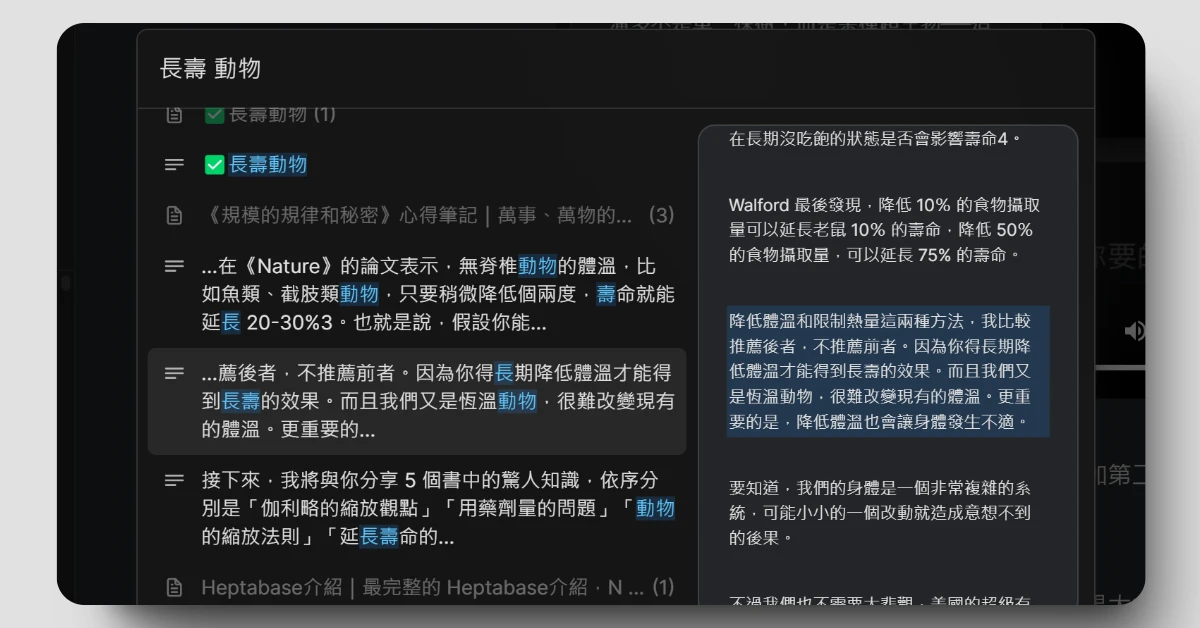
14. 看全部卡片
點擊右側側邊欄的「Card Library」,可以看到所有卡片。
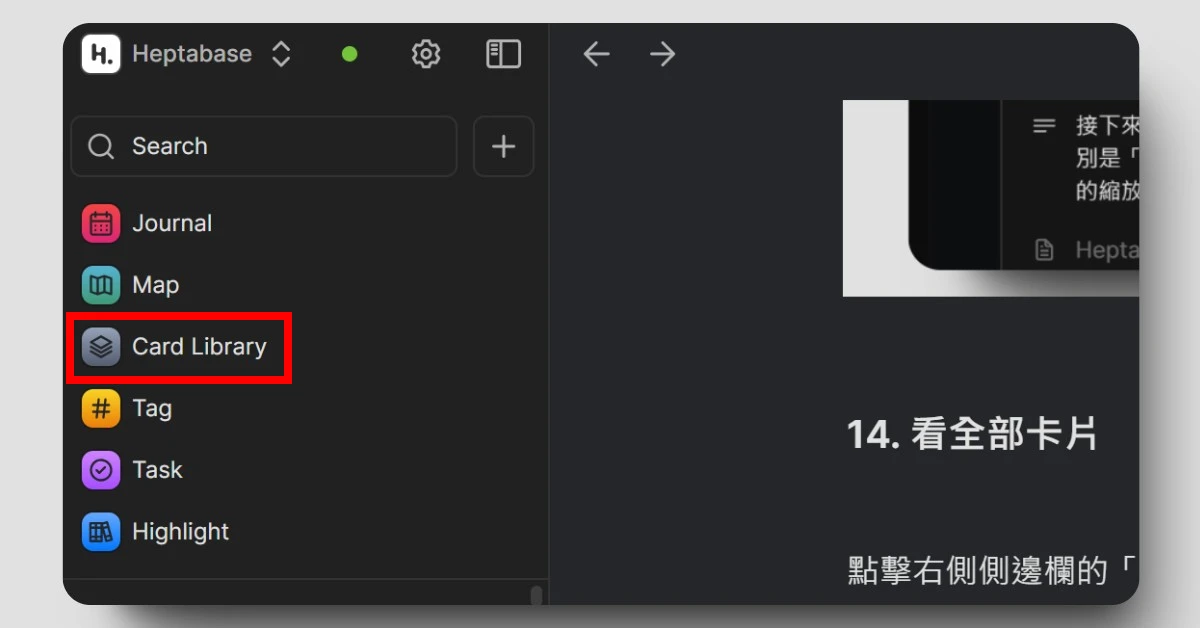
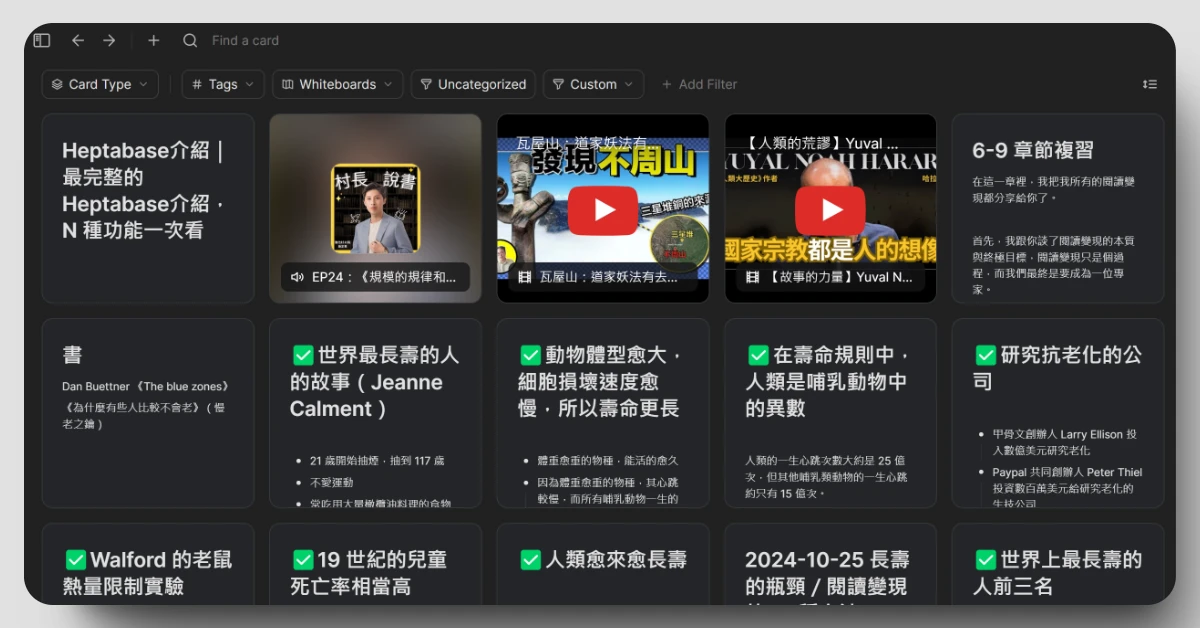
在 Card Library 中,你也可以設定分類,讓系統只呈現特定的卡片,而不是所有卡片。
例如可以設定只呈現某個 Tag 中的卡片、某個白板中的卡片,也可以設定只呈現播客卡片或影片卡片等等,任君設定。
你也可以改變卡片的呈現順序,例如卡片建立時間、大小寫或更新時間等等。
15. 新增側邊欄的 Tab group
Tab,你可以把它想像成工作台,而台上有許多卡片、白板和 Tag 等等。Tab 位在左側側邊欄的中下方,如下圖。
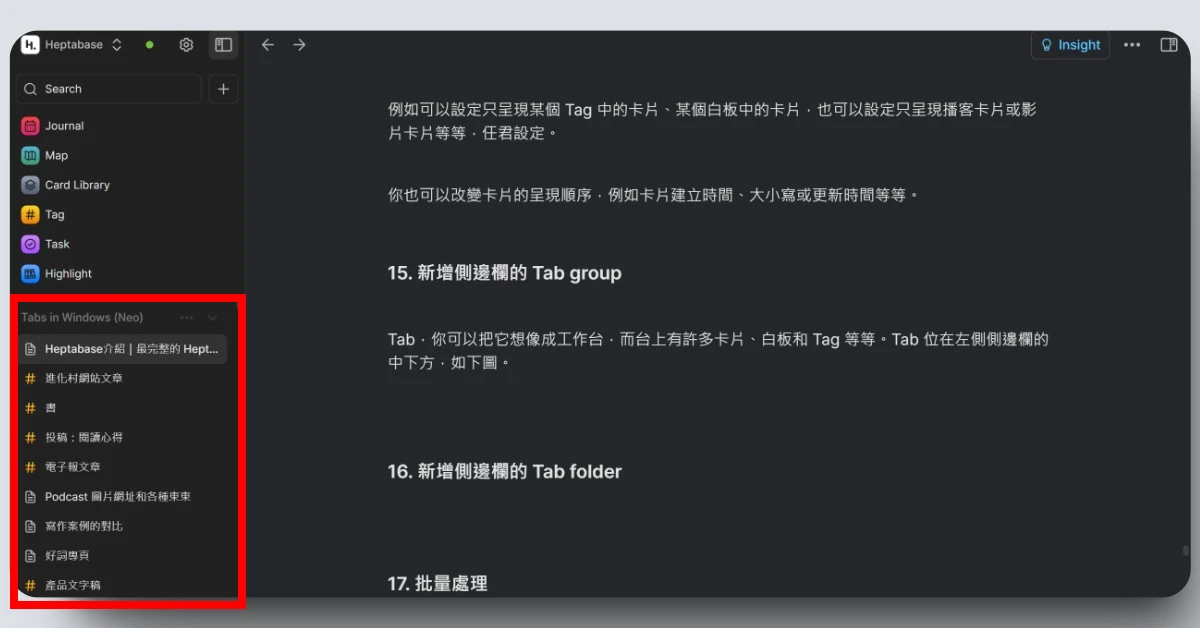
紅框圈選的,就是一個 Tab Group,而我們可以再增加新的 Tab Group。
方法是點擊 Tab 名稱右側的「﹀」,再點擊「New Tab Group」,接著會跳出提示視窗,要你輸入新 Tab Group 的名稱,輸入好後,按下「Create」即可新增。
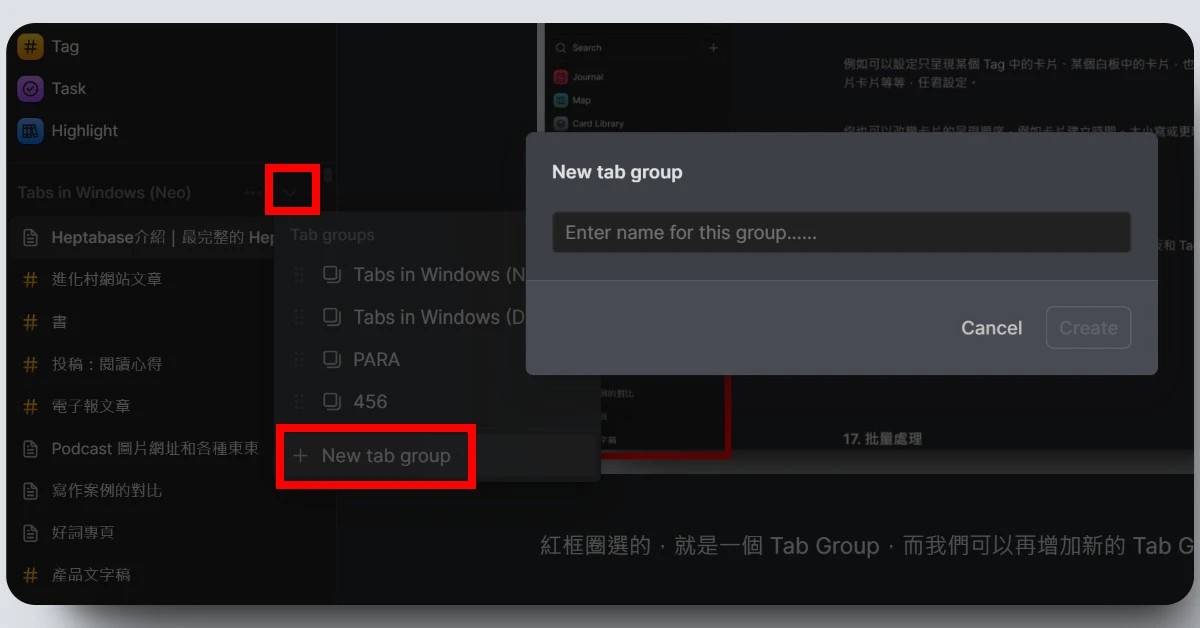
點選剛新增的 Tab Group,你會發現 Tab 裡是完全空的(如下圖),你可以藉由開啟你想要的卡片或 Tag,讓它們出現在 Tab 裡。
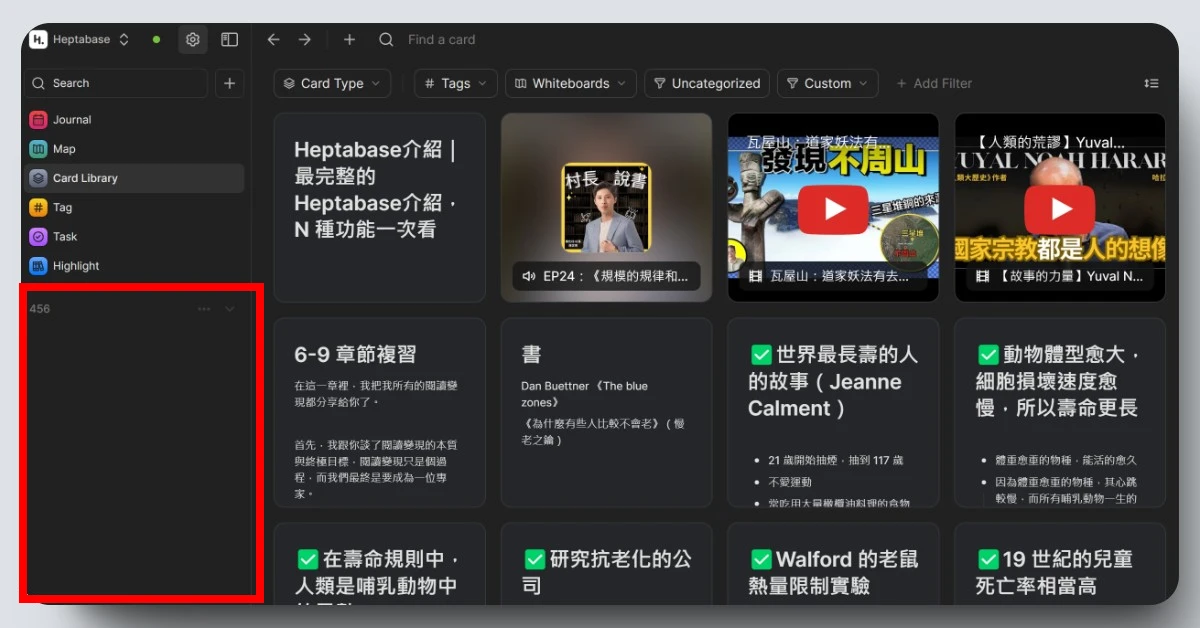
我會在不同的工作類型中切換 Tab Group,例如今天的工作是寫書評,那麼就會使用跟書評卡片有關的 Tab;如果明天的工作是寫網站文章,那麼就會使用跟網站文章卡片有關的 Tab。
16. 新增側邊欄的 Tab folder
在 Tab 中新增資料夾,而你可以將各種卡片或 Tag 放入資料夾中,如下圖。
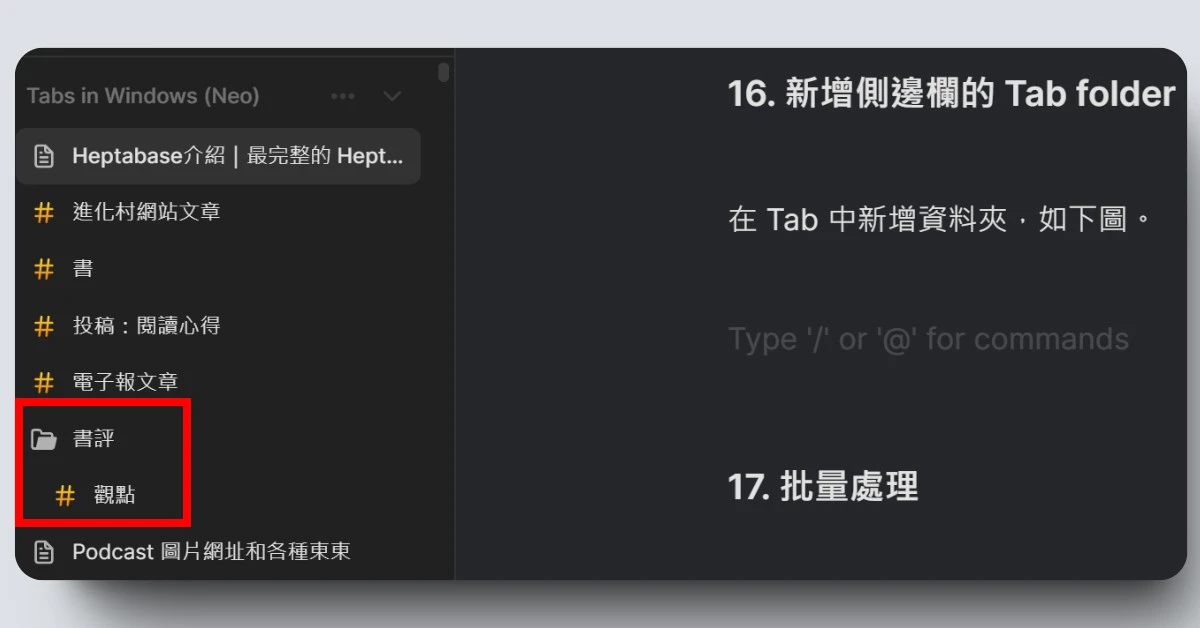
方法是點擊 Tab 名稱右側的「三個點」,再點擊「New Tab Folder」,接著會跳出提示視窗,要你輸入新 Tab Folder 的名稱,輸入好後,按下「Create」即可新增。
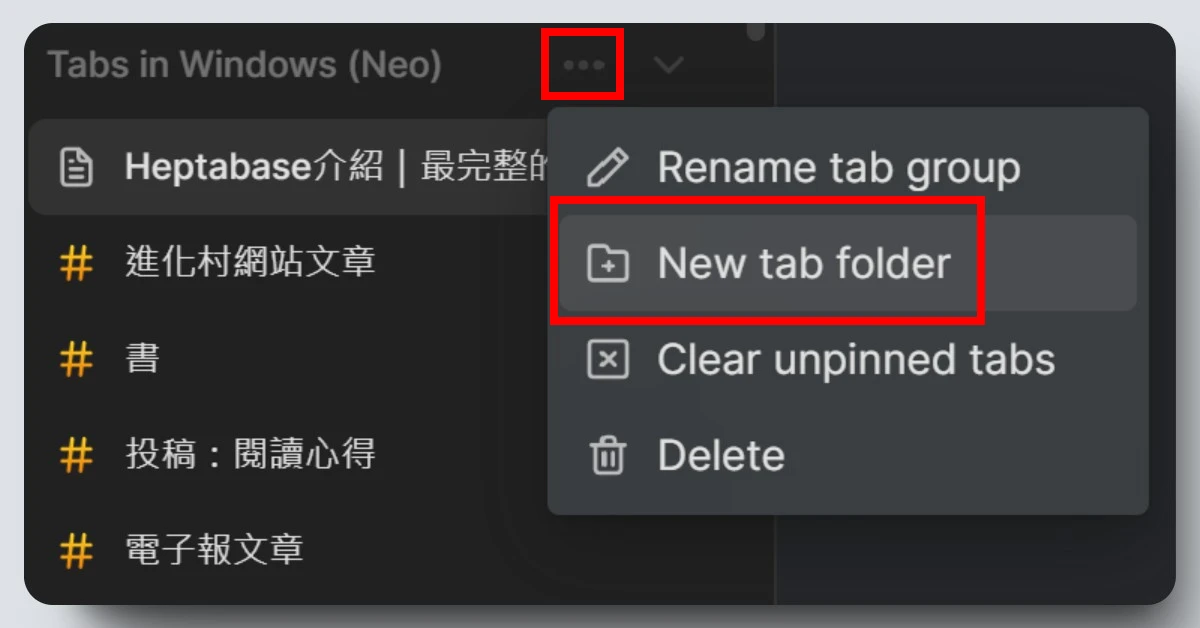
請注意,Tab 資料夾底下不能再放另一個 Tab 資料夾。
17. 批量處理
可以一次對多張卡片做事情,例如批量刪除、批量輸出、批量增設 Tag 或批量加至白板。
你可以在 Card Library 這麼做,也能在白板裡這麼做,也能在 Tag 裡這麼做,只要是有卡片存在且能用滑鼠框起來的地方,就能進行批量處理。
以下是在 Card Library 進行批量處理的示範影片。
18. 以網頁的形式分享白板
白板中的內容可以上傳並做成一個網頁(有網址),方便分享給大家閱讀,如下圖。

這種白板網頁無法被任何人編輯,就連你自己也無法。白板網頁只有被觀賞的功能,你可以點擊其中的卡片,觀看內容。
分享白板的方法,是在白板中,點擊右上方的「Share」。
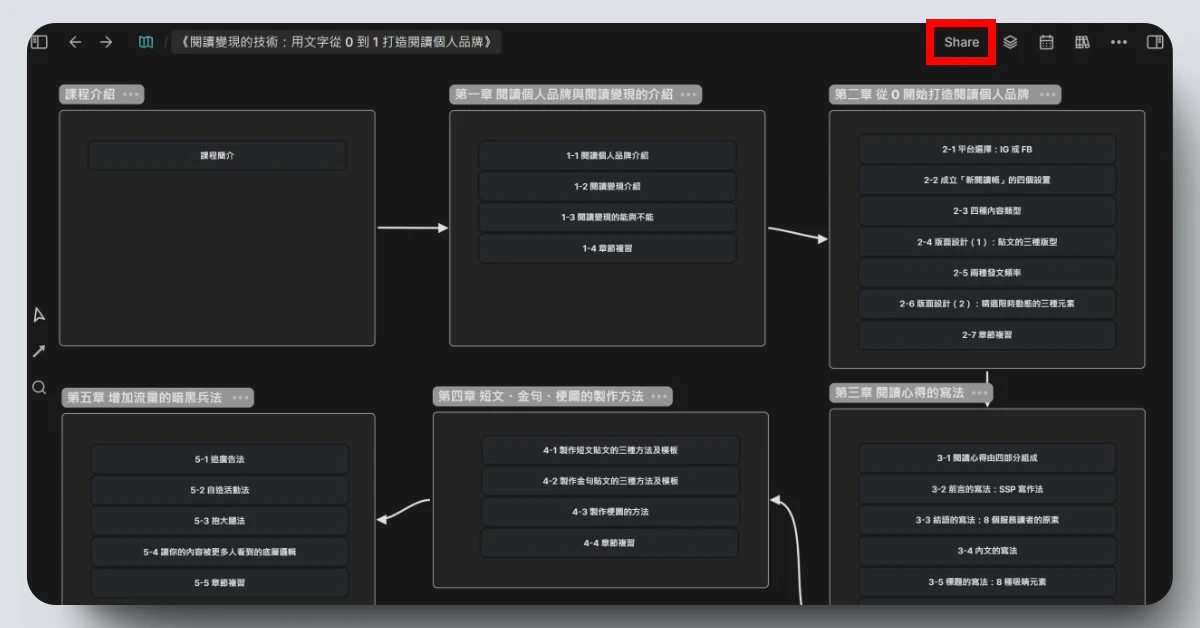
點擊後,會跳出 Publish to web 的提示視窗,這裡我們點擊「Publish」。
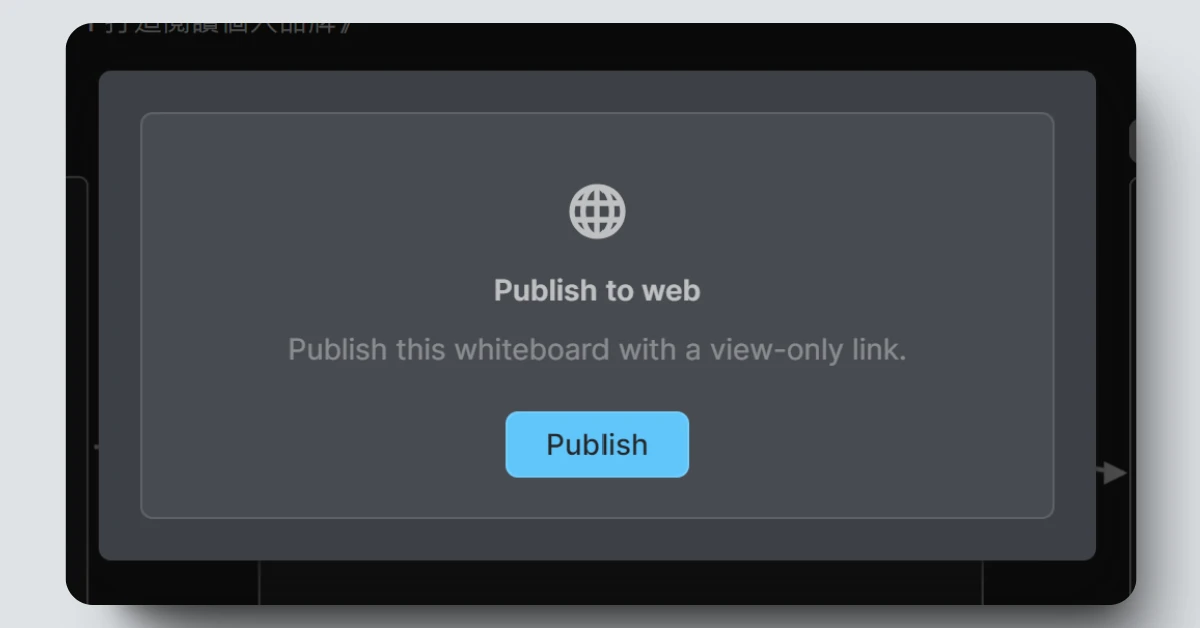
點擊後,提示視窗會出現一串網址,這就代表你成功把白板分享到網路上了。接下來你就可以複製網址給你的夥伴,或是自己先前往網頁查看一下。
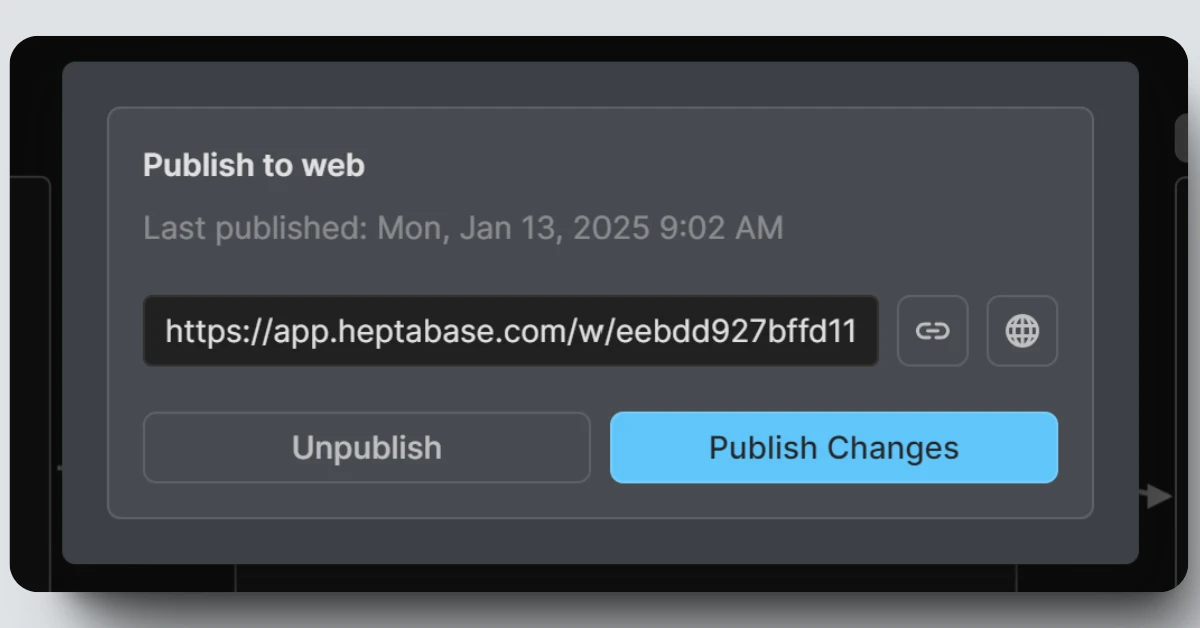
19. 一鍵刪除空白卡片
在 Card Library 中,你可以點選最上方的掃把圖示「Delete empty cards」,把做筆記過程中不小心新增的空白卡片給刪除(相信我,這種事情很常發生)。
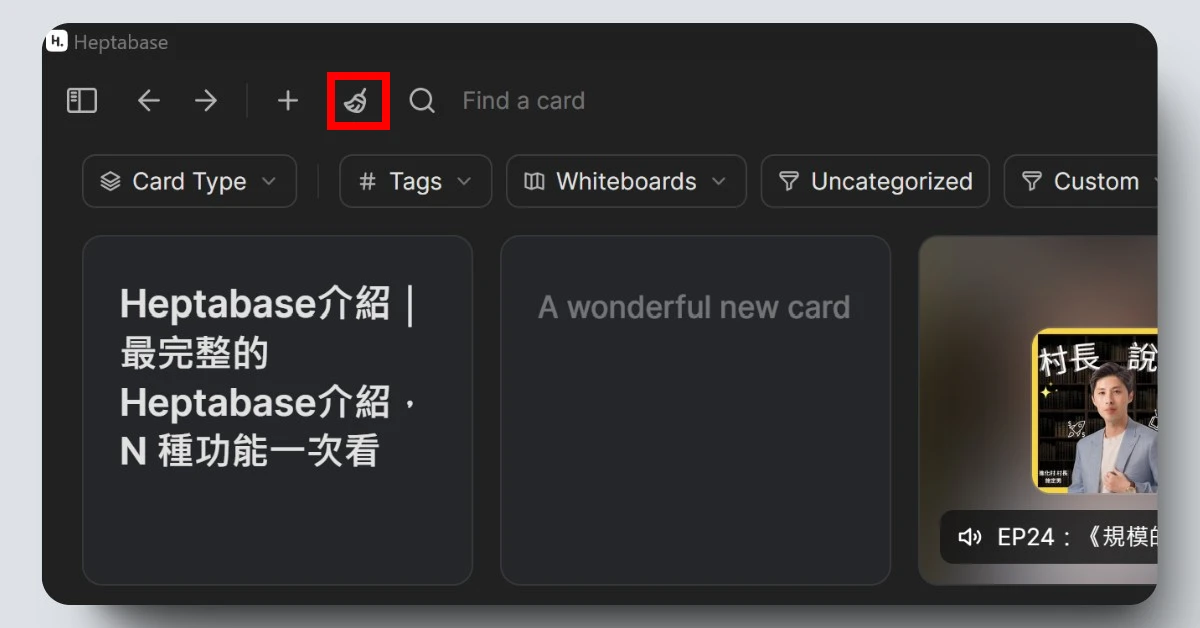
只有當你的 Library 中有空白卡片時,上方才會顯示掃把圖示。
20. Google 搜尋
對不熟悉的字彙用滑鼠左建框住,再對它按右鍵後,就會跳出「Search with Google」的提示,點擊後就會自動開啟瀏覽器,幫你 Google 搜尋。
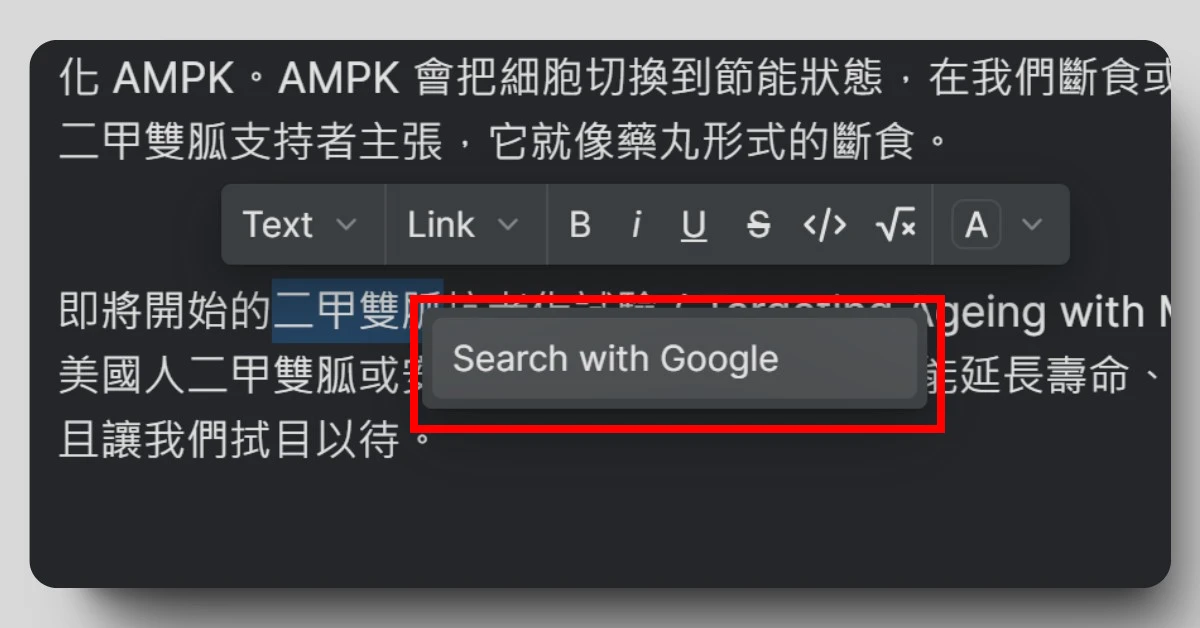
21. 黑暗與明亮模式
Heptabase 目前有兩種主題模式,「黑暗模式」(Dark mode)和「明亮模式」(Light mode)。
黑暗模式是黑底白字,明亮模式是白底黑字。
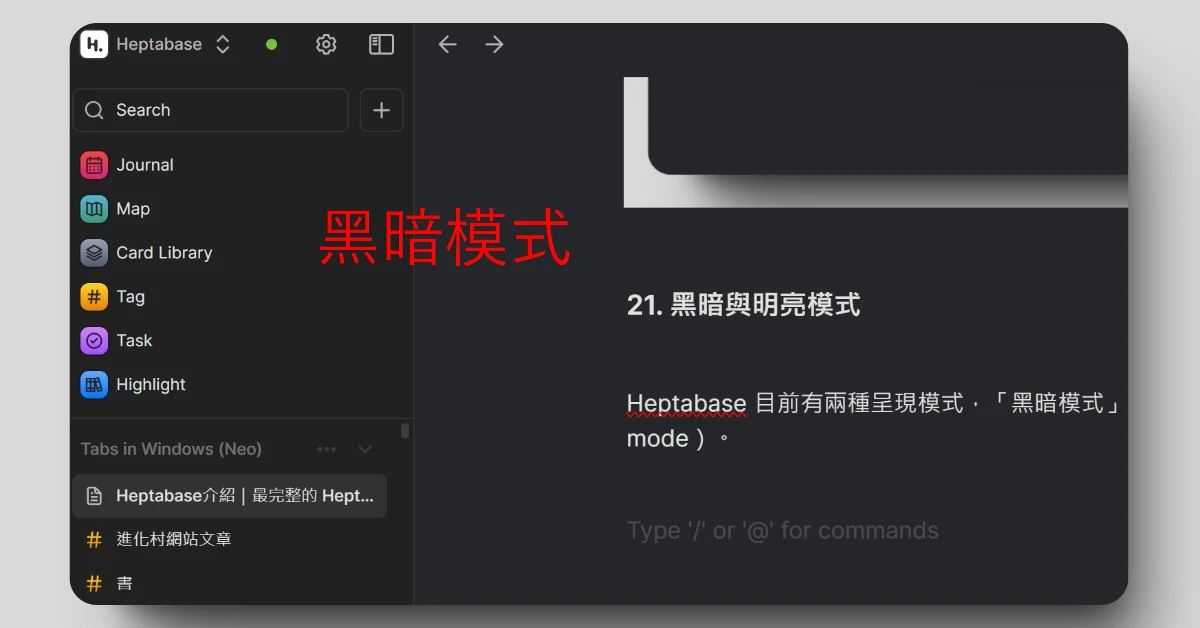
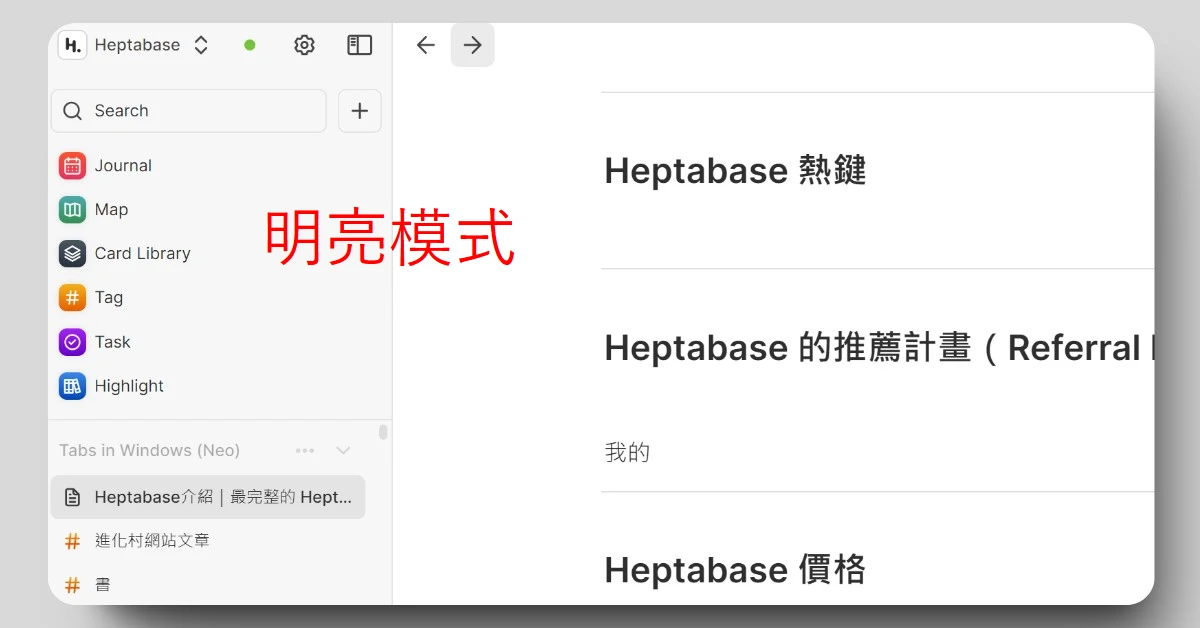
調整的方法有兩種:
- 方法 1:點擊左側側邊欄上方的「Heptabase Icon」,再點擊「Light mode」或「Dark mode」即成功調整
- 方法 2:點擊左側側邊欄上方的「⚙️」,再點擊「General」,再點擊「Light」或「Dark」即成功調整
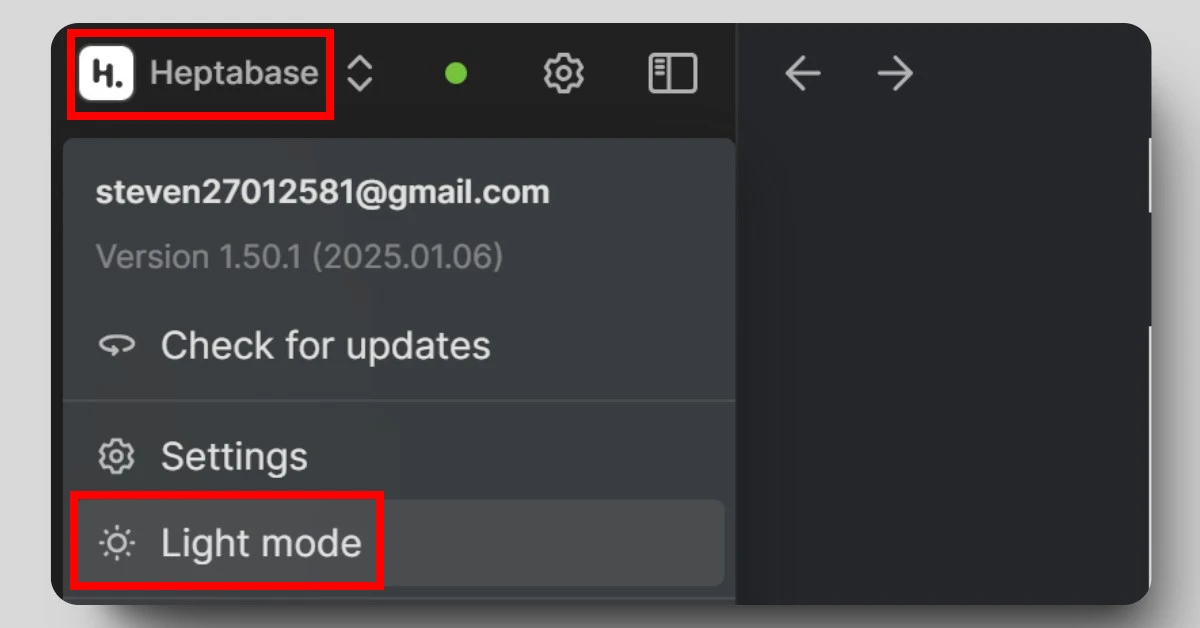
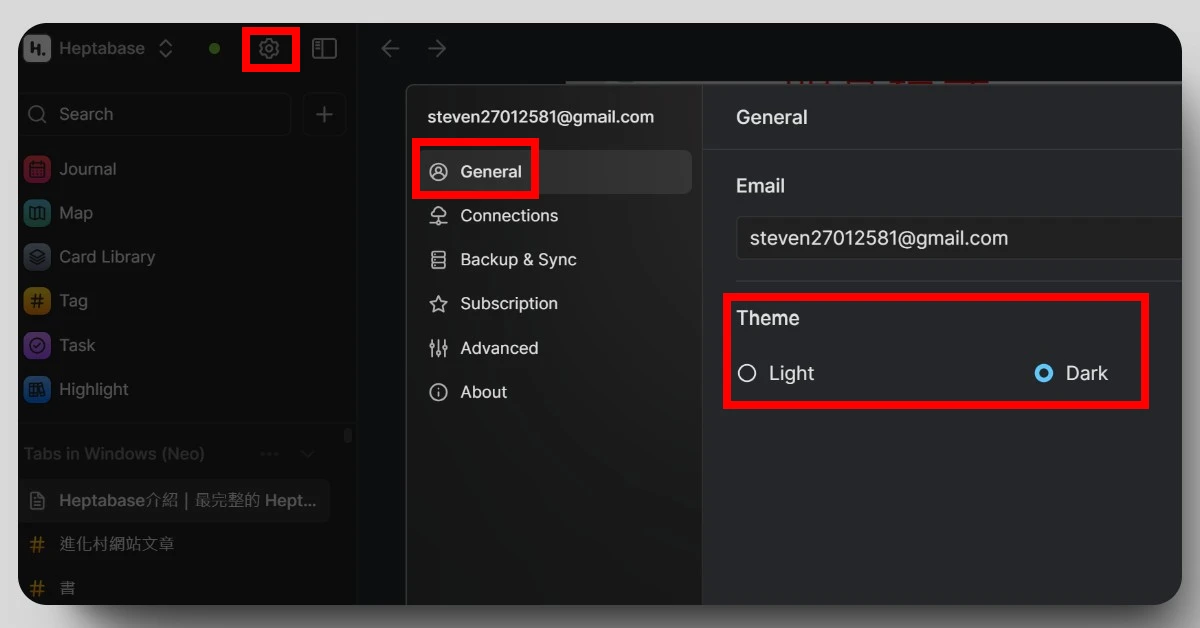
我自己是用黑暗模式,因為看起來比較沒那麼刺眼。我總覺得明亮模式太亮,眼睛看的好累。
22. 離線操作
Heptabase 支援你離線操作。
就算沒有網路,你還是能打開軟體寫筆記、連結筆記、建立白板等等。
但因為是離線環境,所以你的資料就無法上傳到雲端,另一台電腦就無法同步你在原本電腦離線時的操作。只有連線環境,資料才有辦法上傳到雲端。
如何確認 Heptabase 處於連線或離線環境?
左側側邊欄最上面的中間,有一個小點可以確認。
- 小點呈現「綠色」,代表現在處於有連線的環境,資料隨時都在同步
- 小點呈現「灰色」,代表現在處於離線的環境,資料無法同步
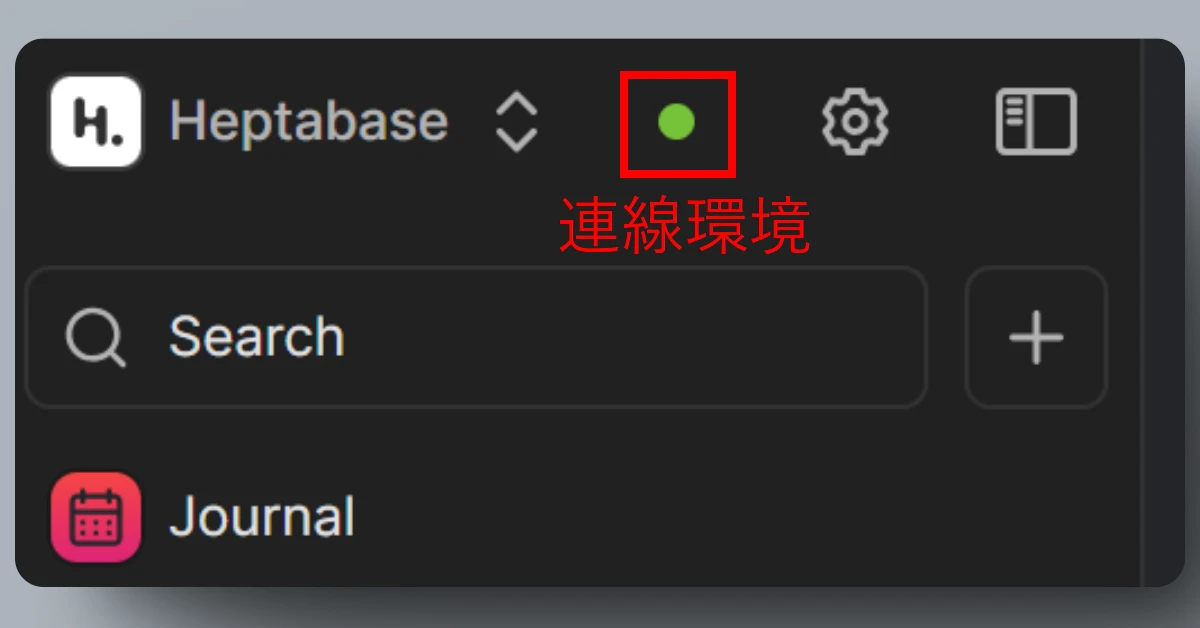
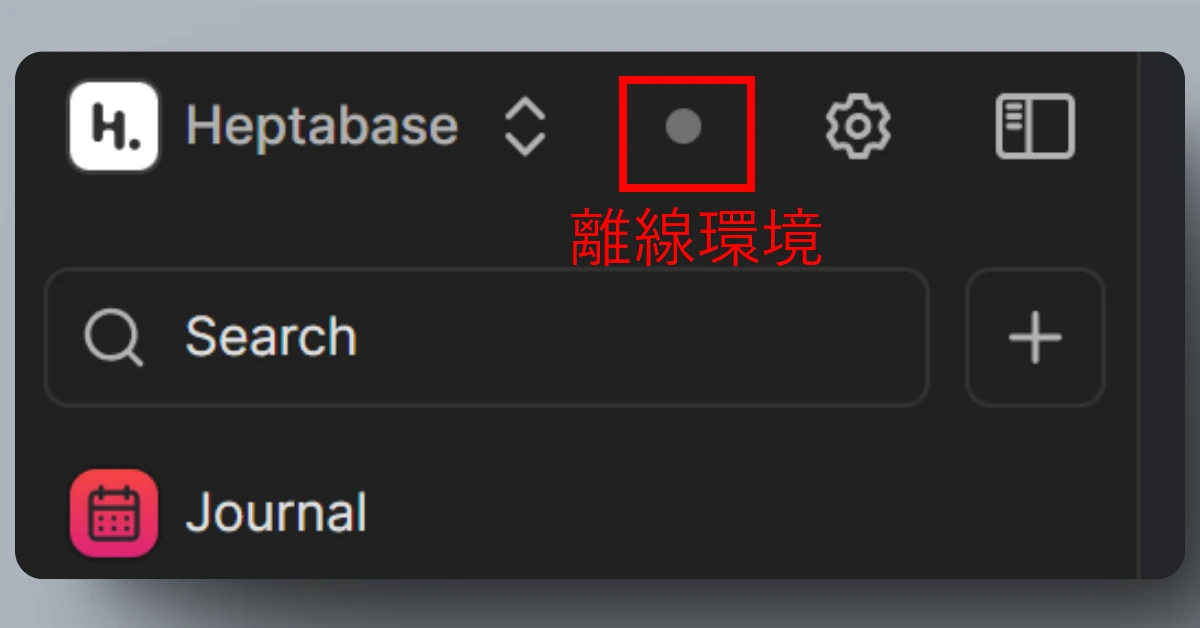
Heptabase 熱鍵
這裡分享我自己常用的 9 個熱鍵,可以幫助你在使用 Heptabase 時更順手。
- 新增卡片:Ctrl+N
- 在白板中折疊卡片:Ctrl+Shift+Enter
- 開啟另一個 Heptabase 視窗:Ctrl+Shift+N
- 文字加粗:Ctrl+B
- 文字高亮:Ctrl+Shift+H
- 復原編輯:Ctrl+Z
- 搜尋卡片:Ctrl+O
- 管理卡片的 Tag:Ctrl+T
- 隱藏或開啟左側側邊欄:Ctrl+\
更多更詳細的熱鍵,可以參考 Heptabase wiki 頁。
手機版與網頁版的 Heptabase
Heptabase 不只是你桌面上的軟體,它也有手機版 app(iOS/Android)和網頁版。
這裡我建議,要處理大量文字、使用各種功能的話,還是桌面版的最好用,也就是筆電和桌上型電腦的 Heptabase 會比較好操作。
手機版我自己覺得有點難用,舉個難用的例子:創造新卡片後,沒辦法很直覺地增設 Tag,你必須退出卡片再重新進入卡片才能增設 Tag。
網頁版也有為人詬病的地方,那就是登入速度過慢,它的進度條跑超久(如下圖)。

不過當我外出,手邊沒電腦,且腦袋忽然有靈感炸開時,我就會使用手機版 app 把靈感給記錄下來。有戶外速記需求的話,手機版 app 就會是不錯的選擇。
而且 app 一打開,新增卡片的功能就在手機螢幕的最右下角(如下圖),相當方便。點開 app、新增卡片、記錄想法、關掉 app,就這麼簡單。
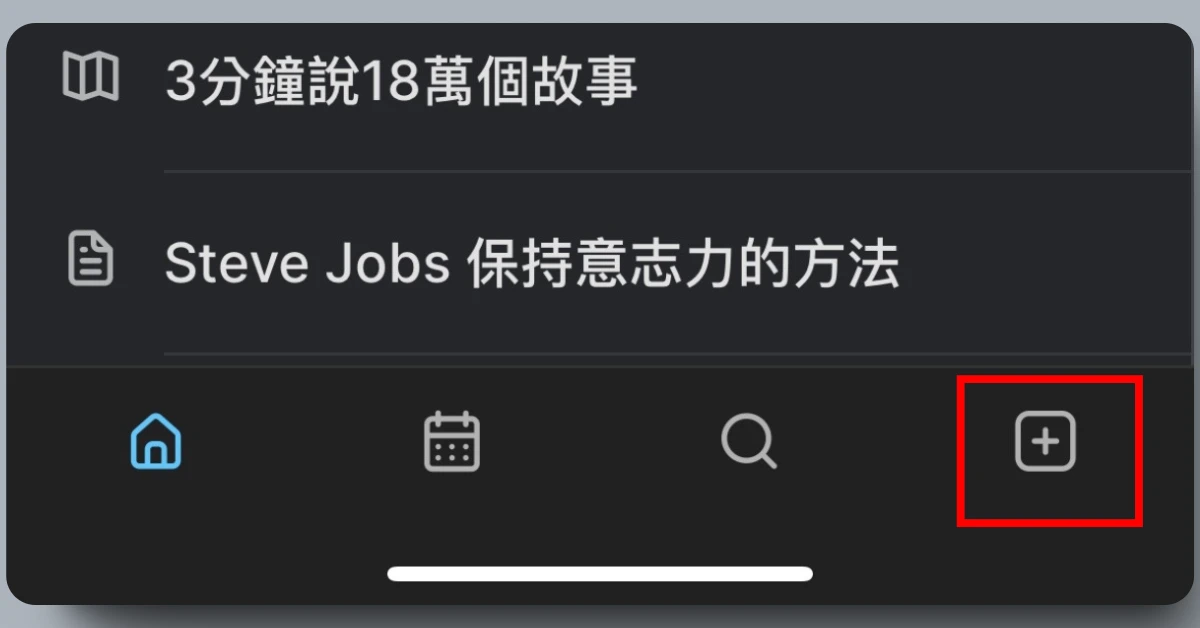
以我自己的使用心得來說,Heptabase 各平台的實用性比較是:筆電/桌電版>手機版>網頁版。
Heptabase 的推薦計畫(Referral Program)
Heptabase 的推薦計畫,就是希望用戶們幫忙推廣 Heptabase,推廣成功的話,推薦人和被推薦人都能夠得到 5 鎂獎勵,如下圖所示。
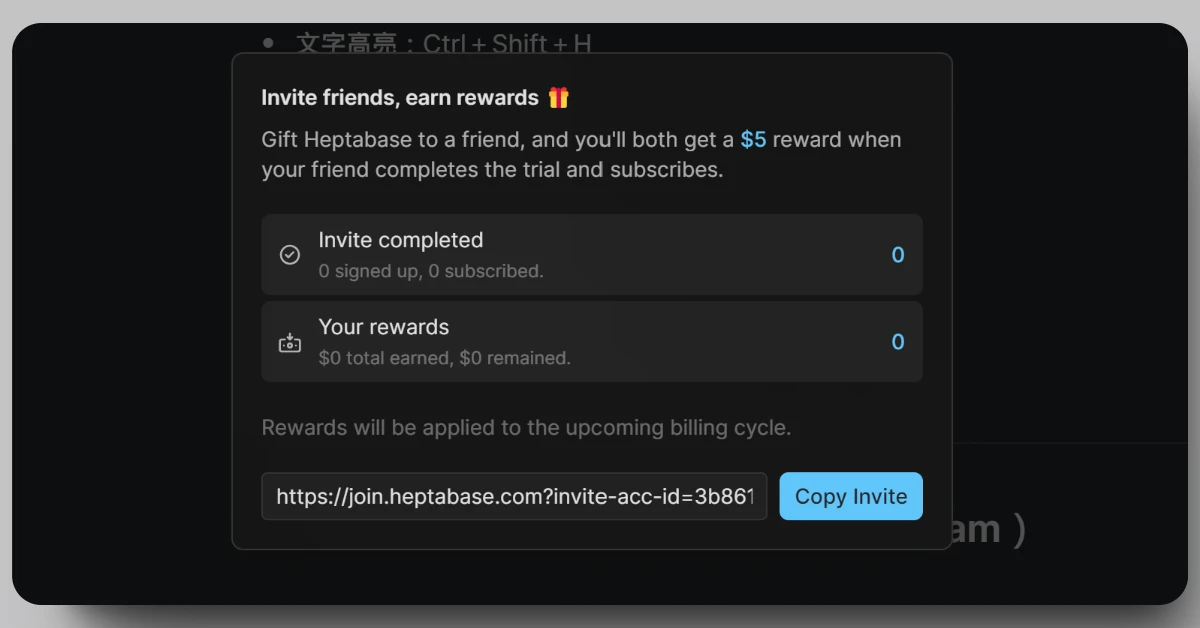
推薦成功的條件,是被推薦人透過你的推廣連結訂閱 Heptabase。
如何找到專屬於自己的推廣連結呢?
點擊左側側邊欄的最右下角的「🎁 禮物圖示」(如下圖),即可開啟推廣面板,並看到推廣連結。
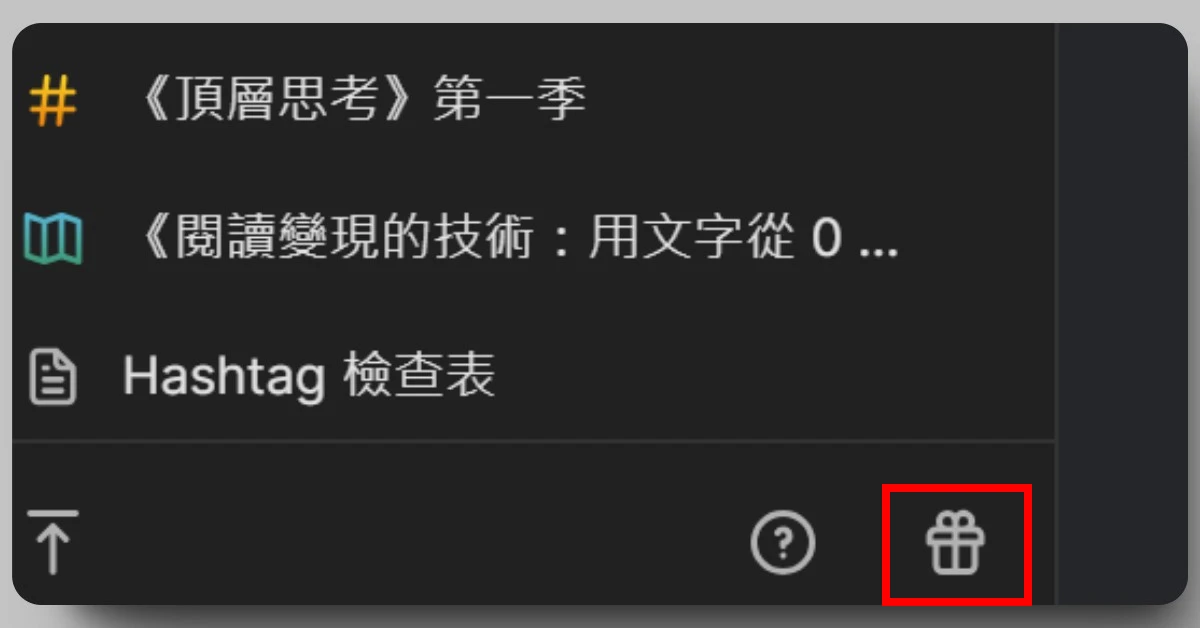
歡迎各位還在猶豫要不要訂閱 Heptabase 的朋友,點擊我的推廣連結,咱一起賺錢。
Heptabase 與其他筆記軟體的比較
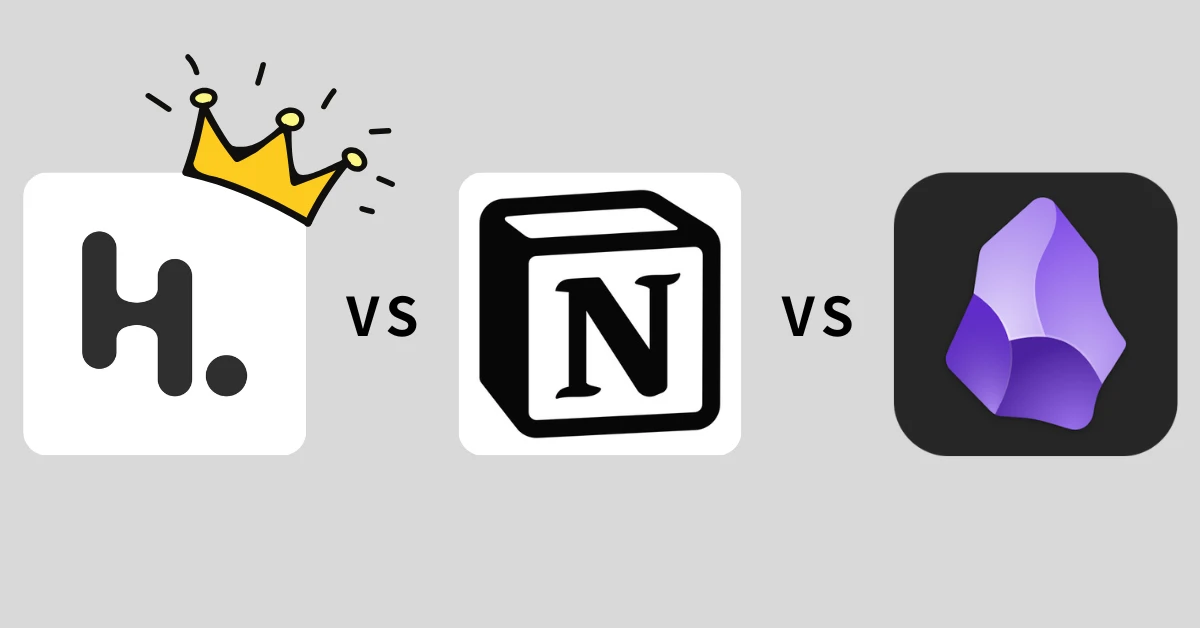
筆記軟體相當多種,大家就會開始比較,看看哪個比較好用。
最常拿來和 Heptabase 比較的就是 Notion 和 Obsidian,而我覺得 Heptabase 完全碾壓它們,以下是以我個人觀點製作的比較表。
| Heptabase | Notion | Obsidian | |
| 使用者介面 | ✅直觀的白板和卡片 | 表單與頁面 | 簡約文字編輯介面,偏重於 Markdown 編輯 |
| 筆記視覺化 | ✅強大的白板功能,支援卡片拖曳、連線,幫助使用者以圖形化方式梳理筆記 | 無白板功能 | 需要另外安裝外掛才能讓筆記視覺化 |
| 學習曲線 | ✅無需學習即可上手 | 需要花時間適應介面和操作邏輯 | 對熟悉 Markdown 的使用者較友好,初學者要花大量時間學習 |
| 訂閱方式難易程度 | ✅簡單,付費後就享有全部功能 | 普通,可以挑選適合自己的方案 | 困難,太多訂閱選項,新手看不懂 |
| 是否支援多重視窗 | ✅是 | 無 | 是,但操作複雜 |
Heptabase CEO 詹雨安也寫了一篇 Heptabase vs Notion vs Obsidian,有興趣的可以參考閱讀。
Heptabase 價格
Heptabase 目前只有訂閱制,而訂閱制又分為兩種方案:「月訂閱」和「年訂閱」。
- 月訂閱:每月 11.99 鎂
- 年訂閱:每年 107.88 鎂
換算下來,年訂閱的每月價格是 8.99 鎂,這價錢比月訂閱便宜了 25%。所以,年訂閱是最划算的方案。
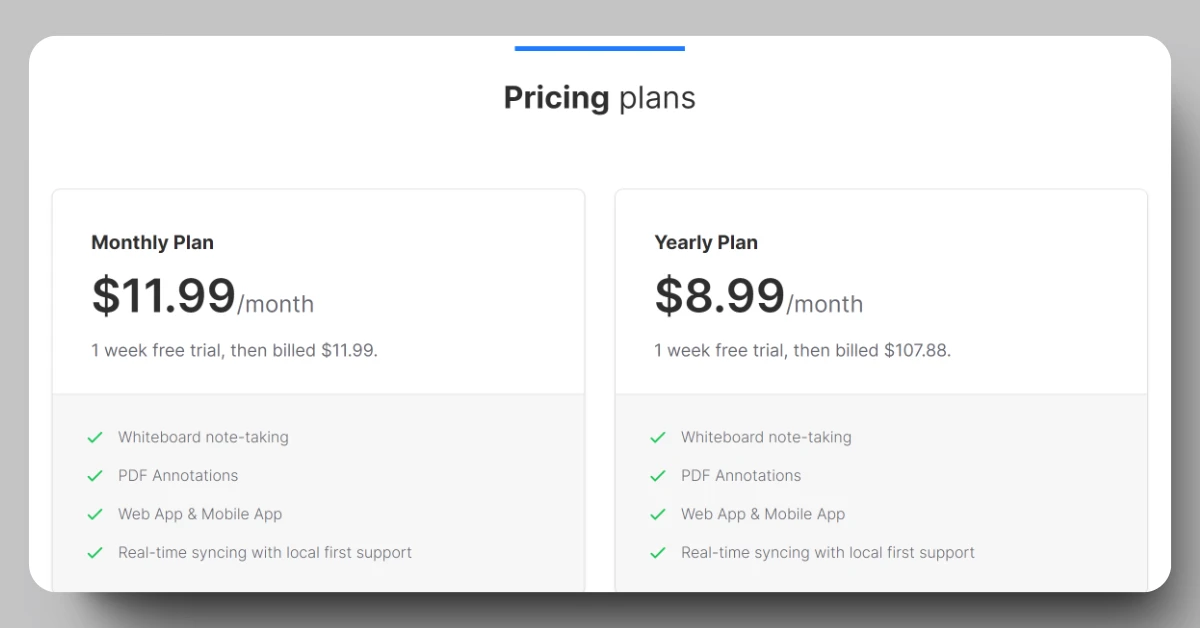
如果你還不打算付訂閱費,但又想體驗的話。當然,Heptabase 也提供了 7 天免費試用期給有興趣的使用者,試用期間可以免費體驗所有功能。到期後,再看你願不願意付費訂閱。
我自己是年訂閱的用戶,從 2022 年的 6 月訂閱至今,算是相當早期的訂戶(Heptabase 2022 年初公開測試)。
順便曬一下自己的歷年帳單(下圖),因為是早期訂戶,所以我的年訂閱價格又比官網上的便宜很多,只要 83.88 鎂 XD
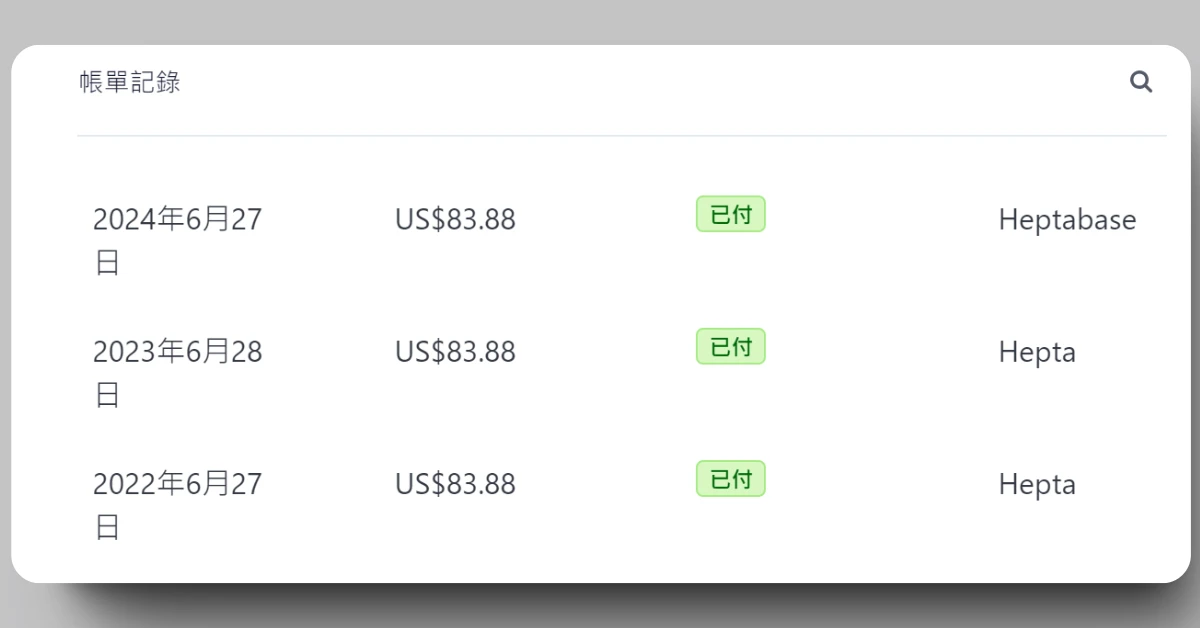
這告訴我們,如果你在一個早期開發的軟體看見它的好,就要毫不猶豫地投資它,成為它的 Believer,軟體公司不會虧待你的。
為什麼我使用 Heptabase?
我會使用 Heptabase 有三個原因。
- 這軟體是台灣人做的
- 可視化筆記管理
- 活躍的開發與更新
1. 這軟體是台灣人做的
就一句話,挺台灣。
其他知名的筆記軟體 Evernote、Notion 和 Obsidian,它們的開發者都是美國或加拿大人。這些我就沒那麼想挺了。
2. 可視化筆記管理
可視化這點對我來說太重要了。
我可以直接在白板上閱讀我的卡片筆記,而且還可以看到卡片與卡片之間的連結,這有助於我整理思路。
3. 活躍的開發與更新
Heptabase 的更新頻率非常高,常常收到來自左下角的更新通知,由此得知開發人員都很努力地在修 bug 和研發新功能。
除此之外,他們的每次更新都有打中使用者的痛點,例如 2024 年底更新的 Podcast 音訊轉文字,這功能就相當實用,我超愛。
另外,只要有新的更新內容上線,CEO 詹雨安就會在 FB 上告訴大家這次更新了什麼什麼。
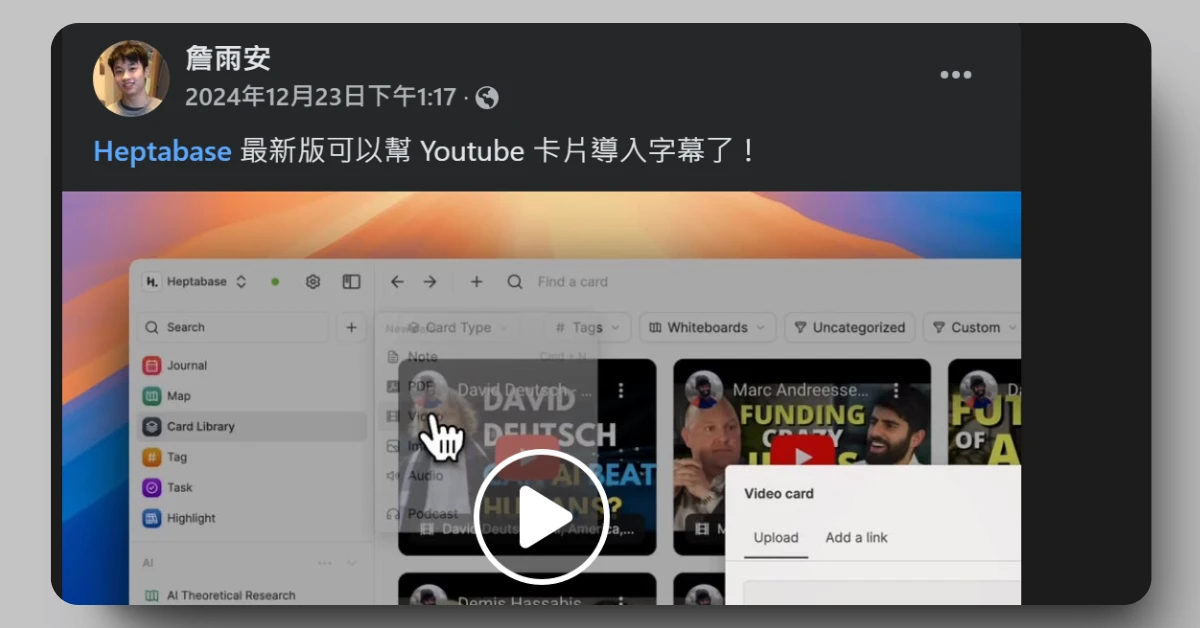
當然,你也可以查看官方的 Roadmap,可以更詳細地看到官方過去完成了什麼、現正在做什麼和未來想要做什麼。
我如何使用 Heptabase?
作為一位平時需要大量閱讀的創作者,自然而然地就會使用 Heptabase 來記錄我的閱讀筆記。
但隨著閱讀筆記愈來愈多則(卡片愈來愈多),在管理上就會出現問題,也就是寫了筆記卻用不上,然後放久了就遺忘了的問題。
所以我就把生產力大師、《打造第二大腦》作者 Tiago Forte 的 PARA 系統帶進 Heptabase 裡,用它來分類我的閱讀筆記並解決以上問題。
(延伸閱讀:《打造第二大腦》心得|3 個問答與應用範例,讓你掌握知識管理)
(延伸閱讀:PARA 系統是什麼?如何建立 PARA 並分類筆記?7 步驟輕鬆達成)
方法是在 Heptabase 的 Tag 裡增設四大群組:專案(Projects)、領域(Areas)、資源(Resources)和檔案庫(Archives)。
然後在群組中增設相對應的 Tag,而 Tag 裡包含了我的閱讀筆記卡片。

這套系統目前在我的 Heptabase 中運行的很良好,我的閱讀筆記不再是散落在各地,而是有系統的被整理好,且用的上。
如果你對於「如何寫閱讀筆記」這個主題感興趣的話,歡迎參考以下文章,我在文章裡詳細地分享了我自己撰寫閱讀筆記的步驟。
(延伸閱讀:閱讀筆記全攻略|閱讀筆記如何寫?3 步驟輕鬆學會)
Heptabase 的缺點
講了這麼多,最後還是得談談 Heptabase 的缺點。
雖然這軟體大部分的功能都很實用、很合我胃口,但我認為它仍有些操作上的自由度不太夠,且系統上有缺陷。
一共有 4 個缺點。
1. 字體顏色無法自訂
字體顏色永遠只有那 10 個,而且你沒辦法透過輸入色碼來自訂想要的顏色。
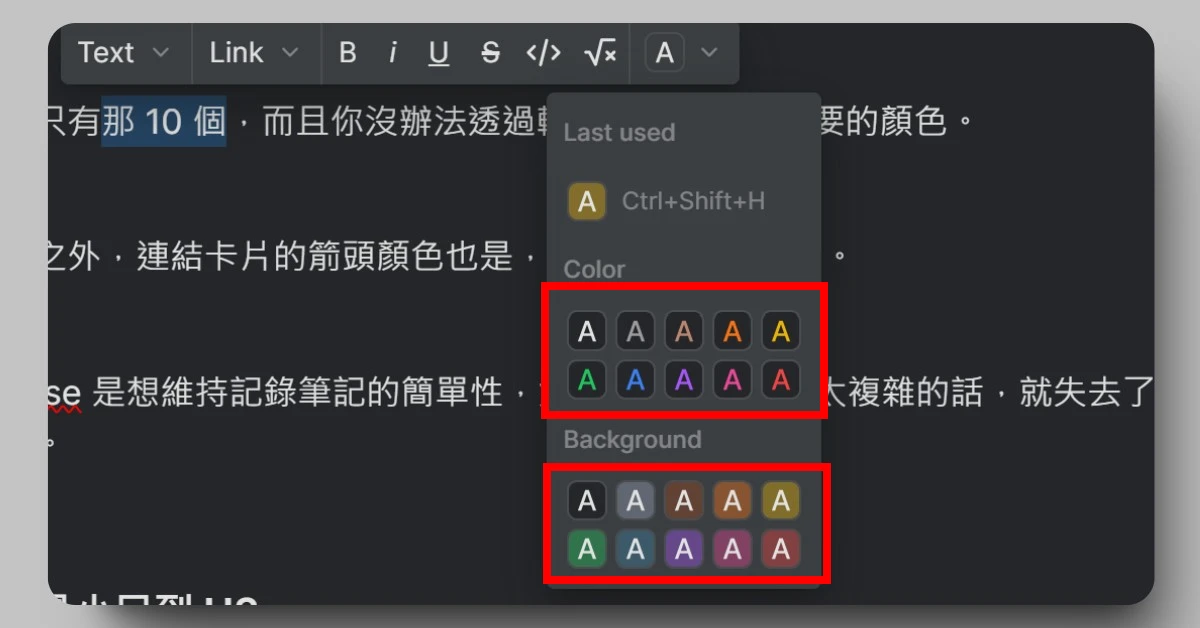
除了字體顏色之外,連結卡片的箭頭顏色也是,一樣無法自訂顏色。
我猜 Heptabase 是想維持記錄筆記的簡單性,如果把功能開發得太複雜的話,就失去了簡單記錄筆記的本質。
2. 標題層級最小只到 H3
目前的標題只有 H1、H2 和 H3,再小就沒了。
如果想要把 H3 的內容再分的更細的話,就只能用粗體字來表達了。
3. 文字無法設定上下標
化學式常常需要用到上下標,如下圖。
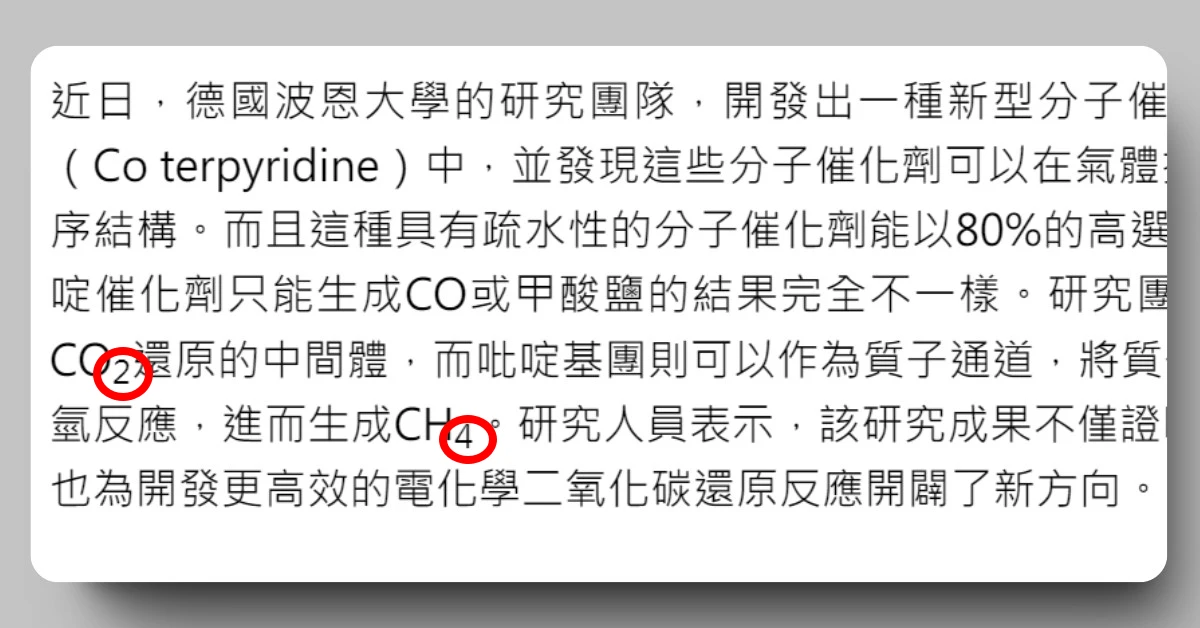
但 Heptabase 目前不支援上下標的功能。
4. 卡片多了,左邊側邊欄會卡頓
我現在開啟左側側邊欄時有嚴重卡頓,點擊側邊欄物件時也會卡頓,大大影響了我的工作流。
FB 社團也有人反映這個問題,官方有在底下回應說可能是卡片和 Tag 數量太多的問題。
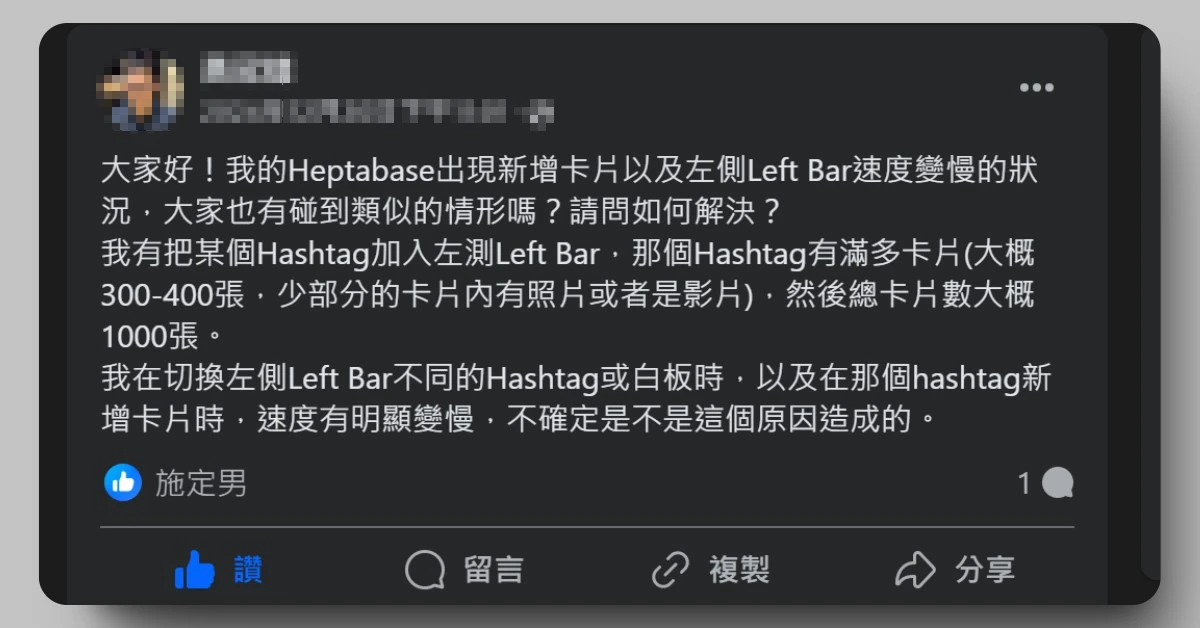
希望官方未來能修好,我很看好你們啊!








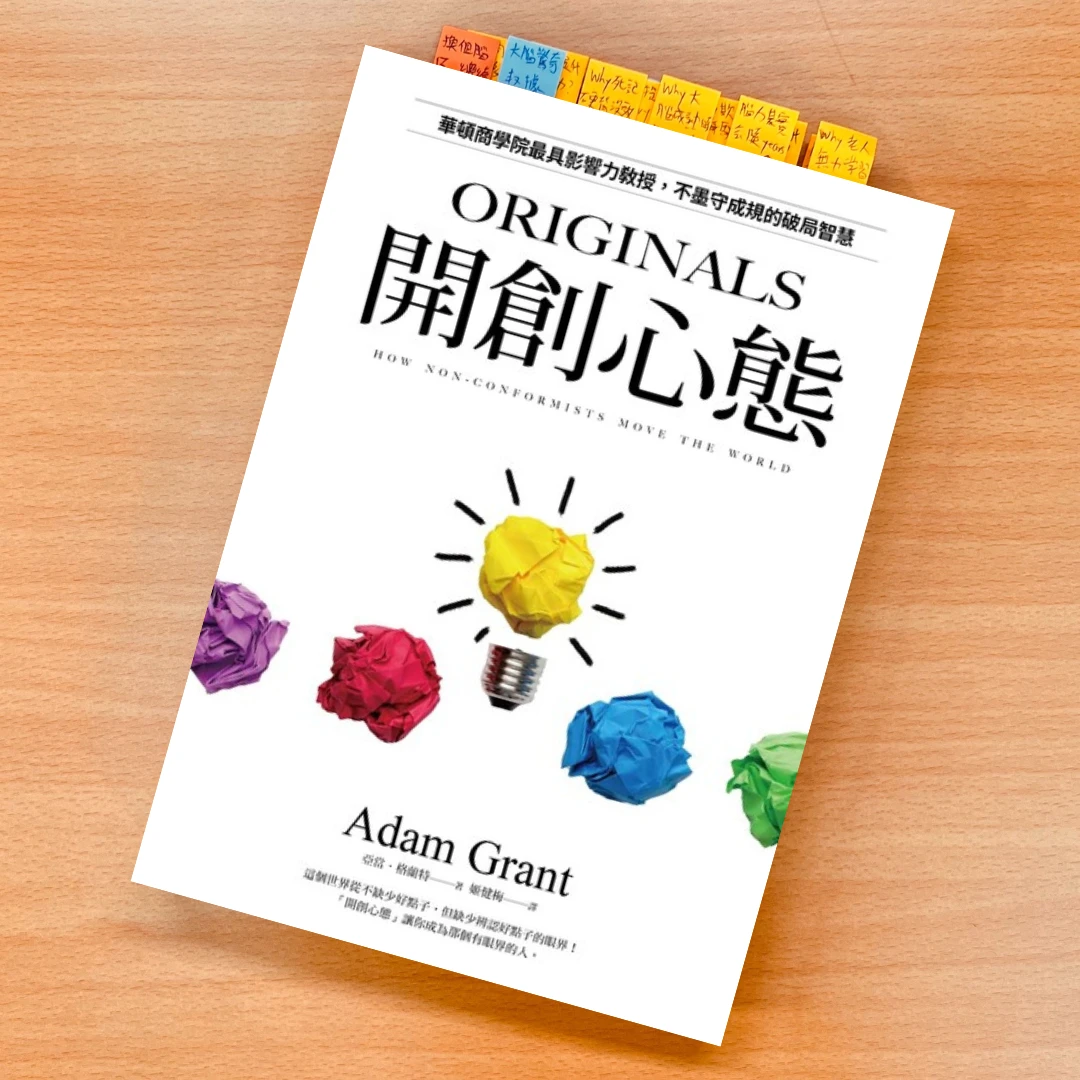
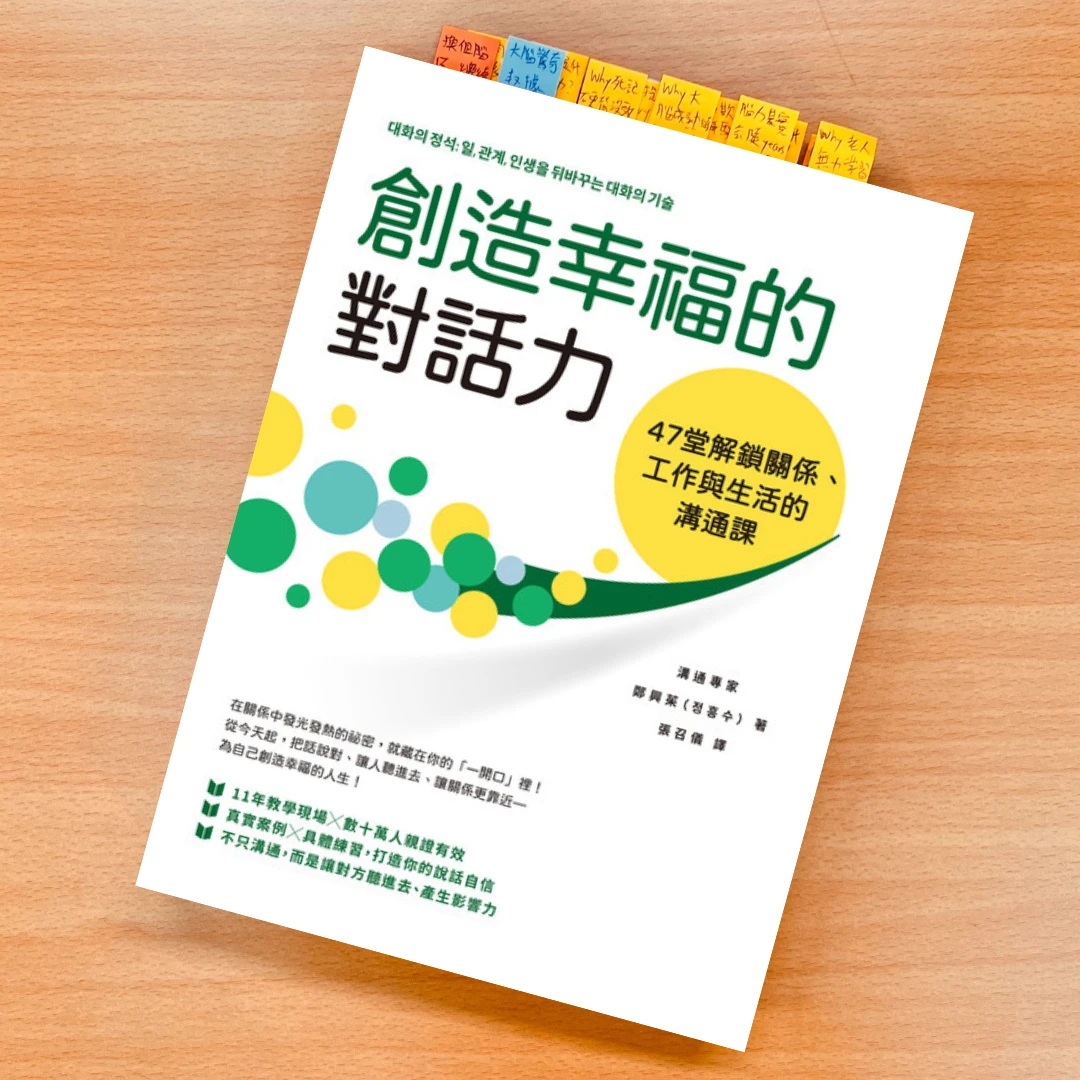
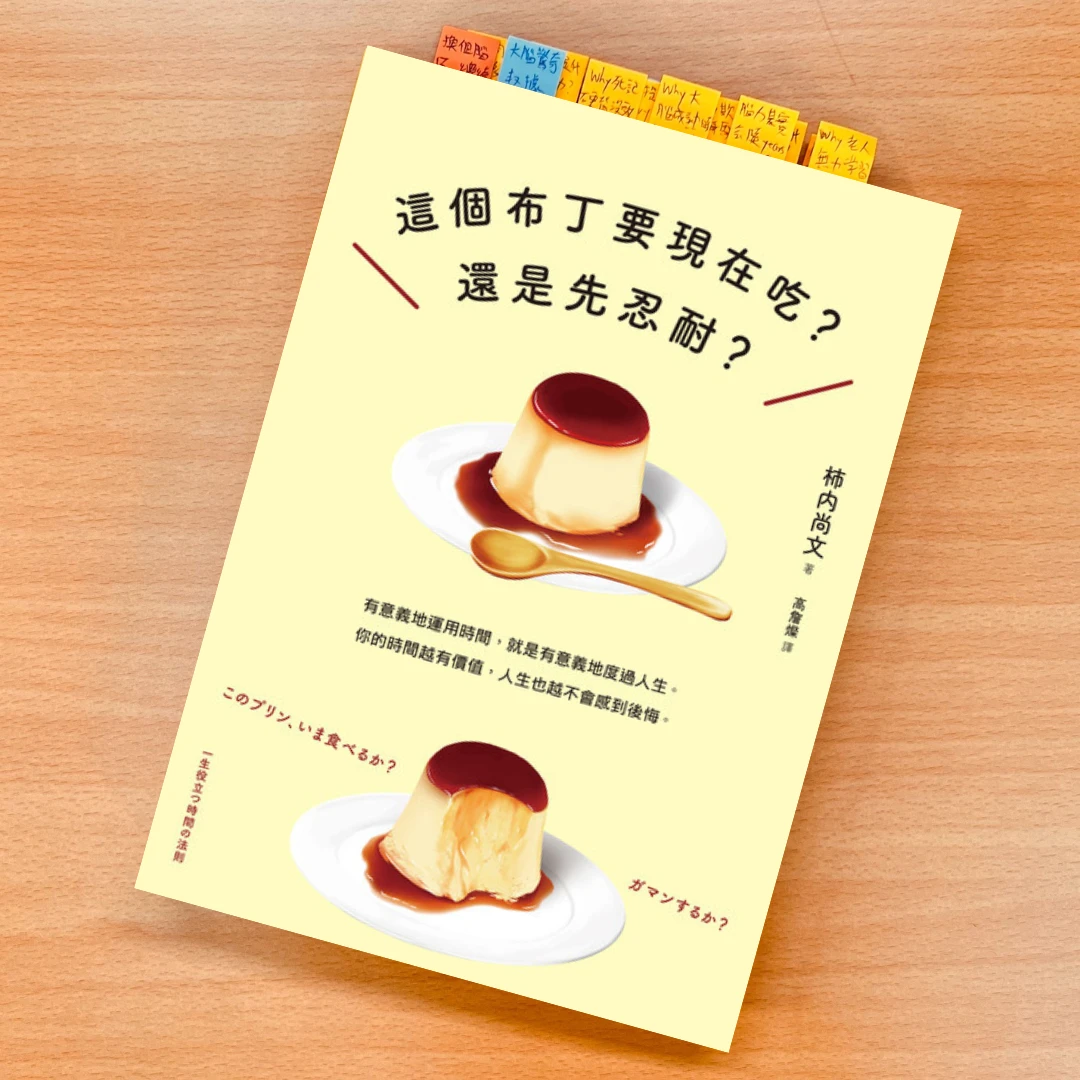
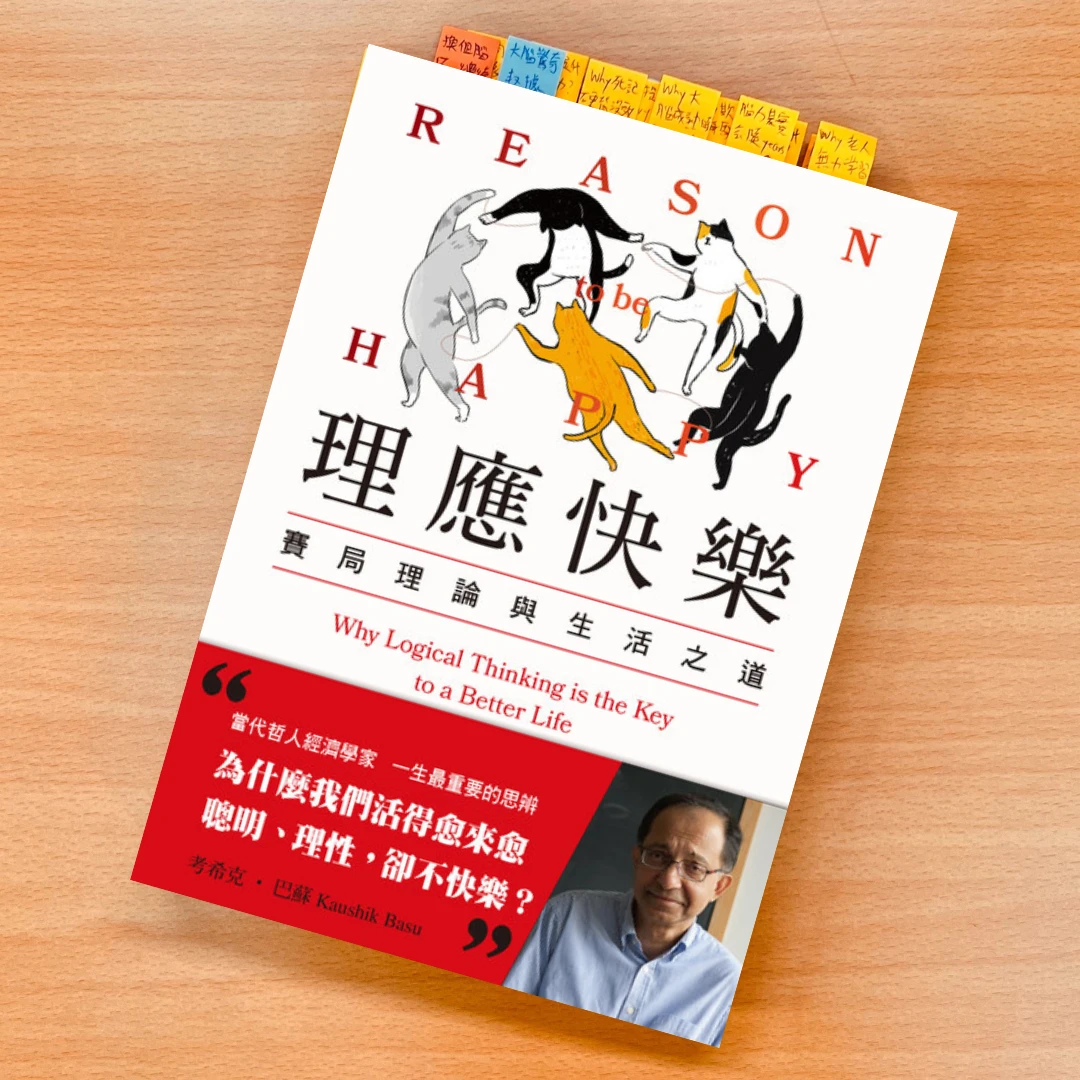
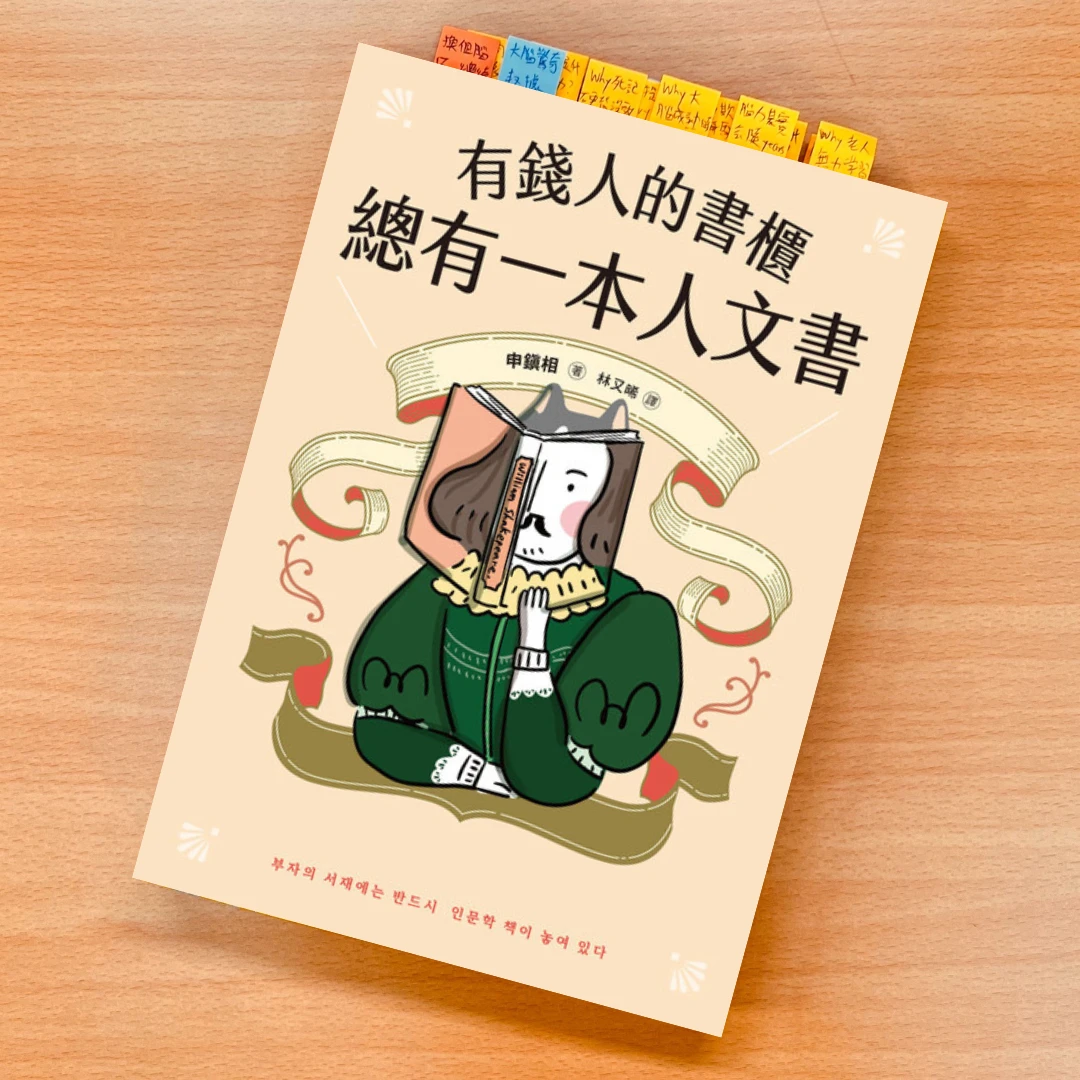



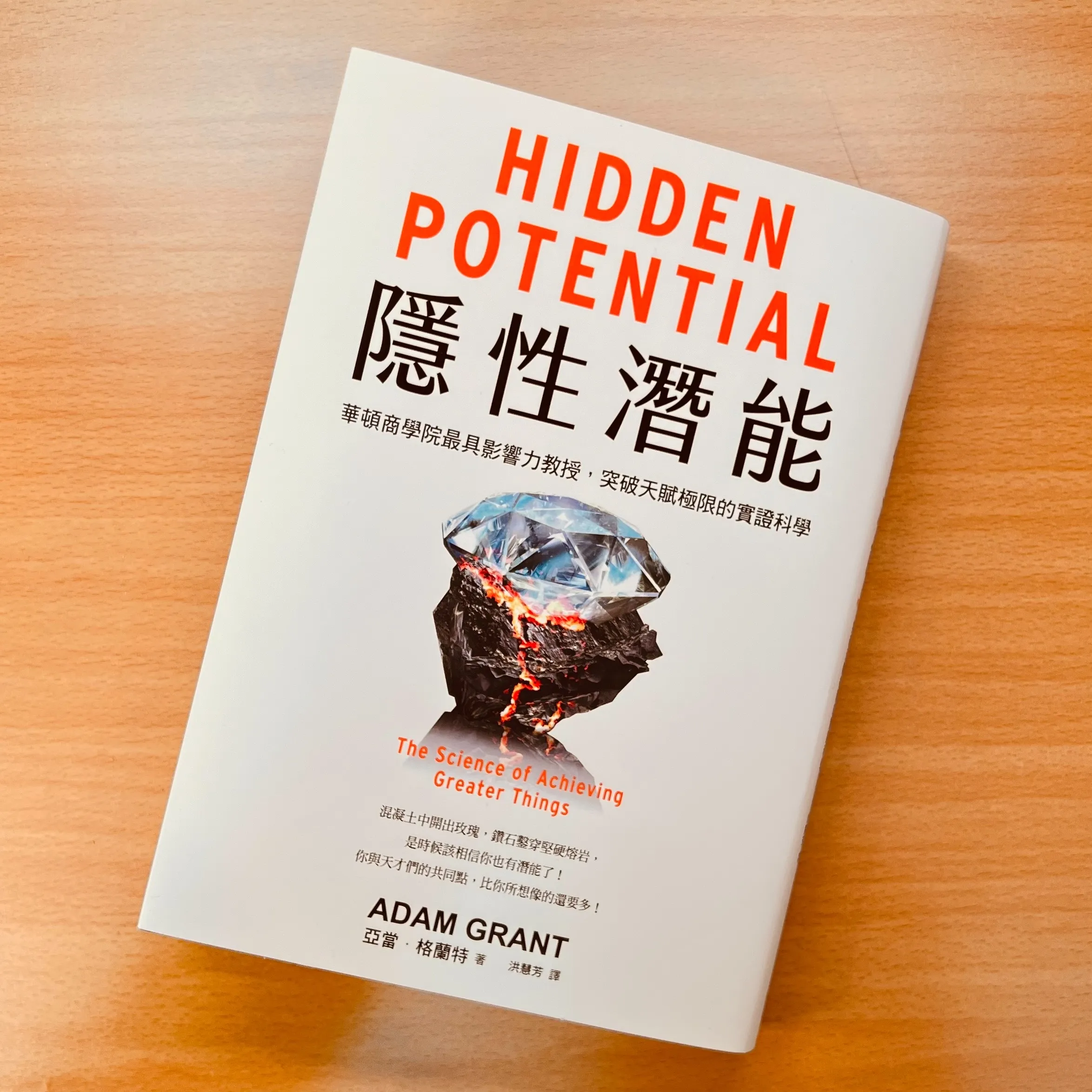


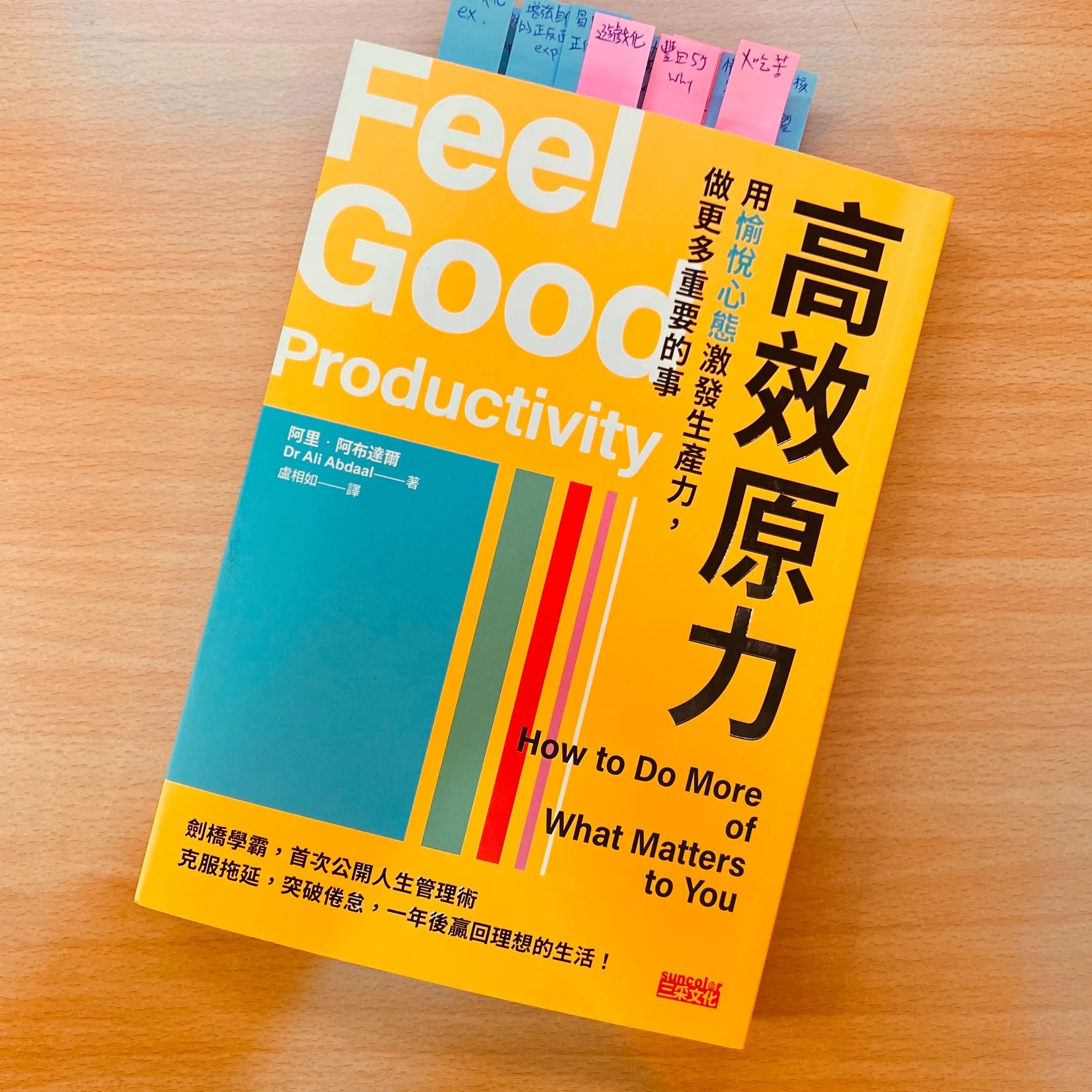
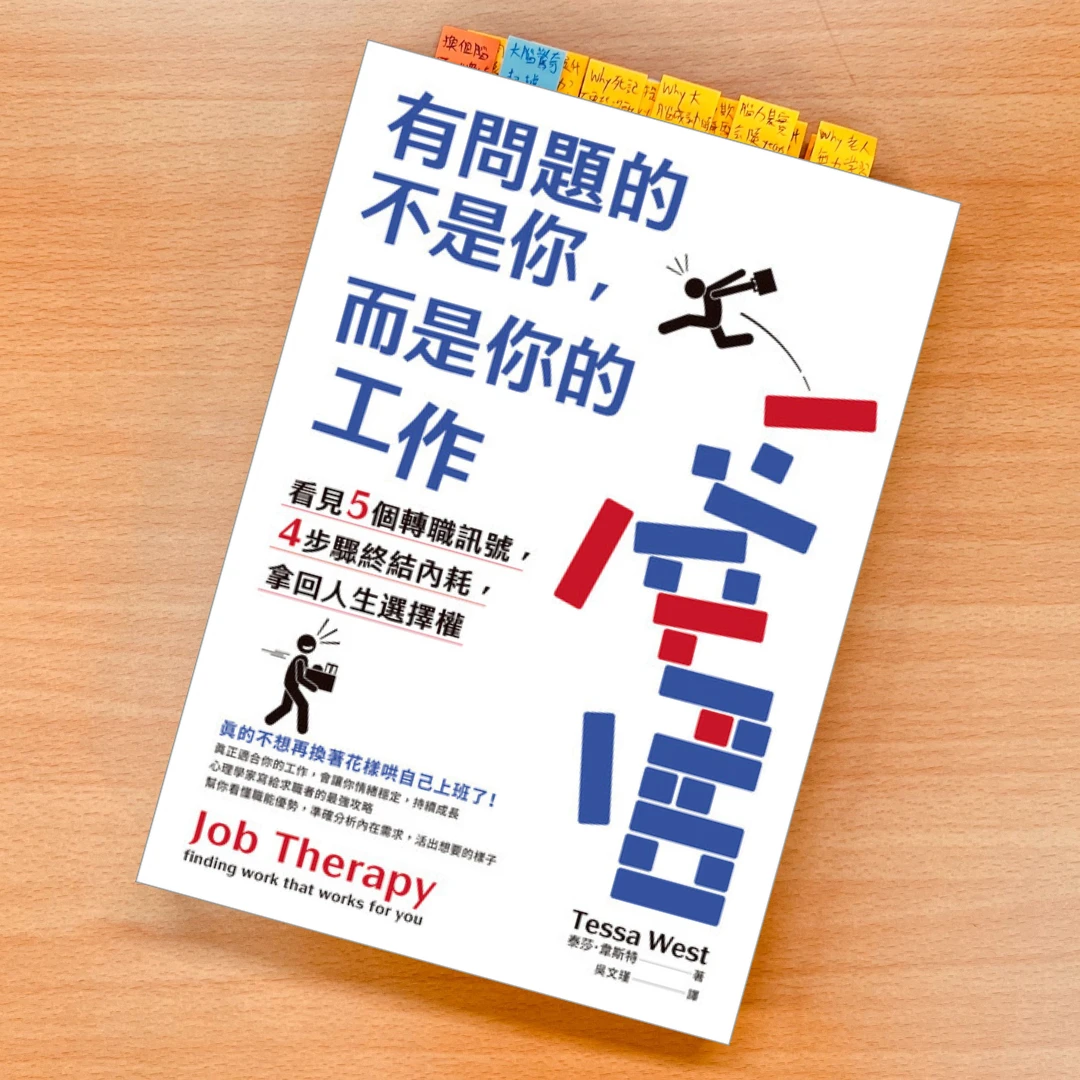

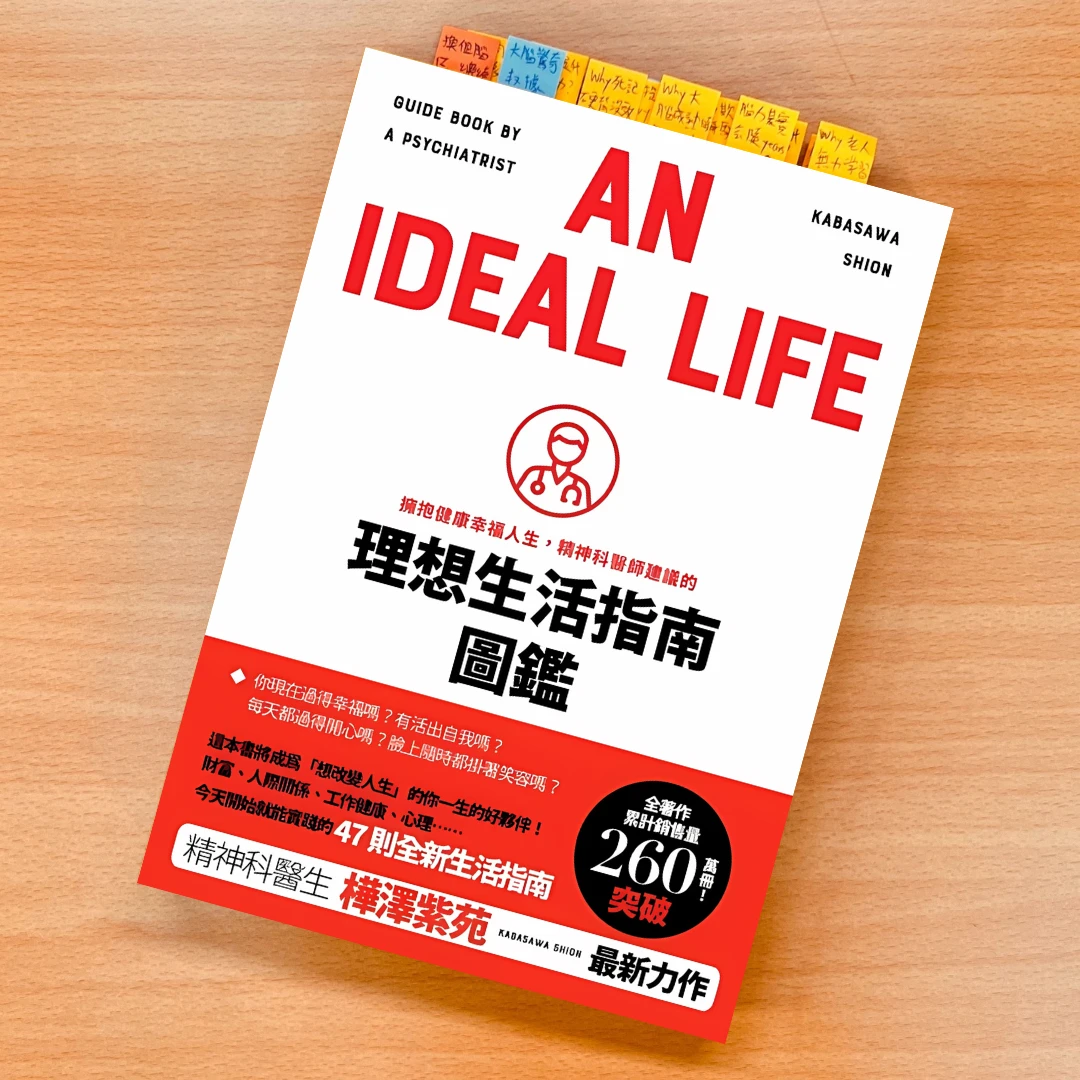
2 条评论
匿名訪客
支持一到六级标题的
村長
哈 但我猜他們不實裝是因為 H4 的字的大小幾乎跟 Text 一模一樣了