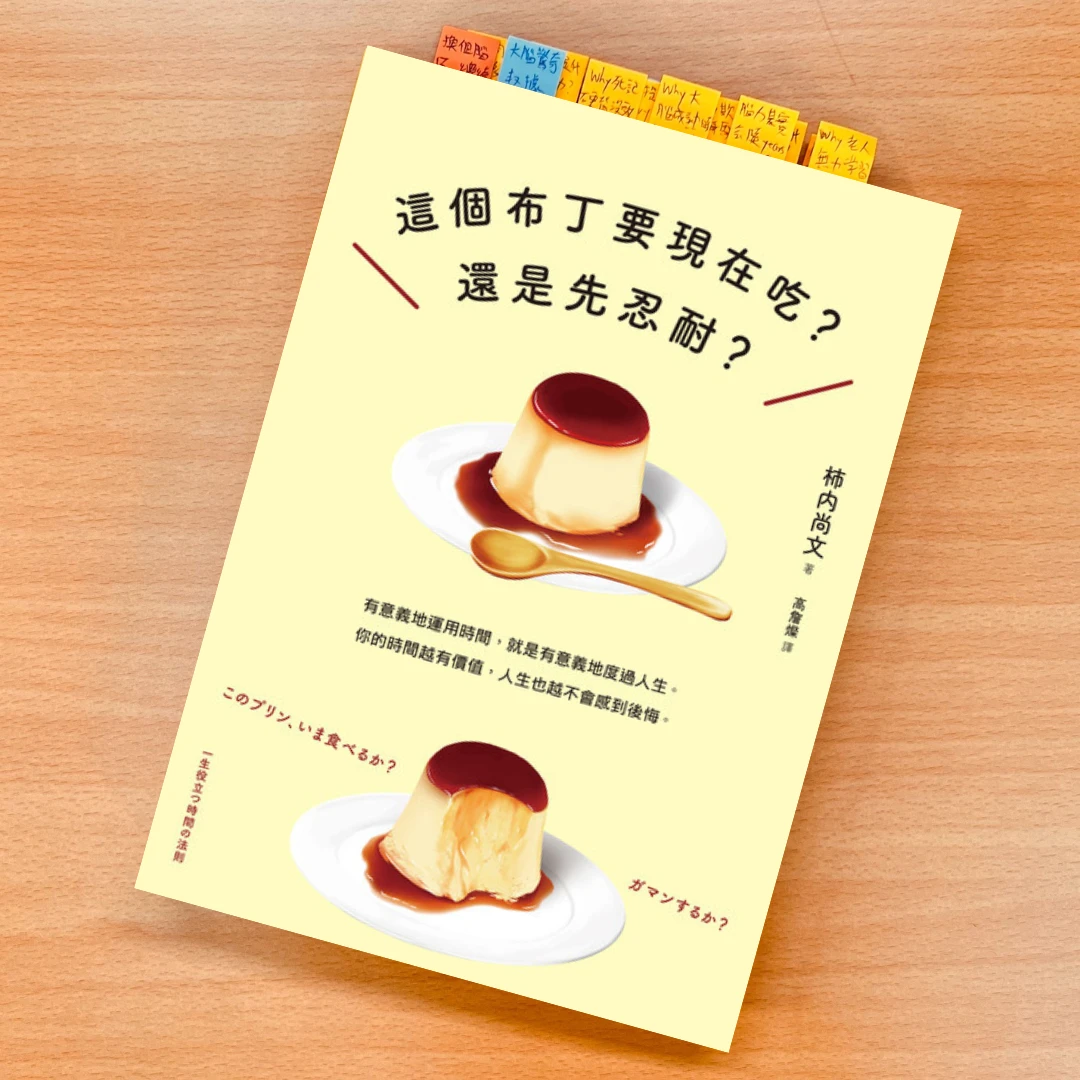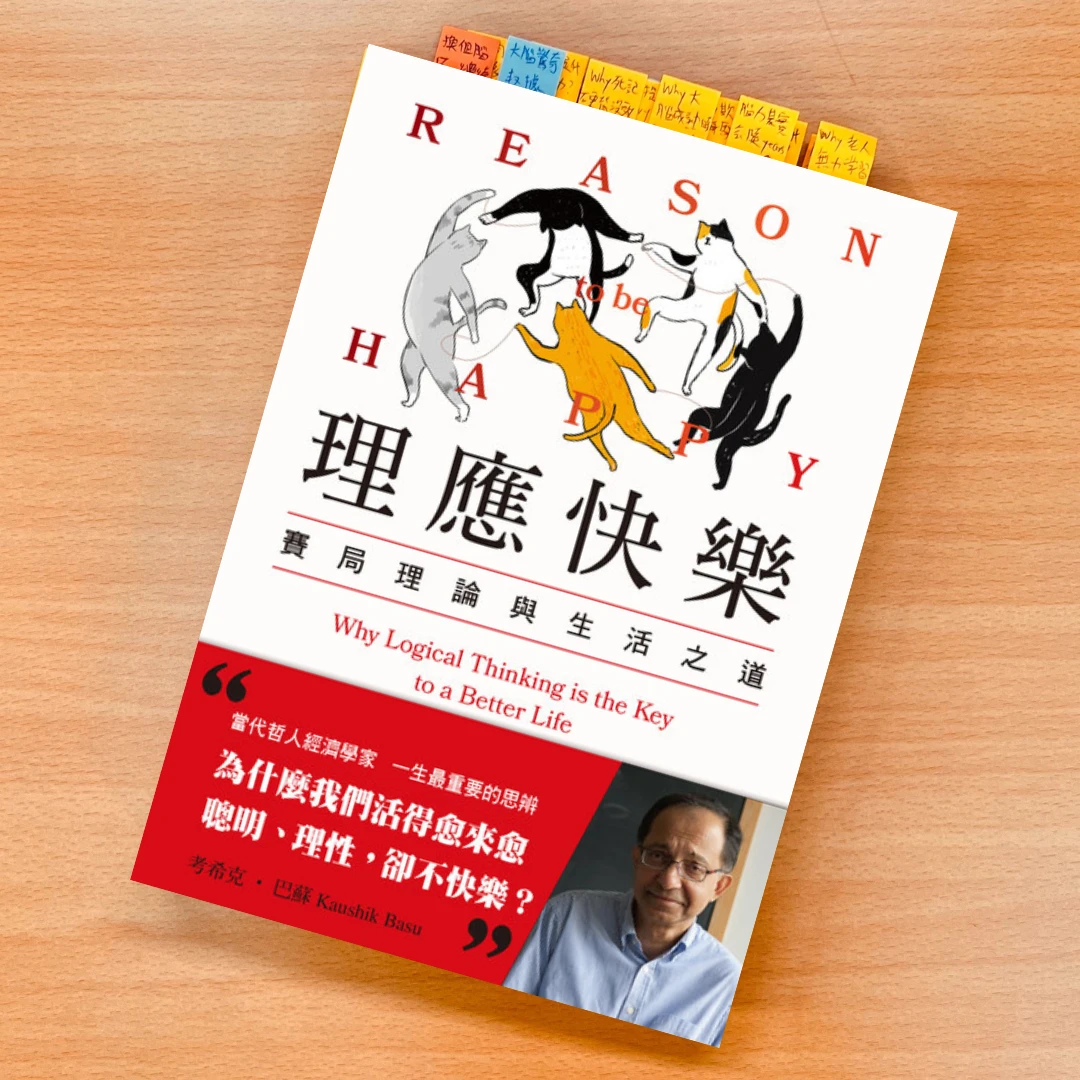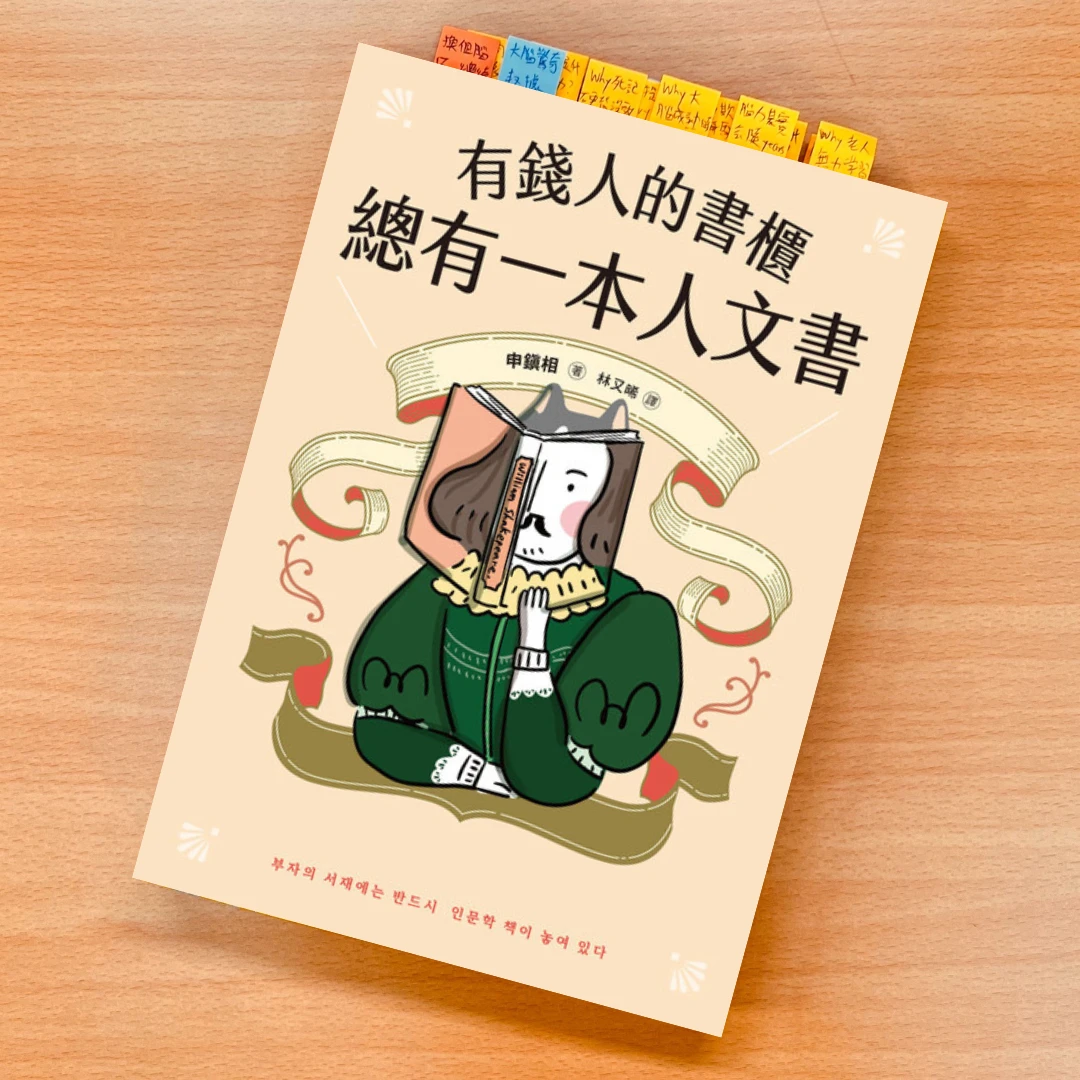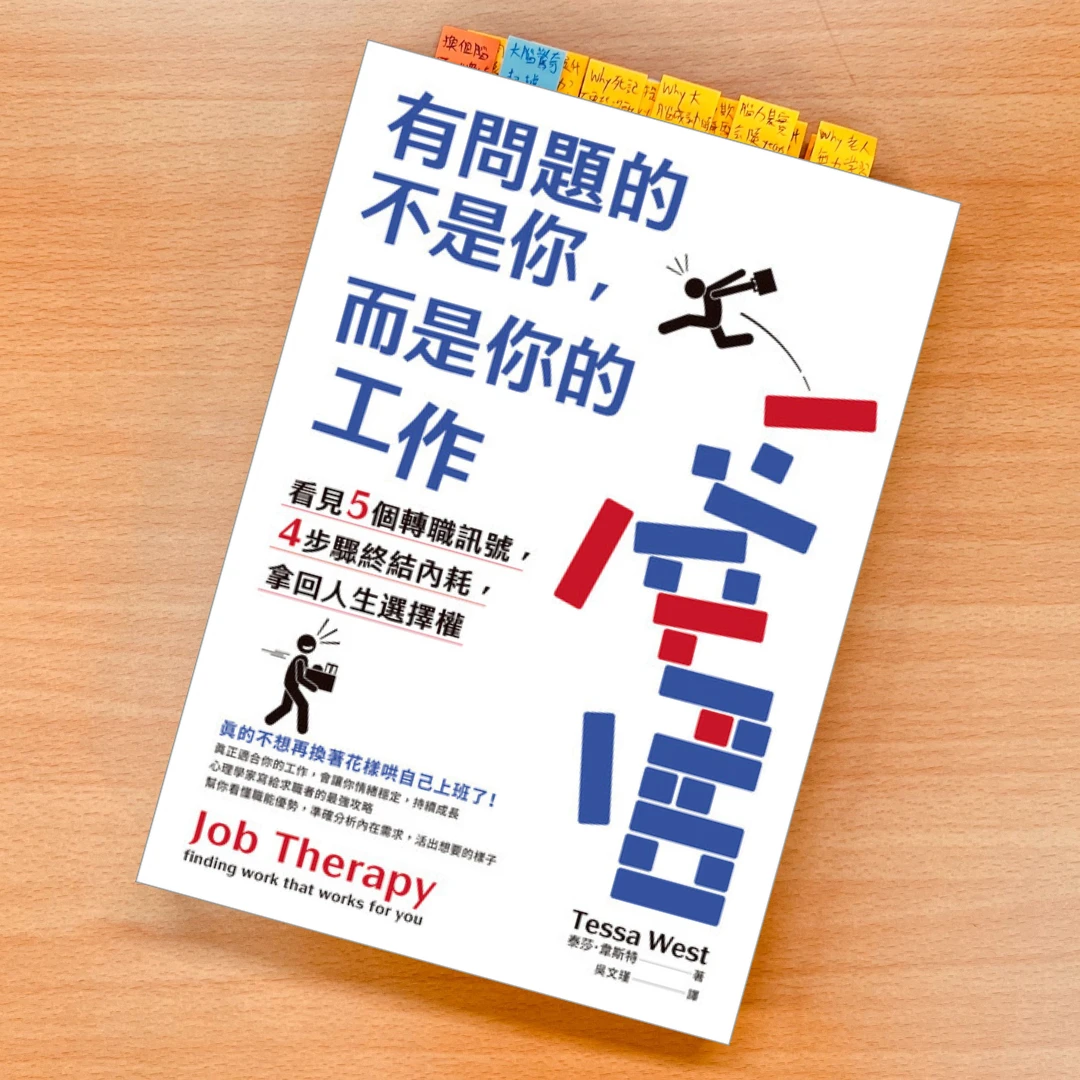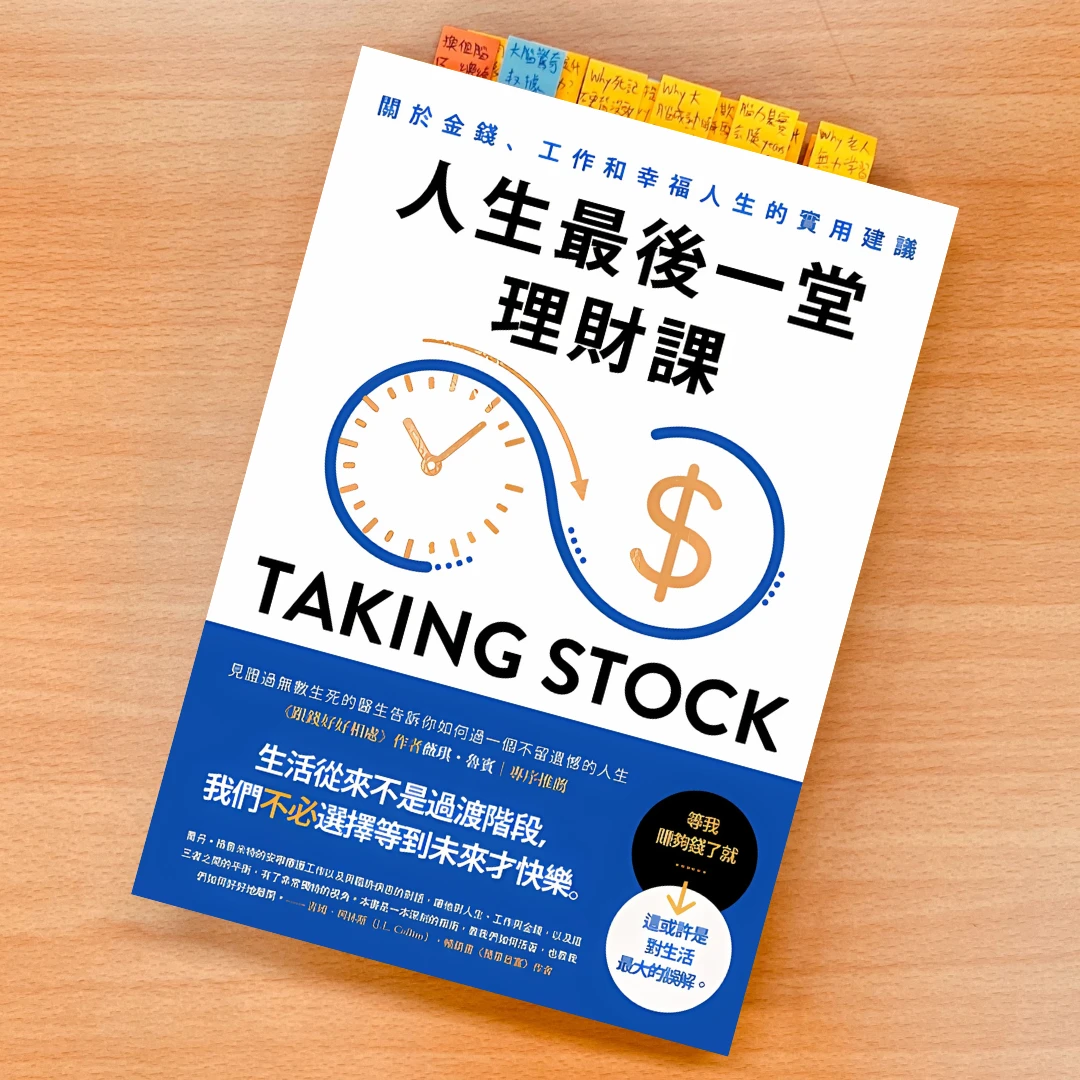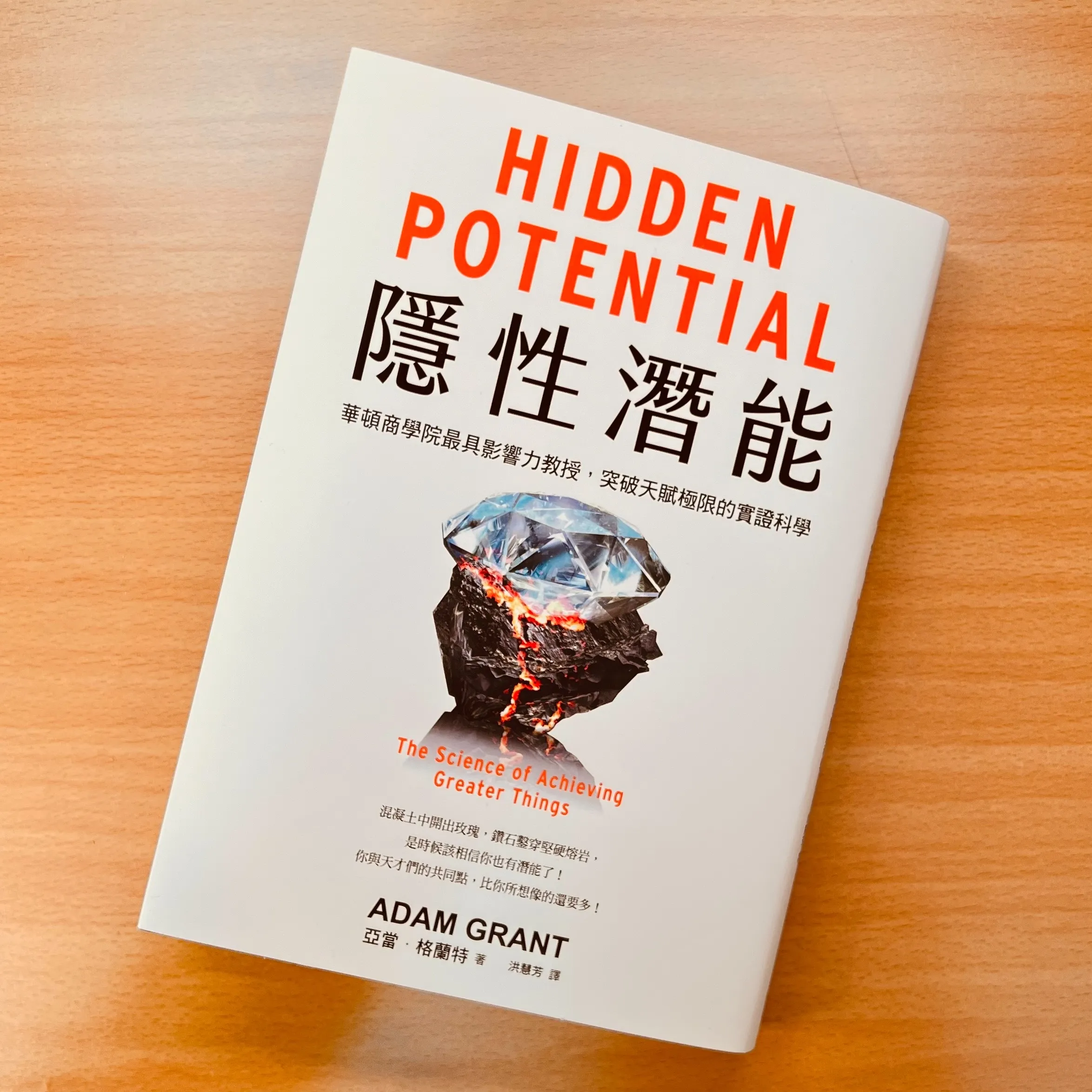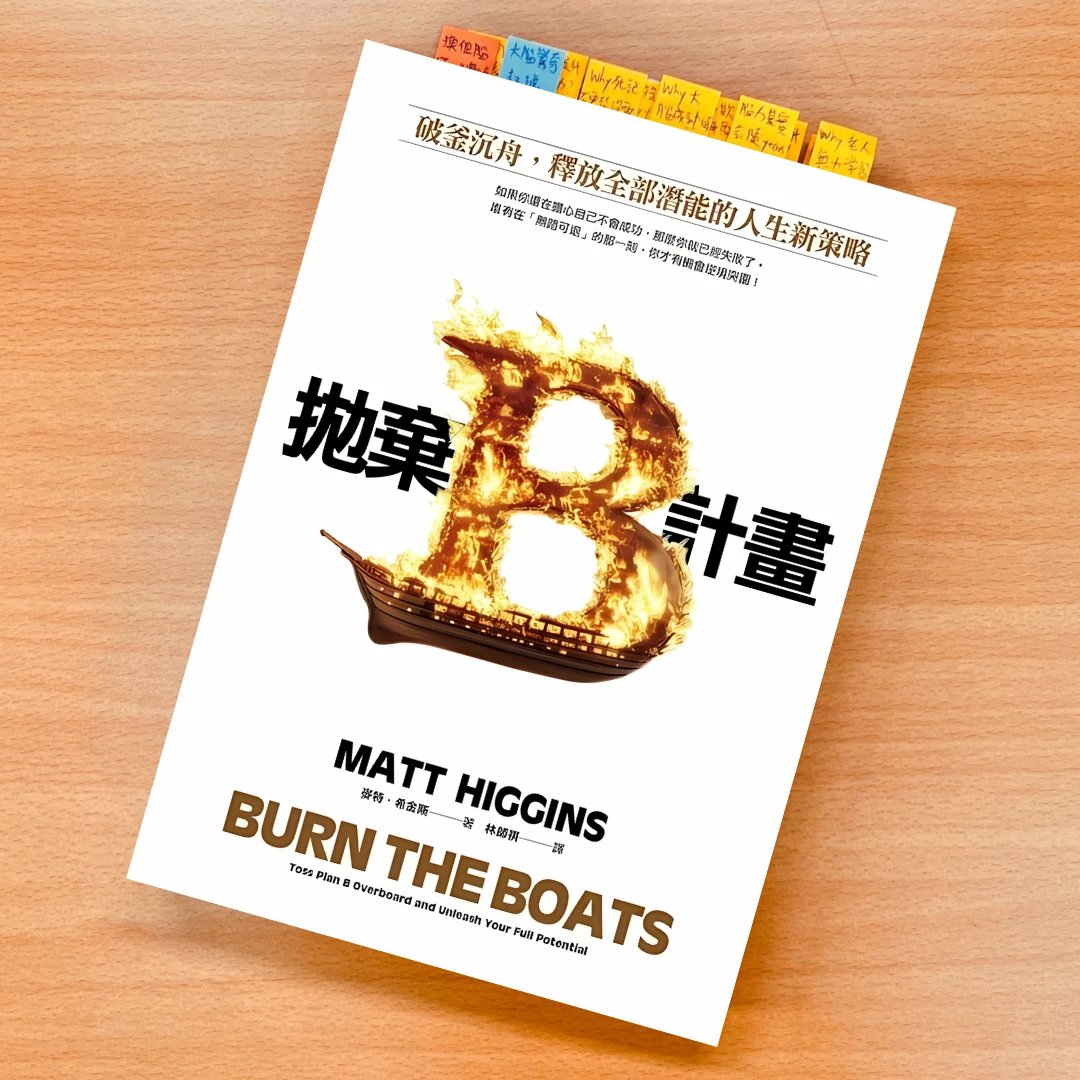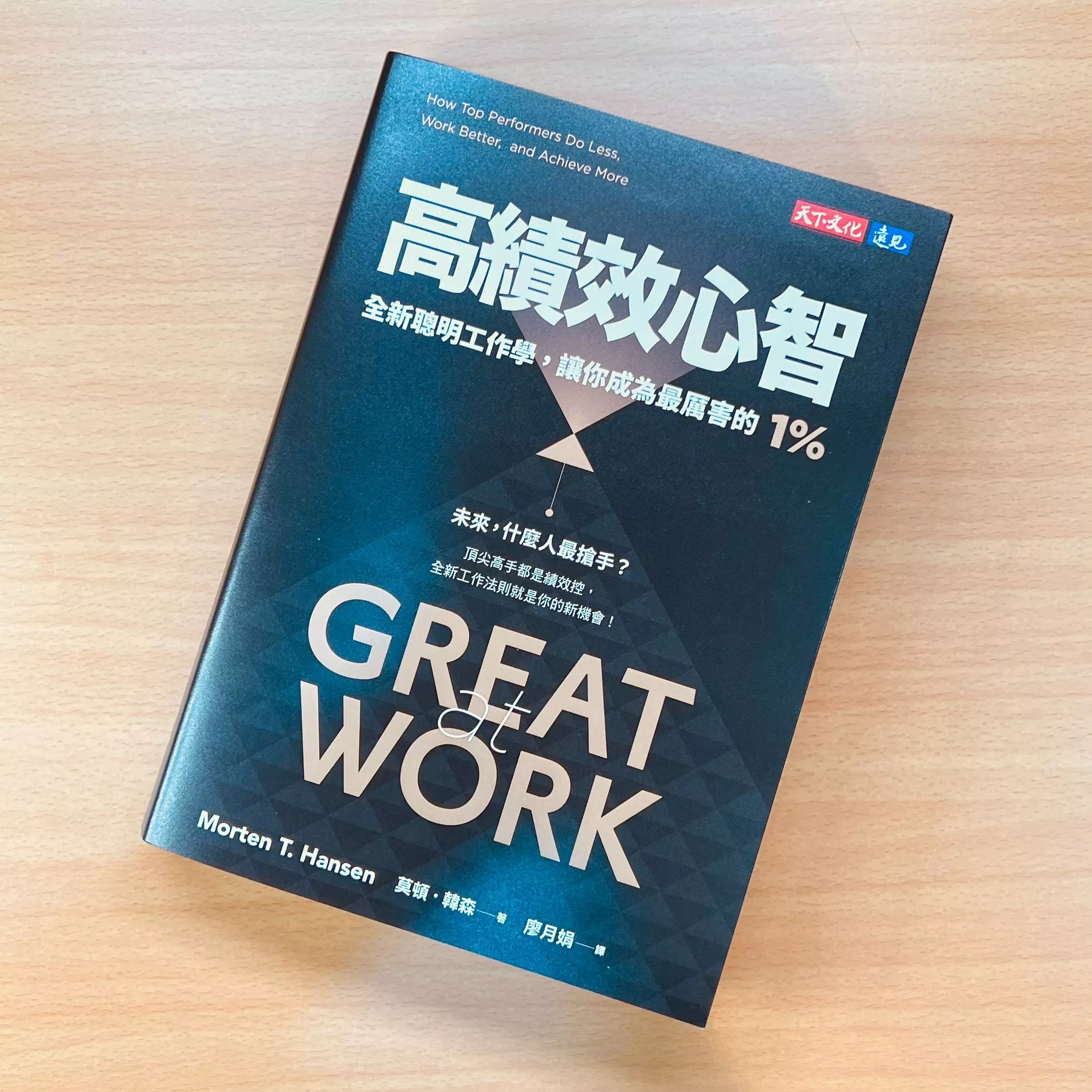這是一篇完整的 Readwise 介紹文,我會在文中完整介紹它的背景和功能,以及分享我自己從 2024 年 6 月使用至今的經驗。
這篇 Readwise 介紹文我寫的相當長且仔細,如果你想直接看 15 種功能介紹的話,歡迎點此直接跳轉至該段落。
我們先從「Readwise 是什麼」開始講起。
Readwise 是什麼?
Readwise,是一款專門用來「整合」和「管理」數位閱讀筆記的網頁軟體(也有手機 app)。
整合,也就是可以把你在電子書(Kobo、Kindle)、Podcast(Snipd)和網頁文章上所做的註記,統統彙整在一起;也可以把彙整後的註記匯出至筆記軟體(Notion、Obsidian、Heptabase),方便我們輸出。
管理,也就是讓你能夠對註記增設標籤、閃卡複習和電郵推播等等。
Readwise 最大的特色,絕對是它的整合功能。這個功能完美解決了「知識碎片化」的痛點,因為只要使用該軟體,就能把在各處讀到的、聽到的重點蒐集起來,並進一步輸出。
我常把 Readwise 比喻為「知識港口」。它能夠從海外進口貨物(來自電子書、Podcast 的註記),再將貨物整理好,接著運送至內陸(把註記送至筆記軟體)。
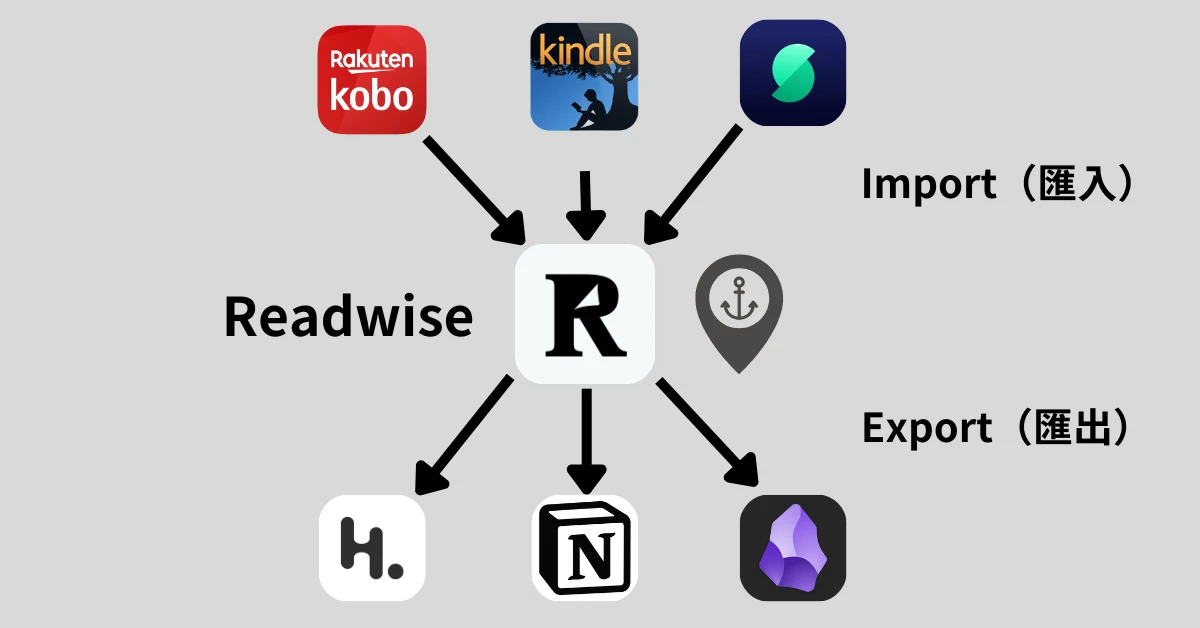
Readwise 是在 2017 年 10 月,由共同創辦人 Daniel Doyon 所推出。推出至今為止,網路上已累積不少正面的使用心得文,連國外生產力神人也推薦,例如 Tiago Forte。
當然,我也覺得它非常好用,所以寫了這篇文章。
Readwise 相關新聞
這裡整理了兩篇相關新聞(都是由台灣媒體所撰寫),也許可以幫助你更瞭解 Readwise。
Readwise 的 15 種功能介紹
1. 筆記匯入
匯入各方軟體的註記和筆記,打造自己的註記圖書館(Library),絕對是 Readwise 最招牌的功能之一,如下圖。
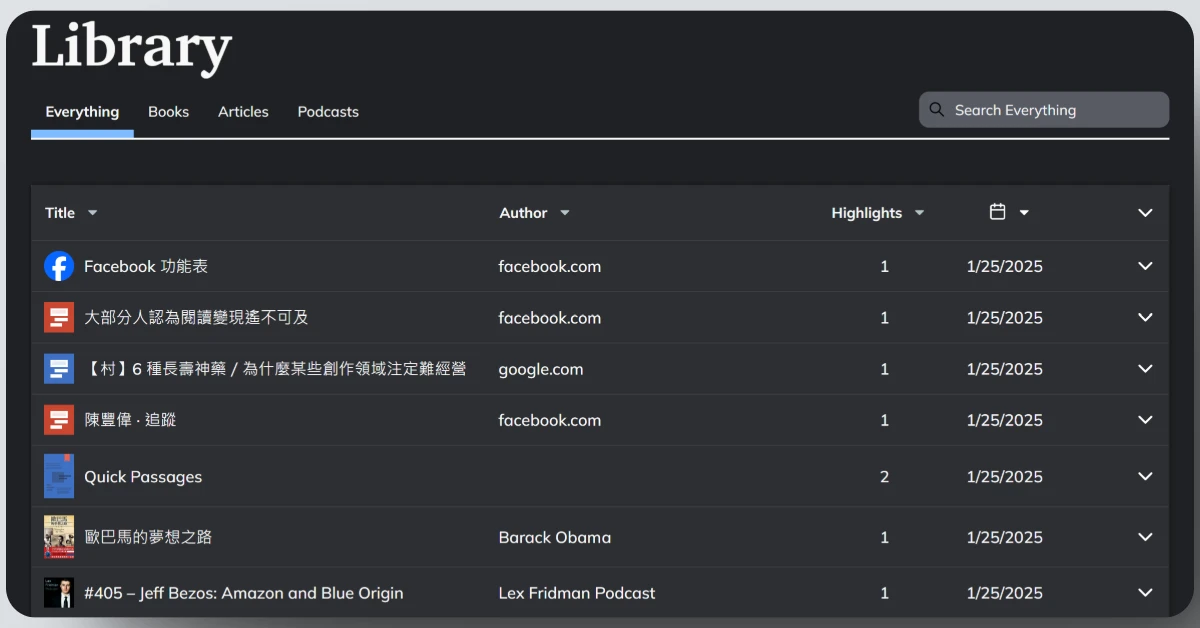
目前可支援匯入的較知名軟體包含 Kobo 和 Kindle 電子書、Snipd、Pocket、Twitter 和 Medium,如下圖。而官方這個網頁的左側邊欄可以一覽目前支援了哪些軟體。
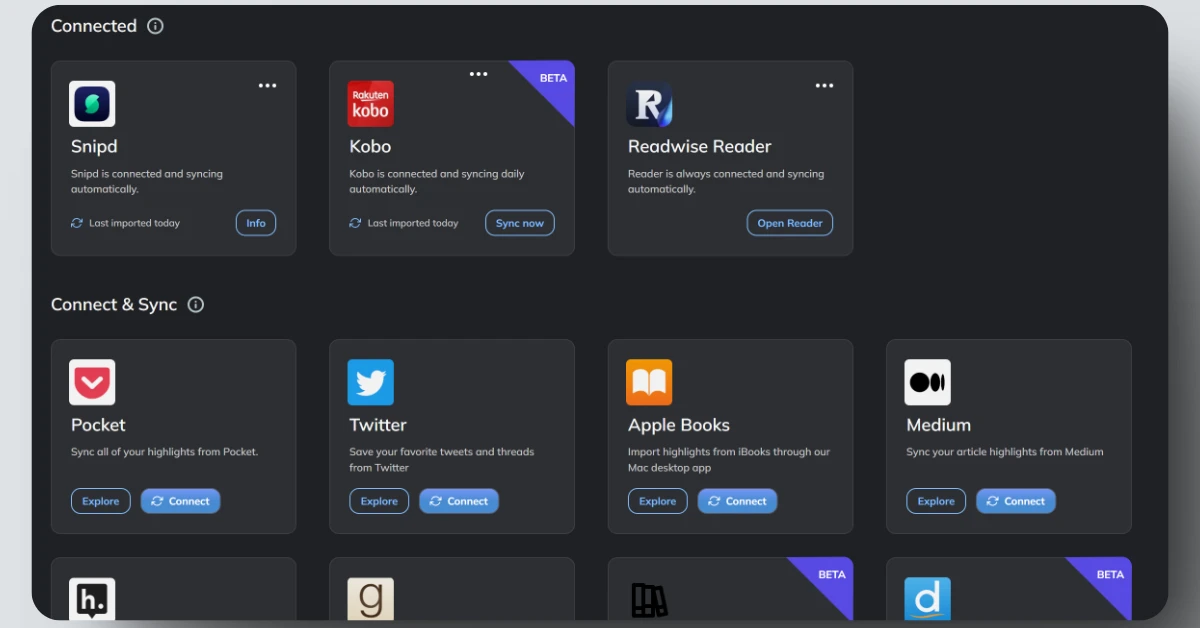
如果你想從「自己寫的軟體」匯入筆記至 Readwise 的話,它也提供了 API 說明,供你自己操作。
Readwise 的筆記匯入邏輯是這樣的:先與軟體串接(Connect),例如 Snipd,接著在 Readwise 網站上點擊「Sync」(同步),Snipd 的筆記就會自動匯入 Readwise 中。
接下來談更詳細的匯入方法,我一樣以 Snipd 作為例子。這個例子同樣可以應用在其他軟體上,邏輯大致相同。
Snipd 是一個可以讓使用者做筆記的 Podcast 軟體,當它與 Readwise 串接後,就可以把筆記匯入其中。這裡有 Readwise 官方的串接方法教學文,不過它是英文的,你可以看我以下寫的中文版本 7 步驟。
Step 1. 先下載 Snipd app(iOS/Android),並做筆記
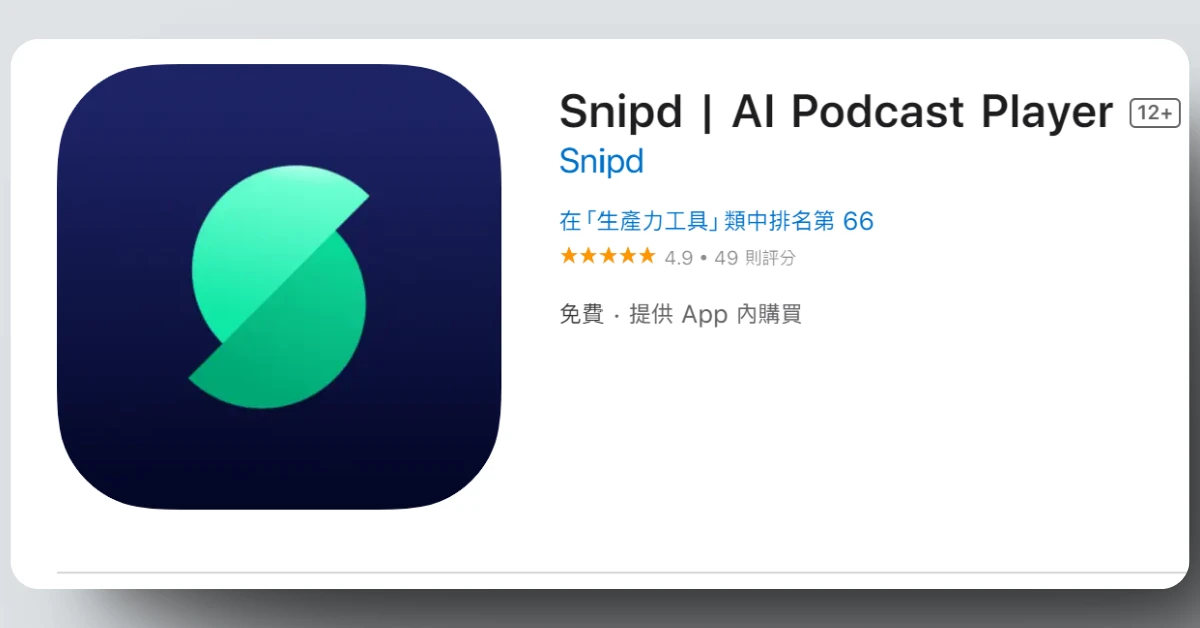
Step 2. 點擊畫面中最右下角的「You」,如下圖
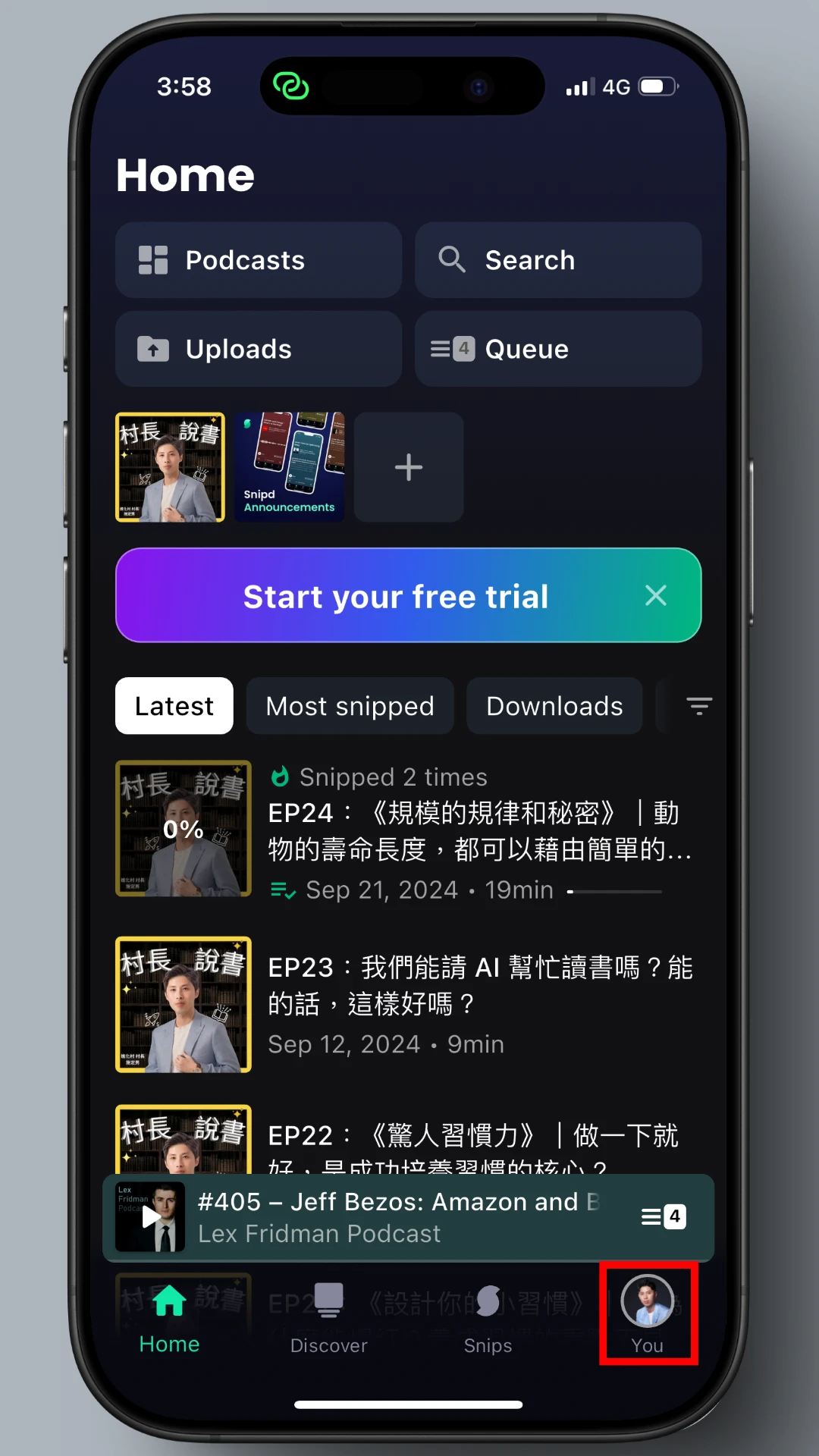
Step 3. 接著點擊畫面中的「Export & sync」,如下圖
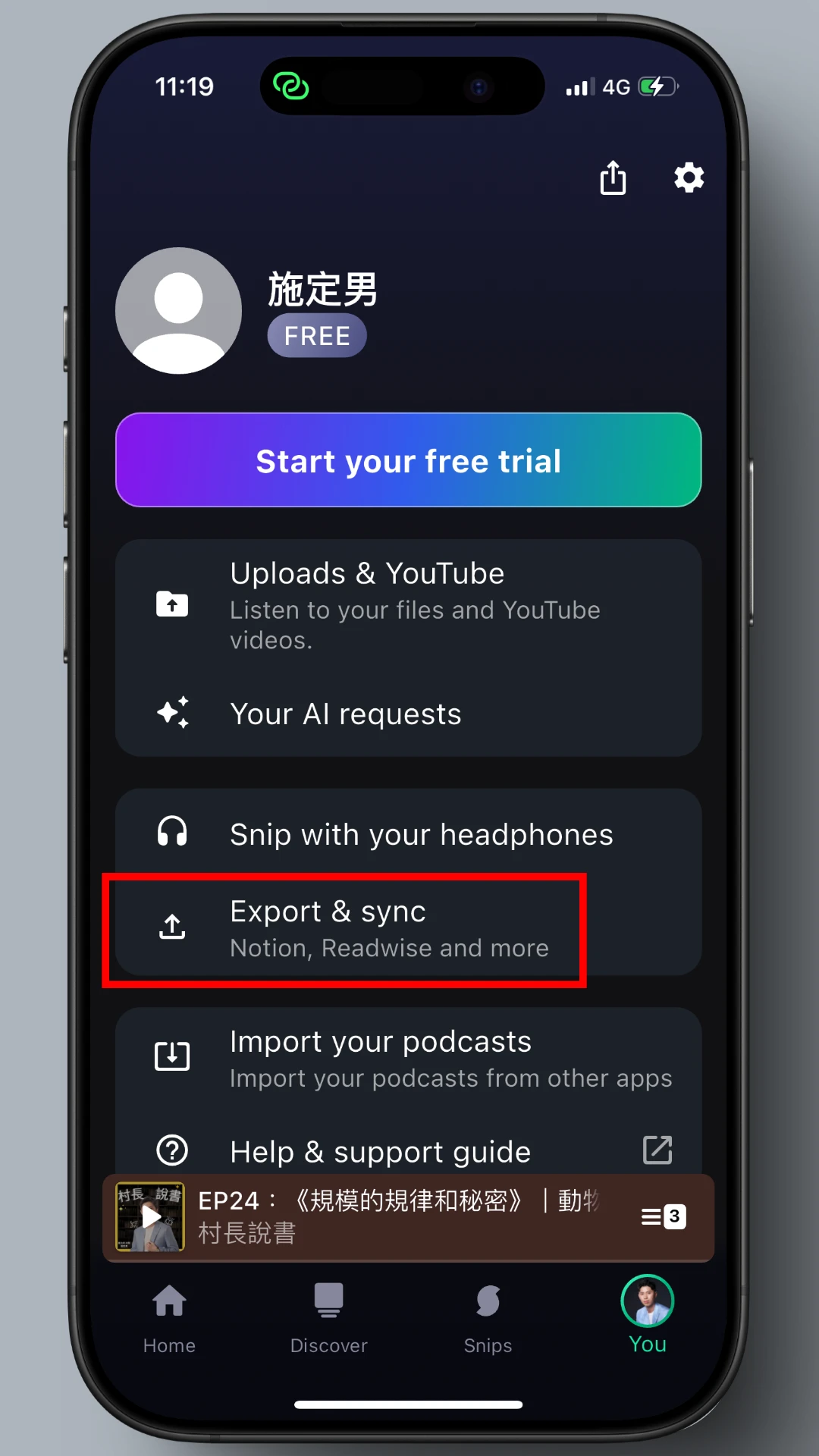
Step 4. 接著點擊畫面中的「Readwise integration」,如下圖。
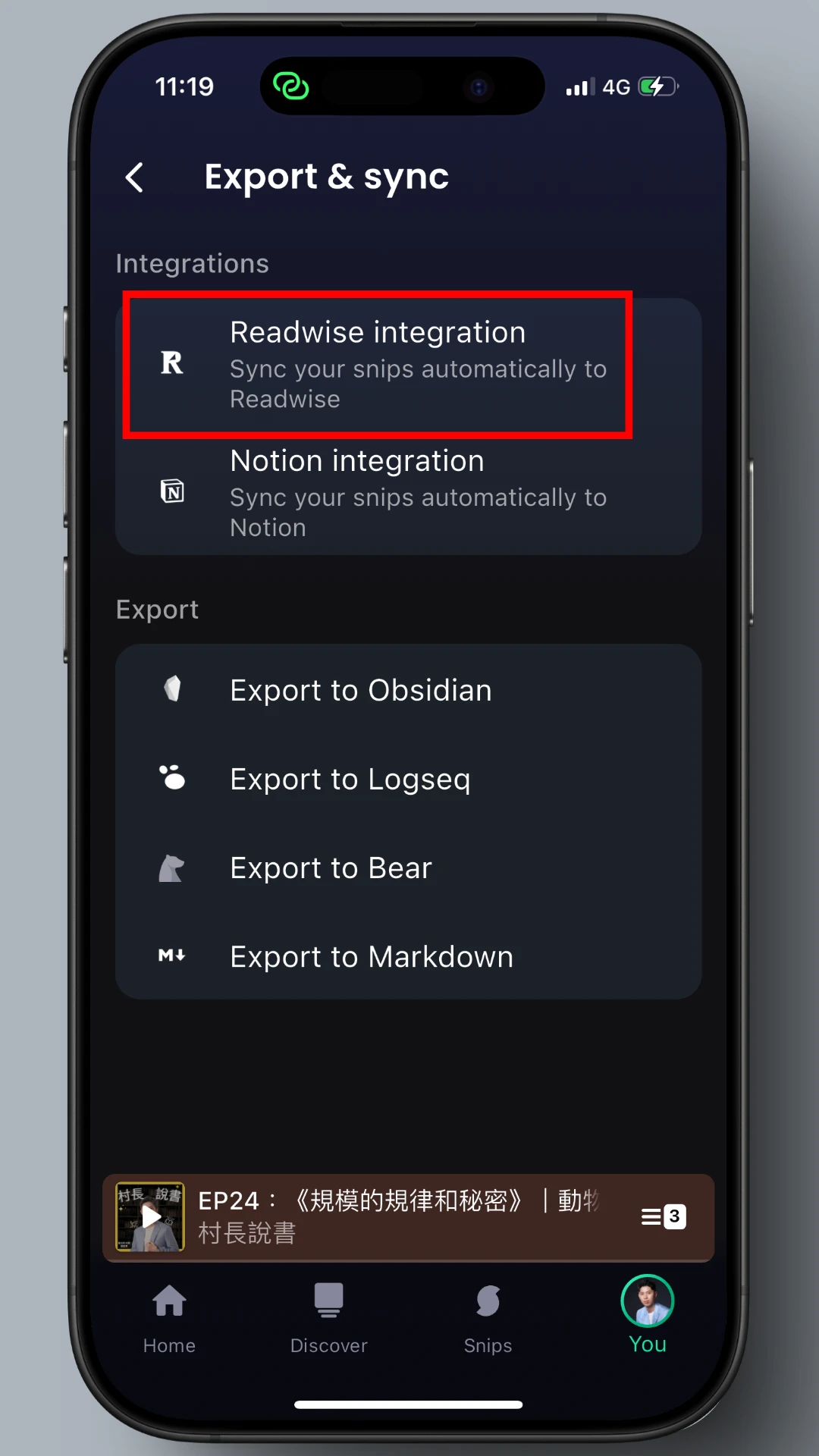
Step 5. 接著會被要求輸入 Readwise access token(一組密碼),如下圖。此時我們要換操作電腦,到 Readwise 網頁取得 token。
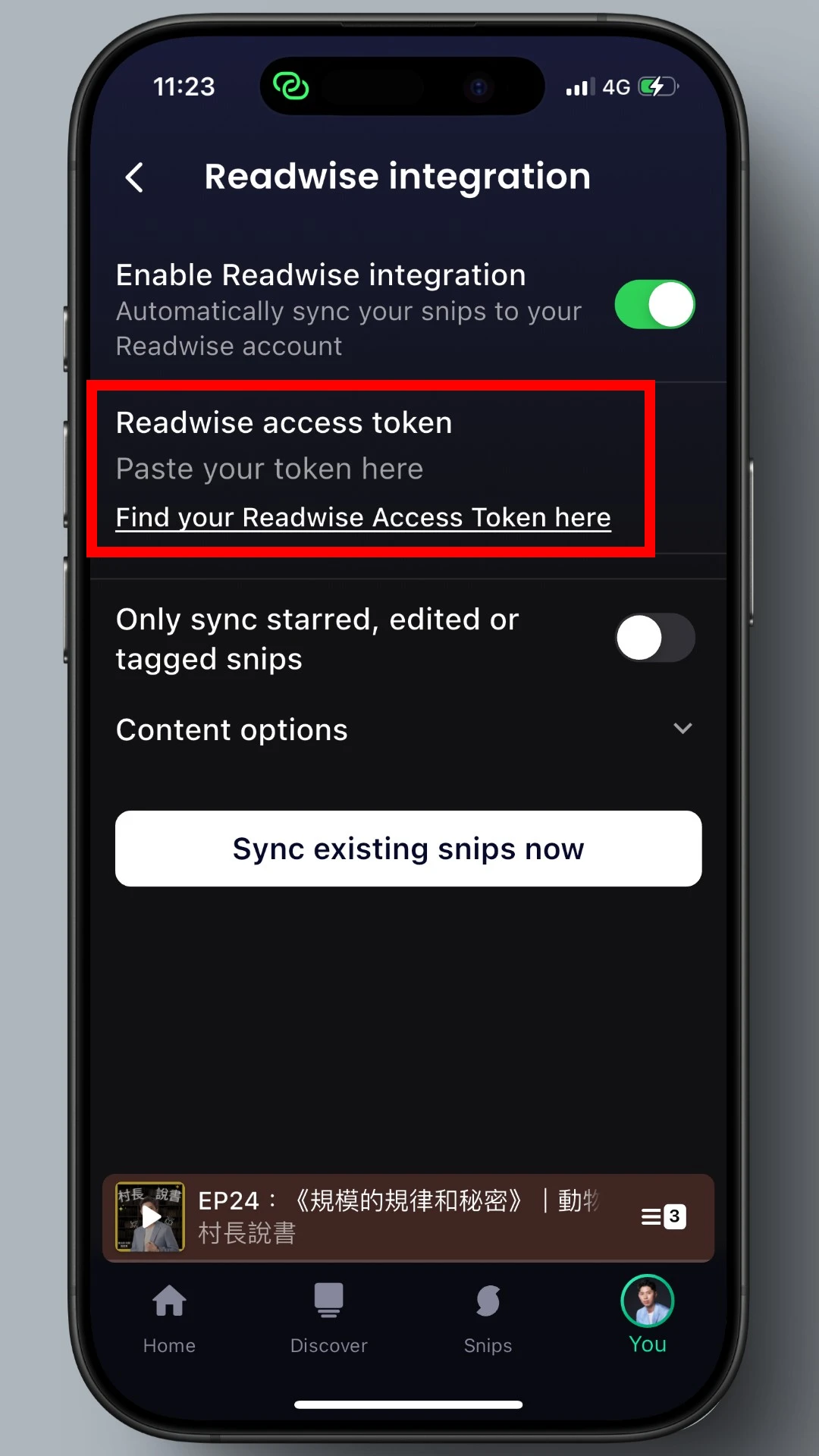
Step 6. 點此取得 token,你會來到以下畫面,我們再點擊「Get Access Token」,以此獲得密碼。
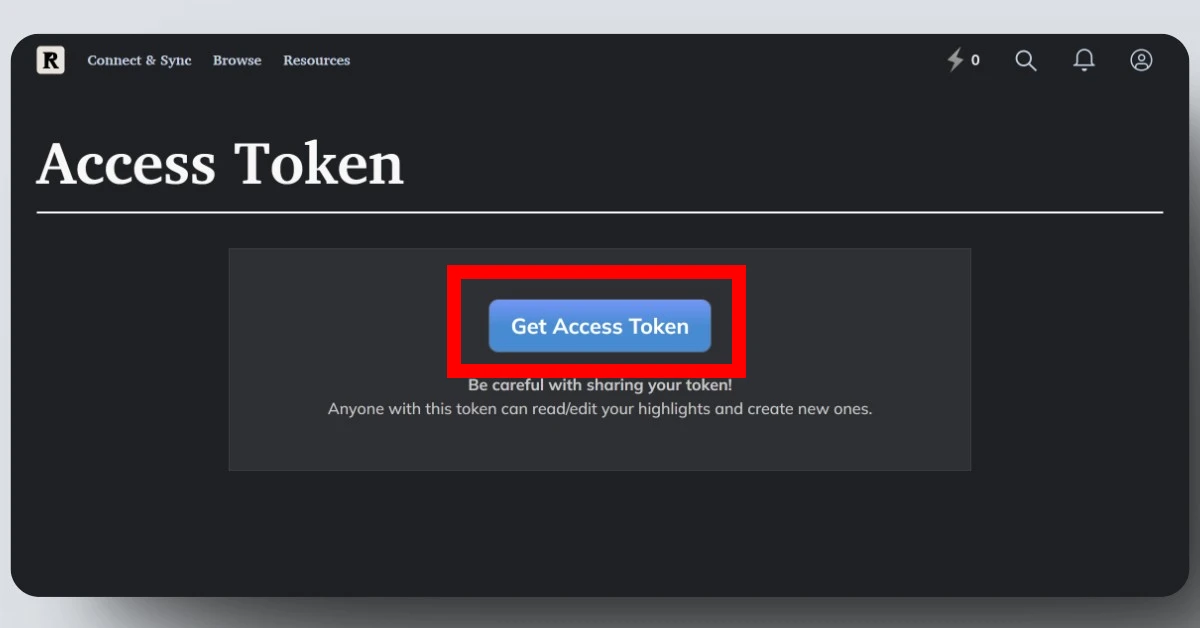
Step 7. 將密碼輸入至 Step 5. 畫面中的紅框欄位,再點擊「Sync existing snips now」,即可看見以下畫面,「Your snips are synced」,表示成功將 Snipd 與 Readwise 串接,如此就能把 Snipd 的筆記自動匯入 Readwise 了。
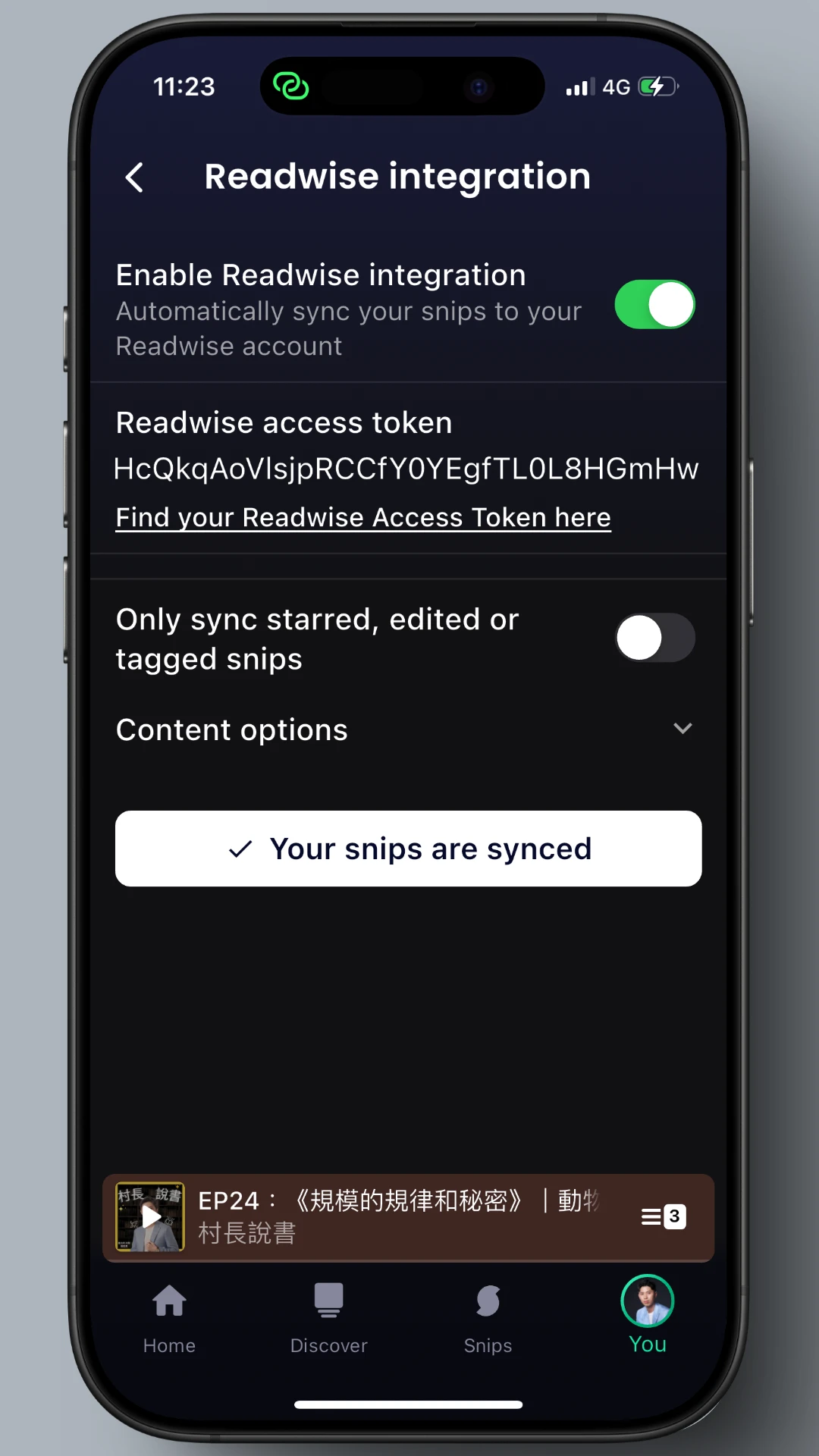
以上 7 步驟,就是 Readwise 與軟體串接、同步的步驟,各軟體都是大同小異。簡言之,都是在 Readwise 上取得 token,然後再到各個軟體輸入 token,實現串接。
2. Readwise Highlighter
剛剛提到筆記匯入功能,是先串接各個軟體,再將軟體中的註記和筆記匯入 Readwise。
然而,如果你是從 FB 上、電子報上或媒體網站上讀到很棒的內容,而這些媒介並無法與 Readwise 串接,但你又想要做註記並匯入 Readwise 的話,該怎麼辦?
這時就需要用到 Readwise 的瀏覽器擴充外掛「Readwise Highlighter」。只要安裝它,你就可以在任何網頁上畫線、做註記、寫筆記,並同時匯入 Readwise。
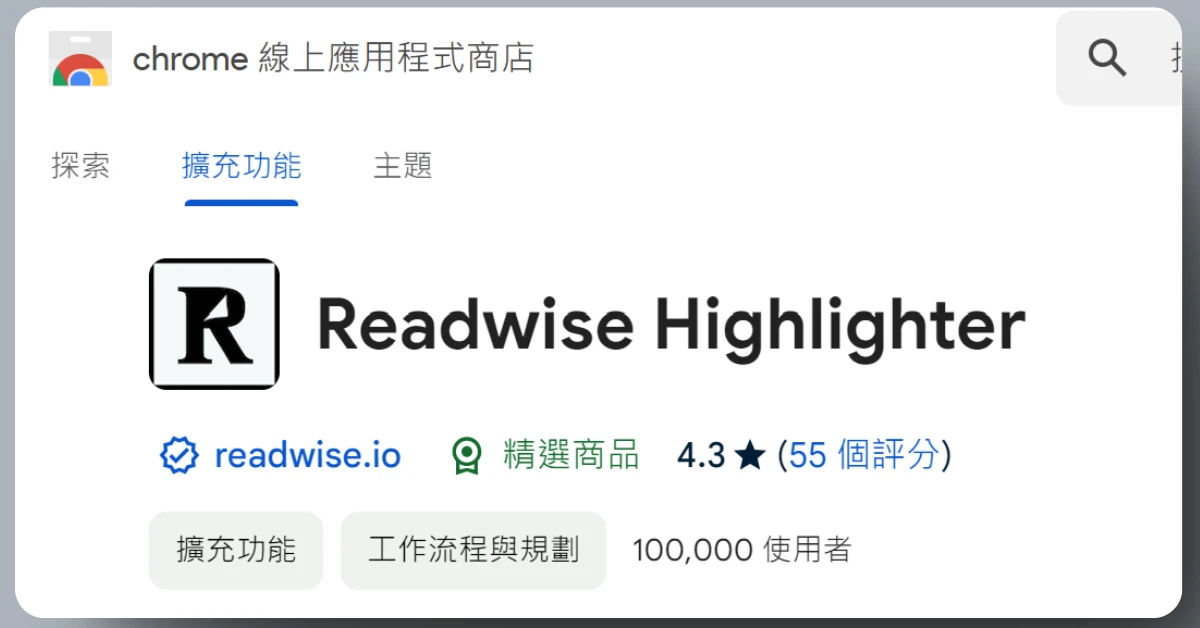
安裝好 Readwise Highlighter 之後,它在你的瀏覽器上是以黃底黑字的 Logo 呈現,如下圖。
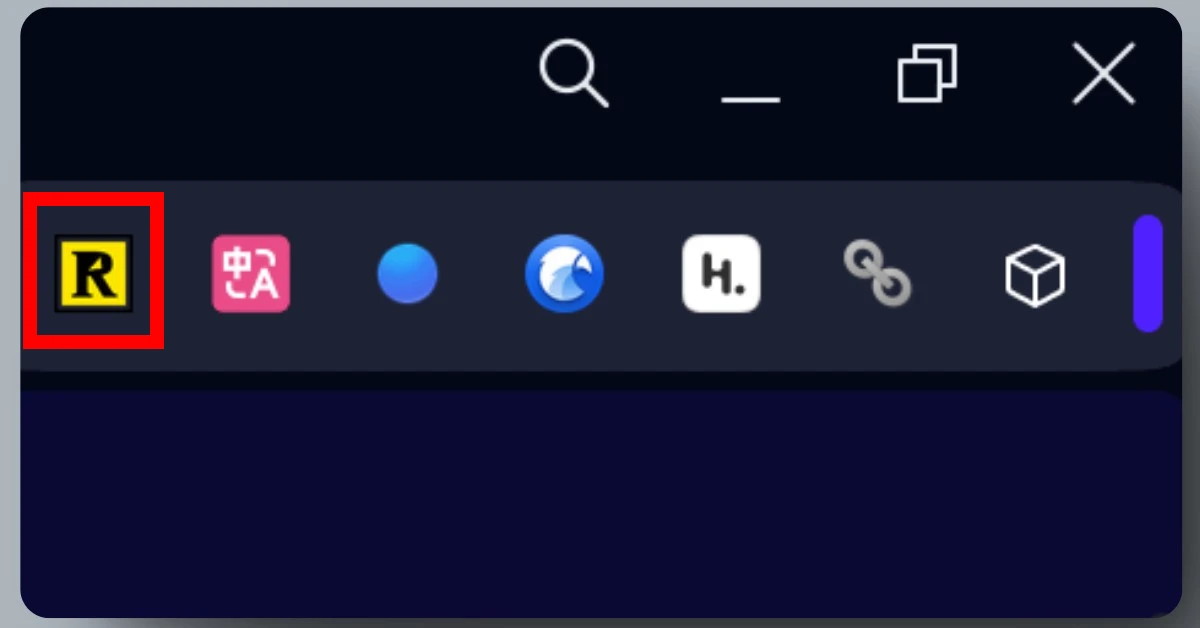
Readwise Highlighter 的使用方法很簡單,這裡我以自己的電子報作為例子(Gmail)。
Step 1. 首先,網頁打開 Gmail 並開啟電子報信件,如下圖。
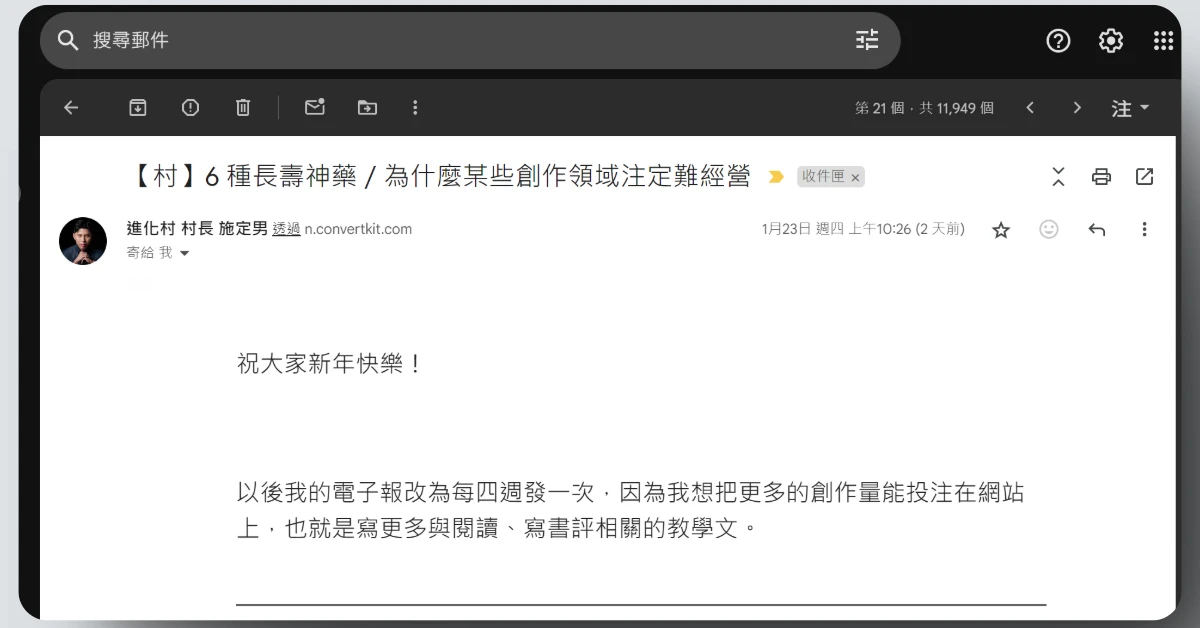
Step 2. 點擊瀏覽器擴充外掛列上的 Readwise Highlighter,它會開始讀取網頁,Logo 呈現讀取狀態,經過幾秒,讀取完成後,Logo 就會呈現打勾狀態,如以下兩張圖。
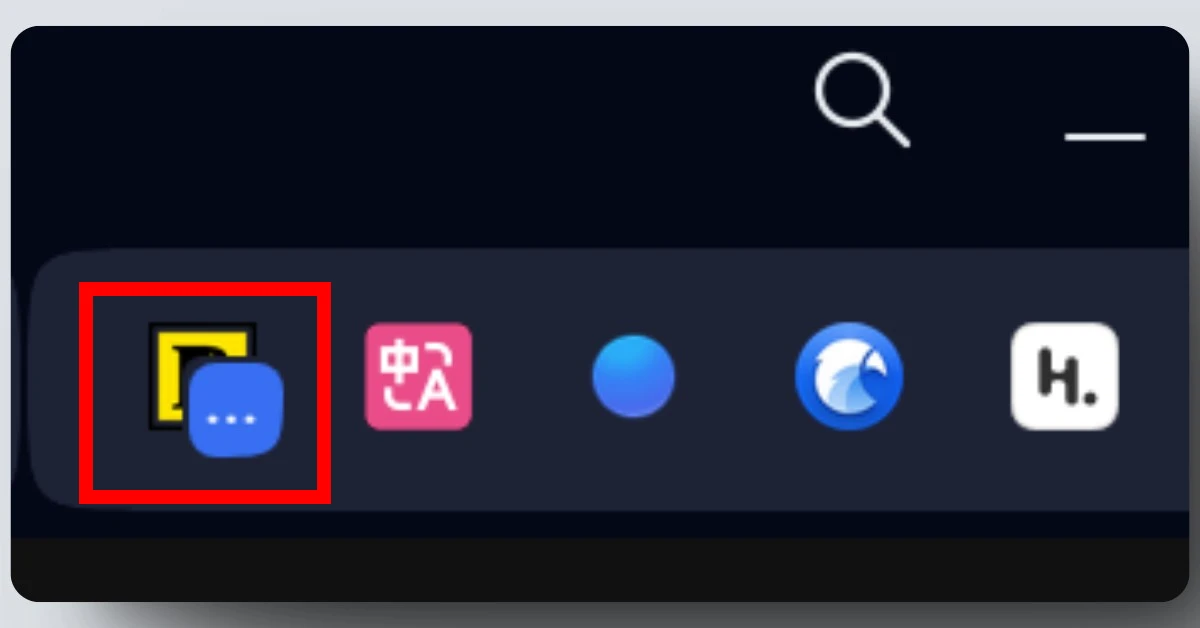
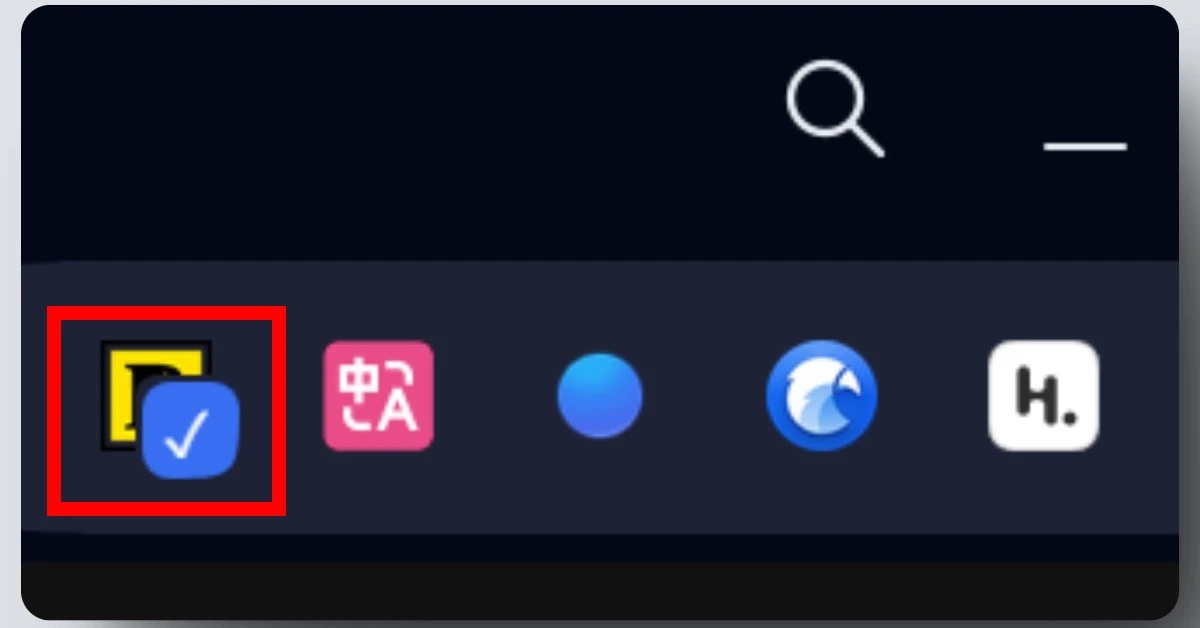
Step 3. Logo 呈現打勾狀態後,我們就可以在電子報中做註記(Highlight)和寫筆記,如以下影片。
Step 4. 到 Readwise 網站檢查有沒有匯入註記和筆記(通常是有啦)。點選左上角的「Browse」>「Articles」,就能看到剛剛做了註記的電子報文章。
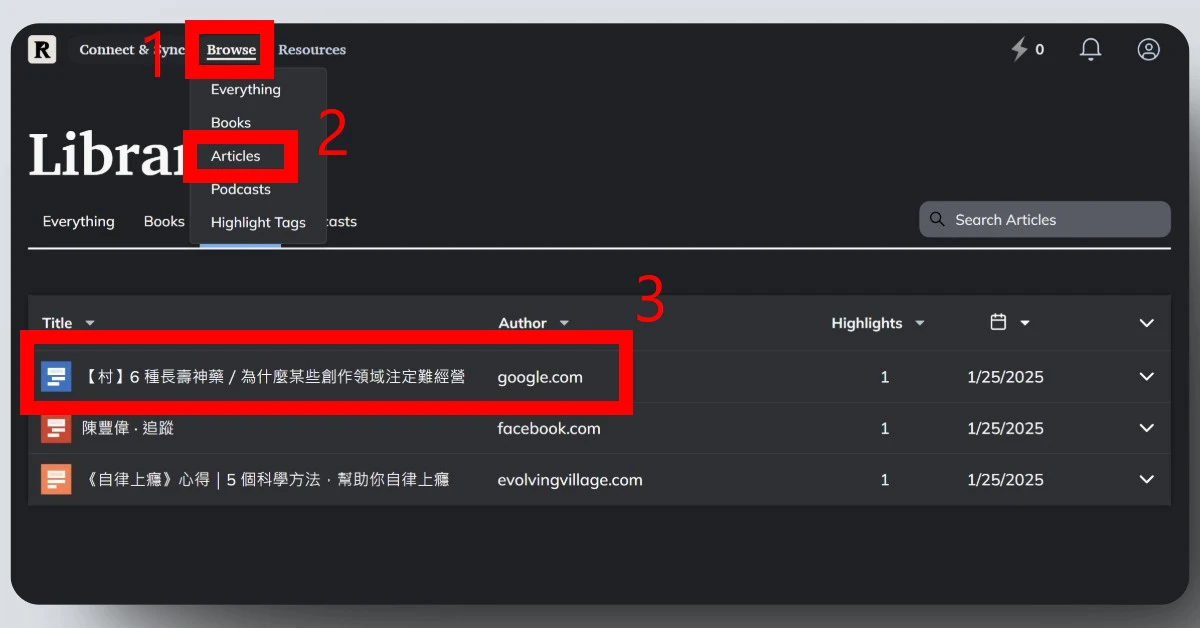
因為是用 Gmail 閱讀電子報,所以 Author 欄位就會是「google.com」。
Step 5. 點進文章後,就能看到剛剛做的註記和筆記了!
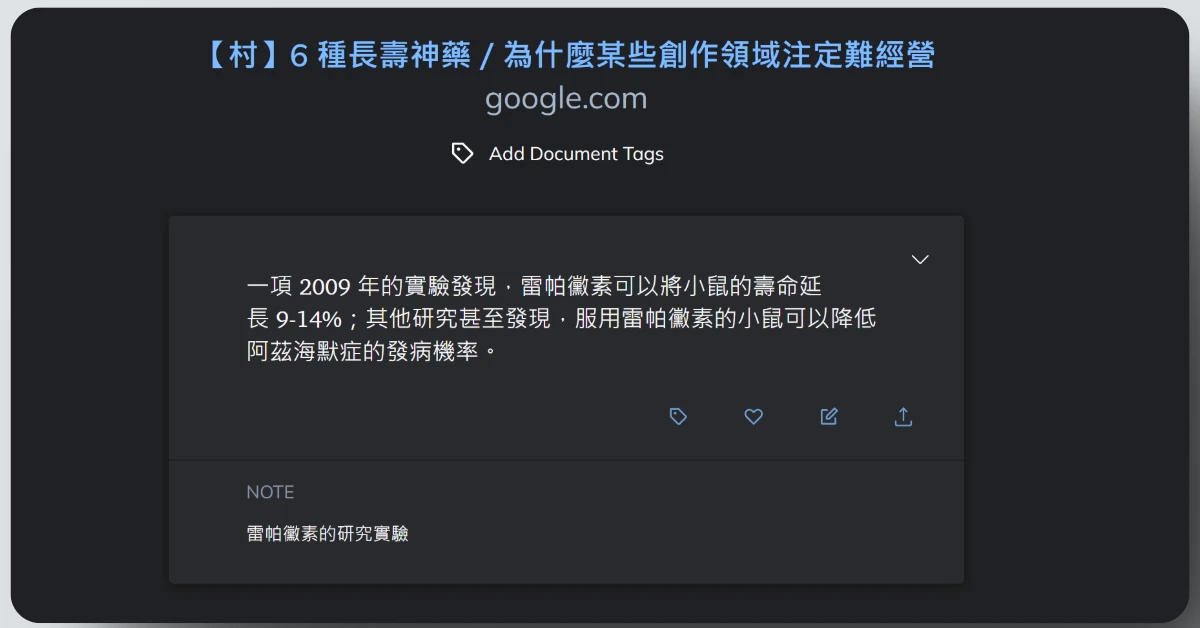
在 FB 貼文、媒體網站文章上使用 Readwise Highlighter,都是一樣的操作方法。
3. 筆記匯出
當你匯入了各方軟體、網頁的註記和筆記後,你可以再將它們匯出至筆記軟體,方便你整合筆記、輸出文章。
目前的筆記匯出功能支援以下 12 個筆記軟體:
- Notion
- Evernote
- Obisidian
- Heptabase
- Logseq
- NotebookLM
- Roam
- Tana
- Reflect
- RemNote
- Mailbrew
- Apple Notes
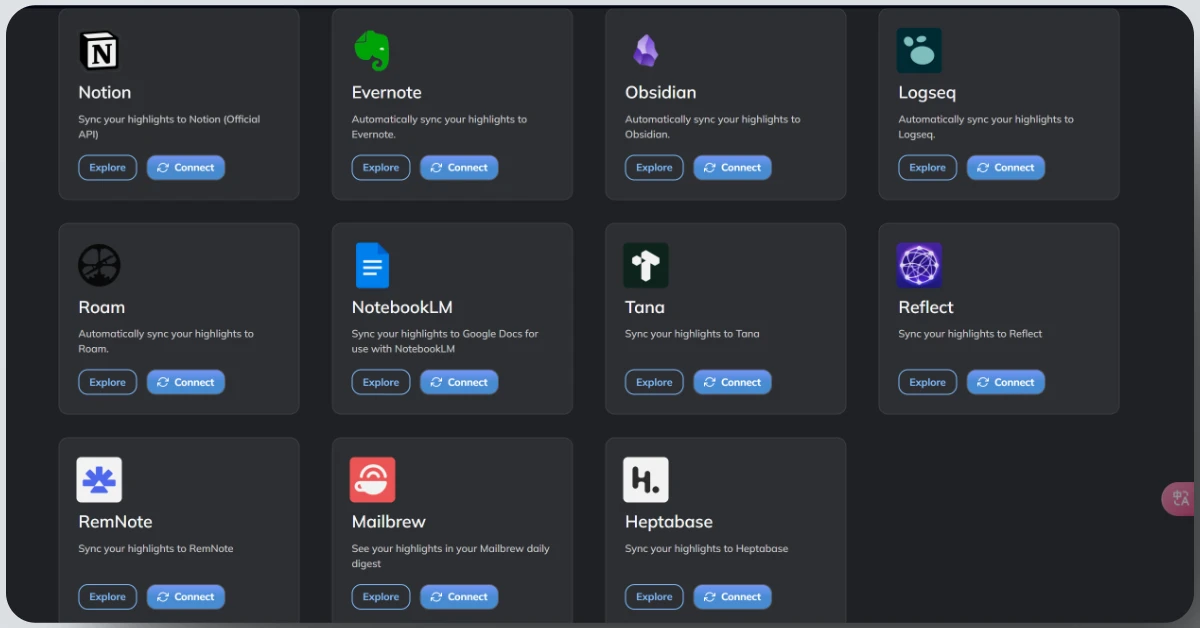
當然,Readwise 也供你以 CSV 檔和 Markdown 檔的格式匯出筆記,如下圖。
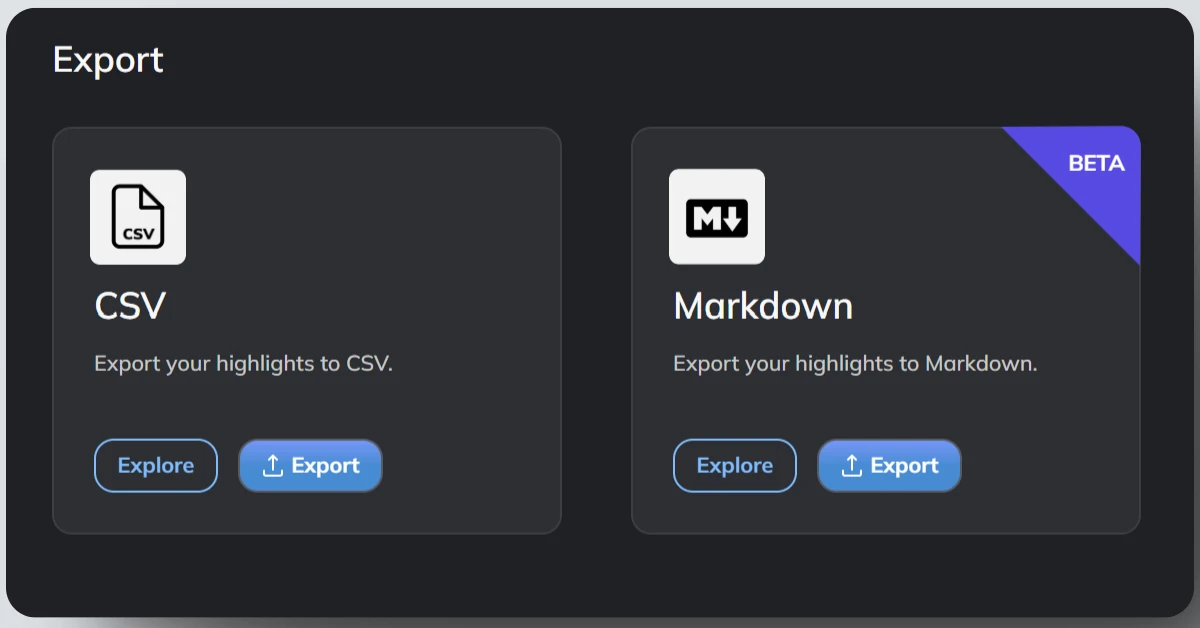
因為我是 Heptabase 的重度使用者+超級粉絲,所以這個篇幅會以 Heptabase 作為筆記匯出的範例。
我也寫了一篇 Heptabase 的完整介紹文,你可以從這篇文章更瞭解這個超強視覺化筆記軟體。
(延伸閱讀:Heptabase介紹|最完整的 Heptabase介紹文,52 種功能一次看)
要將 Readwise 中的筆記匯出至 Heptabase 的話,就必須對這兩個軟體進行串接。
串接方法是點擊 Heptabase 左側邊欄最上方的「⚙️」,再點擊「Connection」,就能看到「Readwise 串接」。
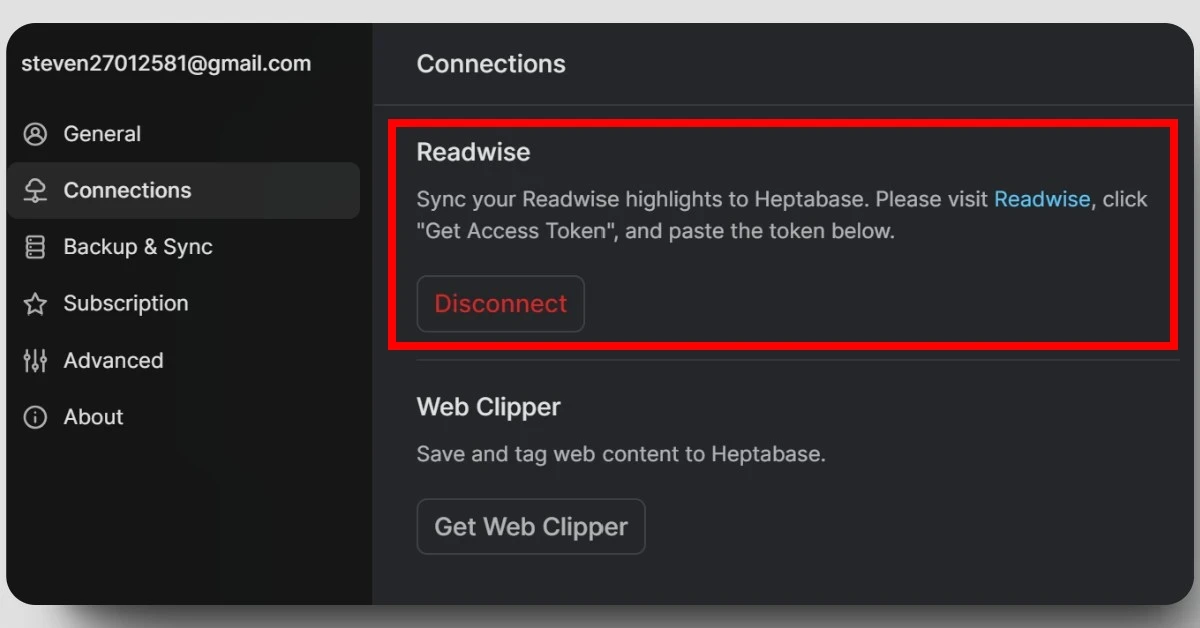
接下來要到 Readwise 的官網索取 Token 碼,並複製到 Heptabase 中,完成後即串接成功。
串接成功後,從 Readwise 匯進 Heptabase 的筆記,會出現在「Highlight」裡,如下圖。
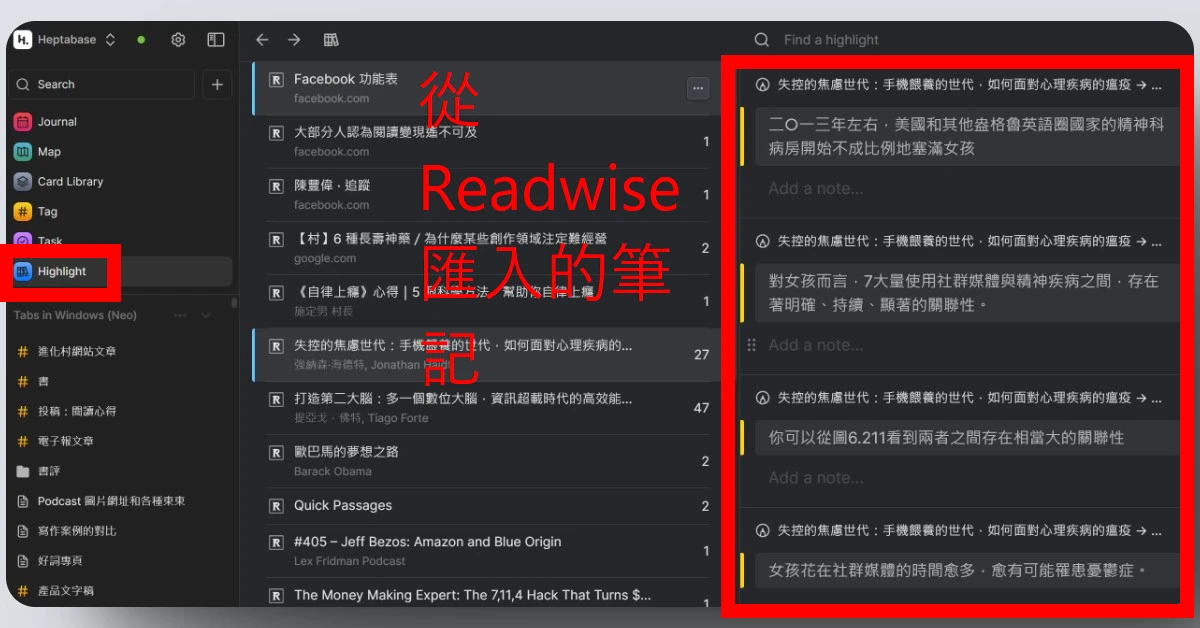
我自己最常將 Kobo電子書閱讀器上做的註記,透過 Readwise 匯進 Heptabase(Kobo 電子書 ⭢ Readwise ⭢ Heptabase),這讓我在做閱讀筆記時相當方便。
只要做閱讀筆記的流程夠順暢,把筆記擴展成閱讀心得的流程也就跟著流暢起來!
如果你對於「如何寫閱讀筆記」這個主題感興趣的話,歡迎參考以下文章,我在文章裡詳細地分享了我自己撰寫閱讀筆記的步驟。
(延伸閱讀:閱讀筆記全攻略|閱讀筆記如何寫?3 步驟輕鬆學會)
回到筆記匯出,雖然這個筆記匯出的自動化流程很方便,但是 Readwise 在同步 Kobo電子書閱讀器裡的註記到 Heptabase 時,常常出錯,也就是「註記的部分並沒有按照電子書中的順序匯出」,或是「無法匯出」(在閱讀器中誤刪電子書就永遠無法匯出這本書的註記至筆記軟體)等等。
我認為這是 Readwise 目前最大的缺點,官方似乎也沒拿它沒有辦法。
如果你想要迴避掉以上麻煩,那麼你大可以不使用 Readwise,只需要開啟 Kobo閱讀器的「匯出註記」功能即可,詳細方法請見以下文章⬇️
(延伸閱讀:Kobo電子書閱讀器如何螢幕截圖、匯出註記?13 個隱藏功能解密)
4. 電郵推播
Readwise 能透過 Email ,「電郵推播」你已建立的筆記內容,幫助你重新回顧加深印象,如下圖。
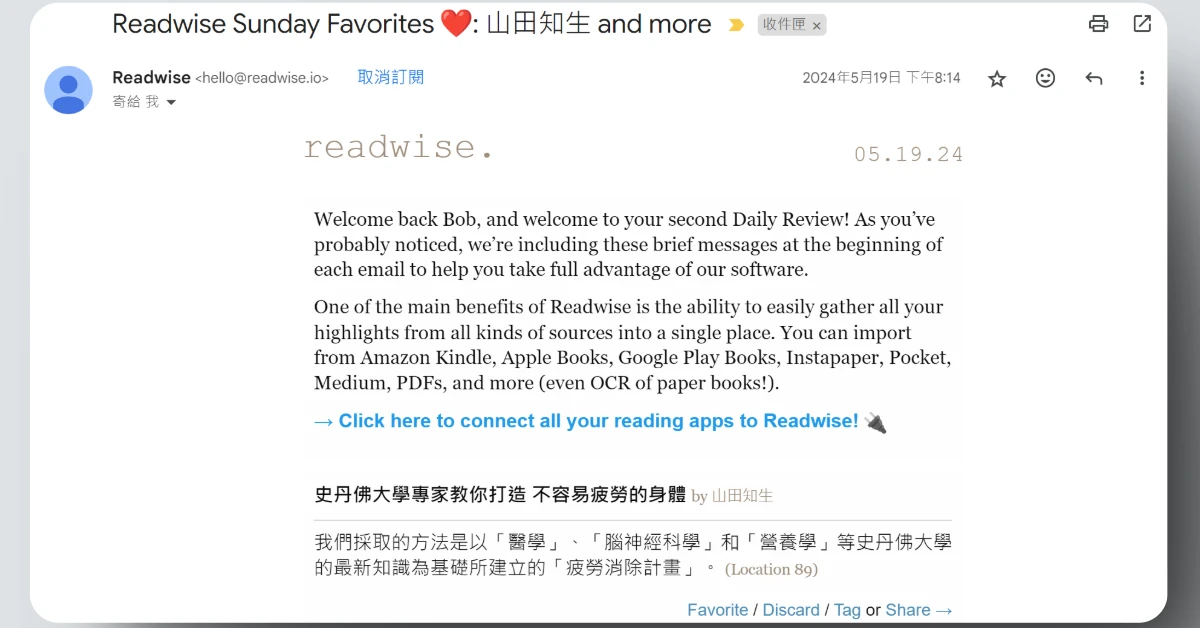
設定方法,是在 Readwise 的 Dashboard 頁中,點擊「Configure」設定,如下圖。

Configure 頁中有三個主要設定頁,「Email Preference」、「Review Setting」和「Frequency Tuning」,如下圖。我們可以從這三個設定頁中客製化自己的電郵推播。
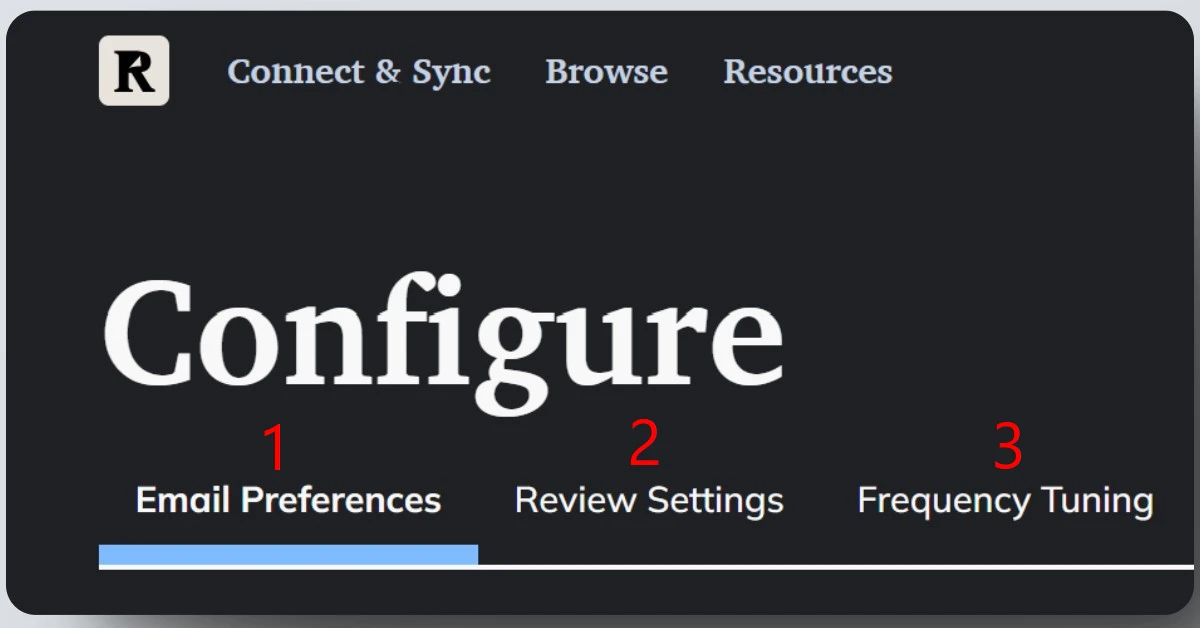
✅ 在 Email Preference 中,有以下 3 個控制項:
- 推播電郵地址
- 推播頻率
- 推播時間
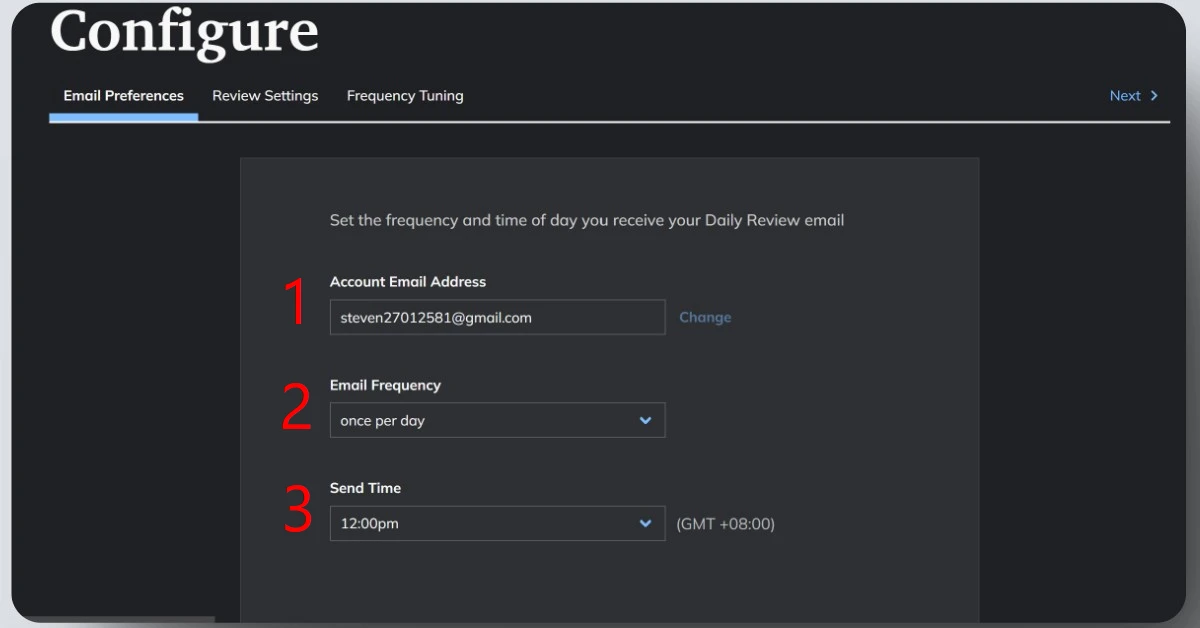
推播電郵地址:
填入你的電郵地址,預設是你辦 Readwise 會員的的電郵地址。
推播頻率:
目前有四種頻率可以選擇,每天一次、兩天一次、每週一次和永不推播。
我自己是設定每天一次。
推播時間:
選擇何時寄信推播給你。
✅ 在 Review Setting 中,有以下 4 個控制項:
- 每次推播的註記數量
- 推播較新或較舊的註記
- 獲取額外的註記
- 註記過濾器
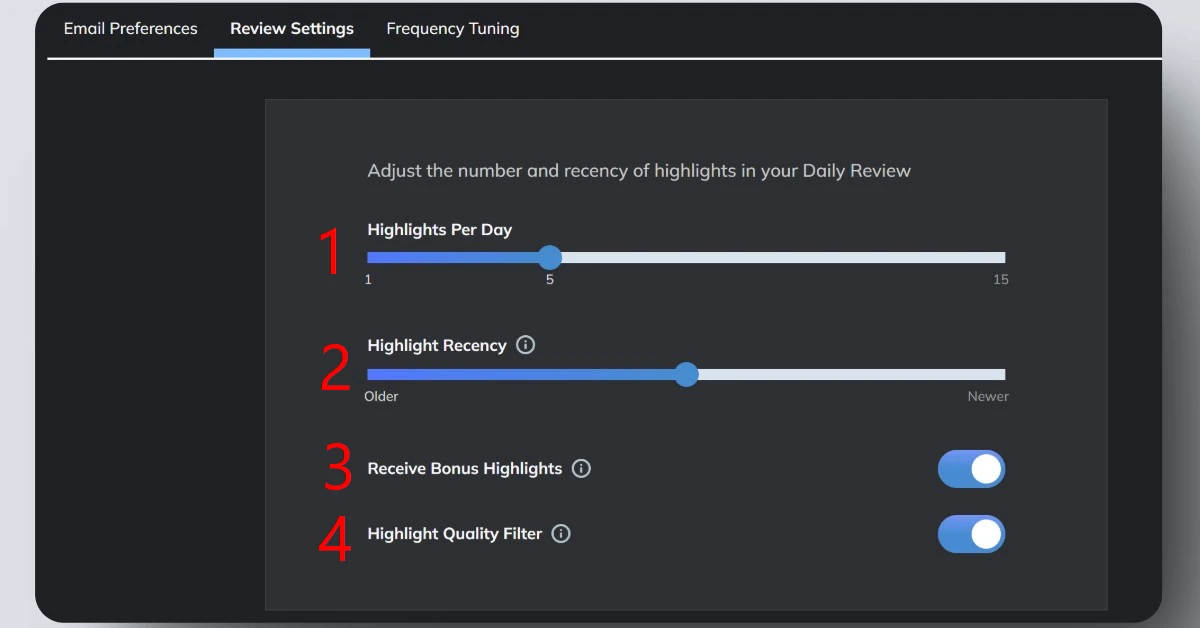
每次推播的註記數量:
數量可以選擇 1-15。
我自己是選擇 5 則。
推播較新或較舊的註記:
想複習較古早的註記的話,就選擇 Older;想複習較新的註記的話,就選擇 Newer。
獲取額外的註記:
系統會藉由你曾讀過的書,額外推薦你主題類似的書。
註記過濾器:
可以隱藏推播的註記的部分句子,不會全部顯示出來。
✅ 在 Frequency Tuning 中,有以下 2 個控制項:
- 重新推播舊註記的頻率
- 針對個別項目(書籍或 Podcast),重新推播舊註記的頻率
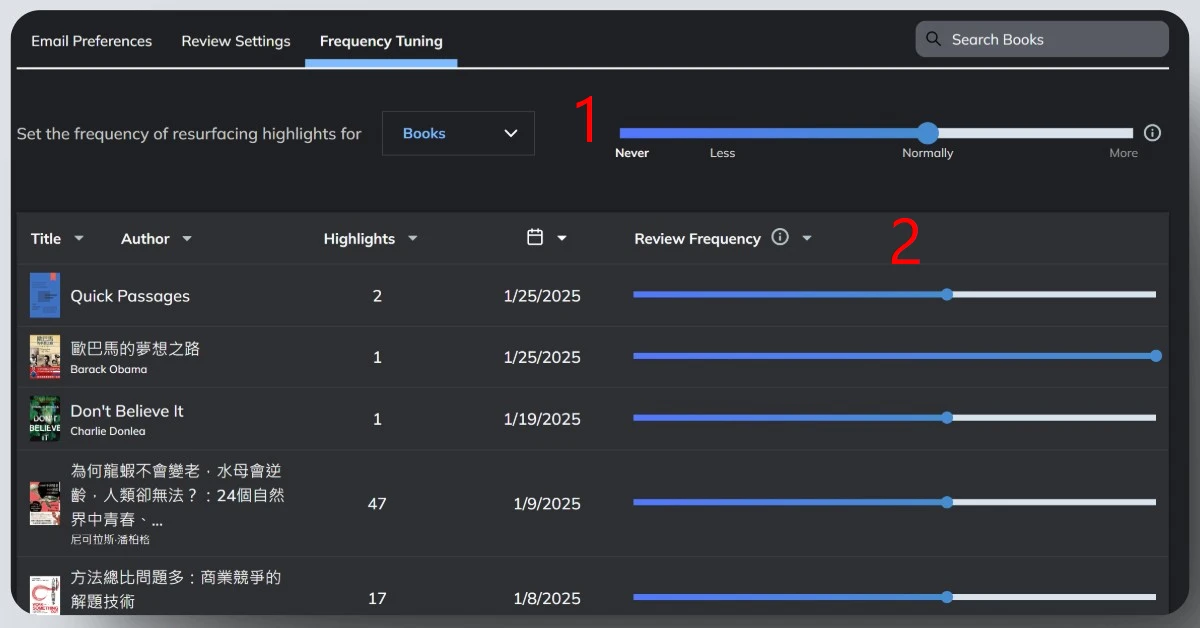
重新推播舊註記的頻率:
想讓推播過的舊註記再次推播的話,頻率可以設置為 More;不想再次推播的話,頻率可以設置為 Never。
針對個別項目(書籍或 Podcast),重新推播舊註記的頻率:
想讓個別項目推播過的舊註記再次推播的話,頻率可以設置為 More;不想再次推播的話,頻率可以設置為 Never。
總結來說,電郵推播功能,特別適合想藉由 Email 來複習註記的朋友們;但如果你不想被電郵推播打擾的話,這個功能就不適合你,可以把推播頻率設定為「永不推播」。
5. 主題化推播
主題化推播,就是進階版的電郵推播,它讓你能夠更高度客製化推播內容。
你可以把同主題電子書的註記彙整在一起,然後再請系統推播給你。
例如我最近讀完了一系列與筆記術有關的書籍,並且在這些書上做了註記,那麼我就可以使用主題化推播,請 Readwise 把這些筆記術註記透過電郵推播給我。
設定主題化推播的方法,是在 Readwise 的 Dashboard 頁中,點擊「Themed Reviews」設定,如下圖。
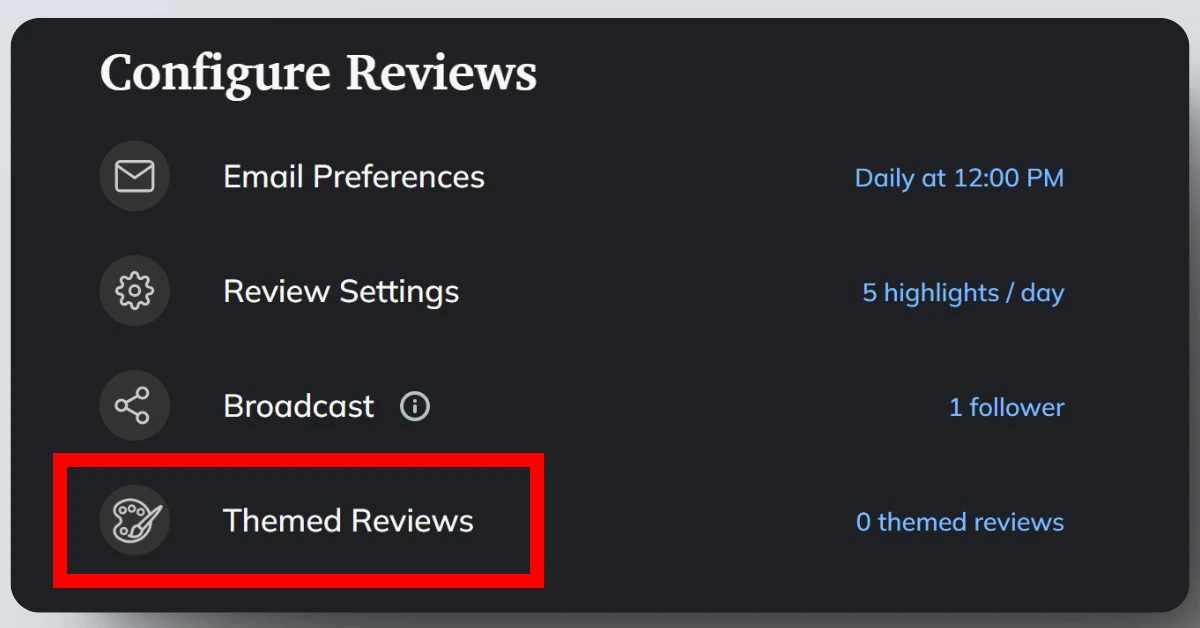
進入頁面後,一共有 4 個可控制項(如下圖):
- 主題化推播名稱
- 註記來源
- 推播的註記數量
- 推播頻率與時間

主題化推播名稱:建議輸入與你的註記主題相關的名稱,例如我的這批註記都來自筆記術書籍的話,我就會輸入「筆記術」。
註記來源:你可以選擇同主題的註記來源,例如我選擇了都在談筆記術的電子書(如下圖):《打造第二大腦》、《打造第二大腦實踐手冊》、《筆記的魔力》、《巨人的筆記》、《打造超人筆記》。
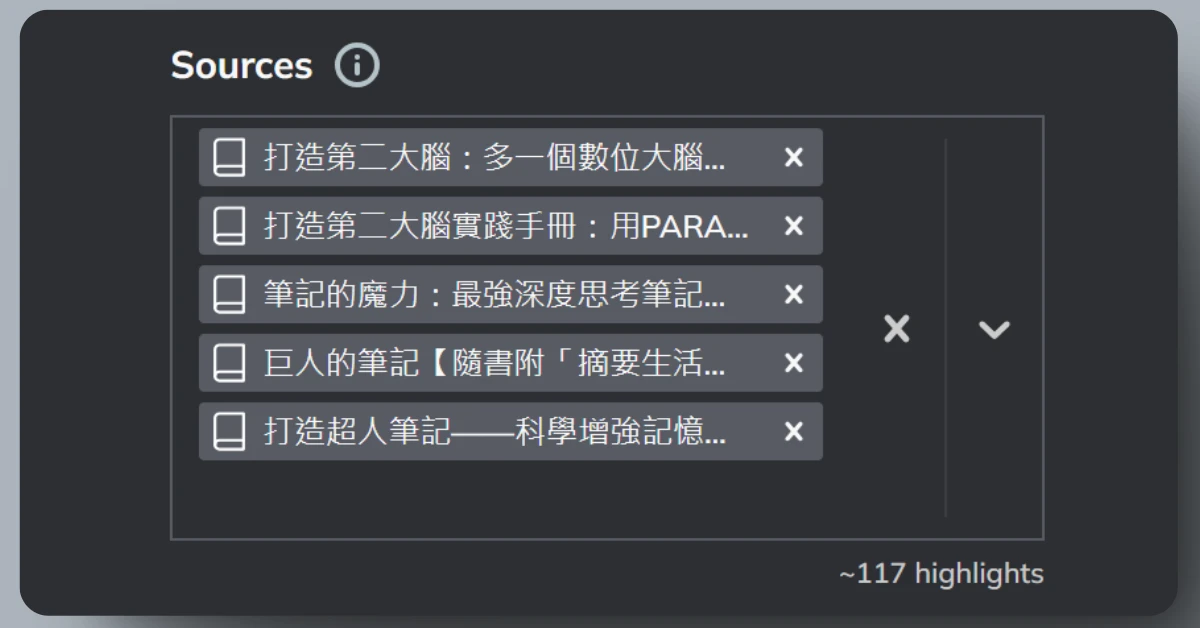
推播的註記數量:數量可以選擇 1-15 則。
推播頻率與時間:目前有 7 種頻率可以選擇,每天、週間五天、週末兩天、一週一次、每月一次、自訂(禮拜一到禮拜日讓你自由選擇)和永不推播,我自己是設定每天一次;你還可以選擇要在一天的何時收到主題化推播。
以上 4 個控制項都設定好了之後,就可以點擊最下面的「Add New Theme」,然後準備等收信了~
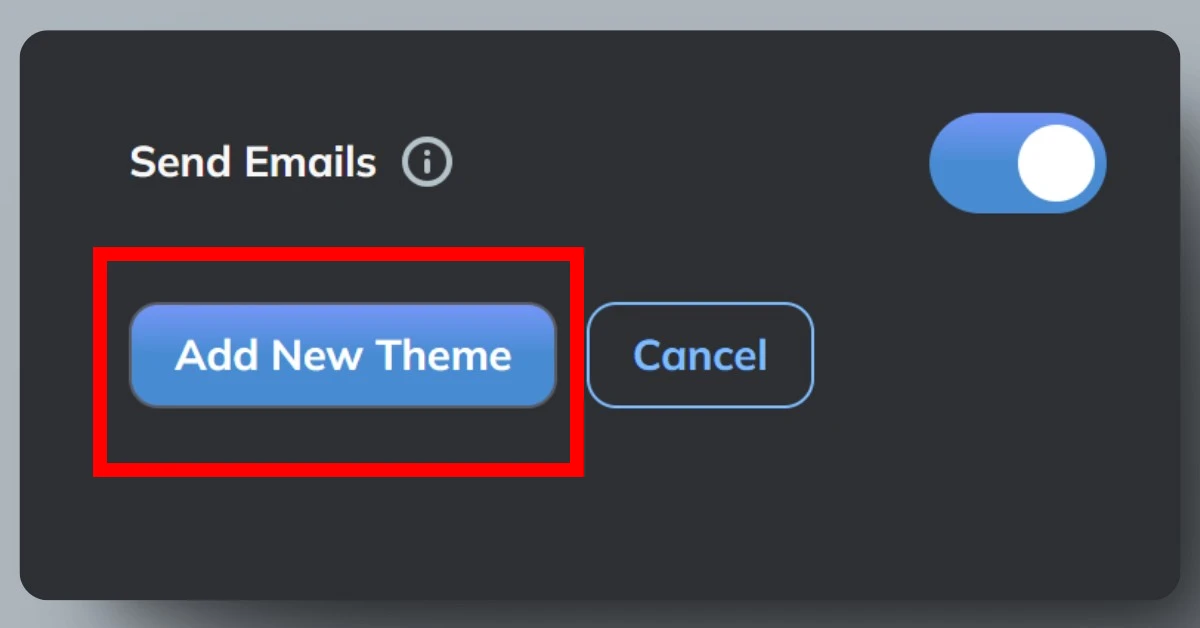
你也可以發現 Dashboard 頁面的最上面多了主題化推播的橫幅,如下圖。
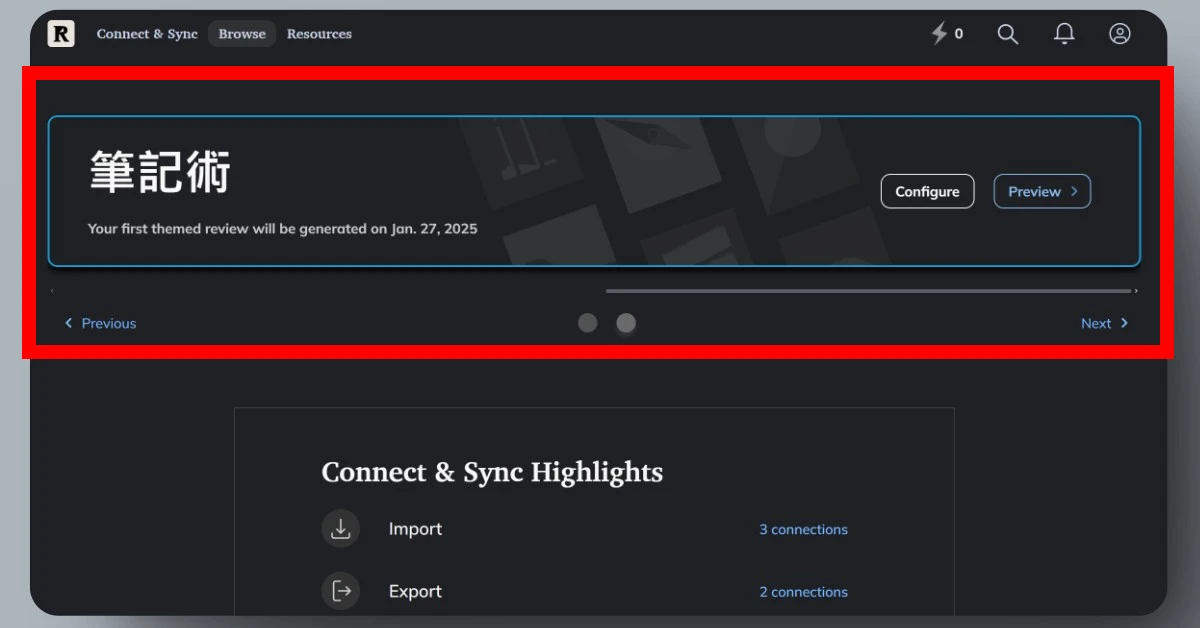
6. 發送註記電子報給別人
除了把註記推播給自己外,你也可以推播給任何訂閱你的人。簡言之,就是向外發行屬於你自己的註記電子報,電子報如下圖。
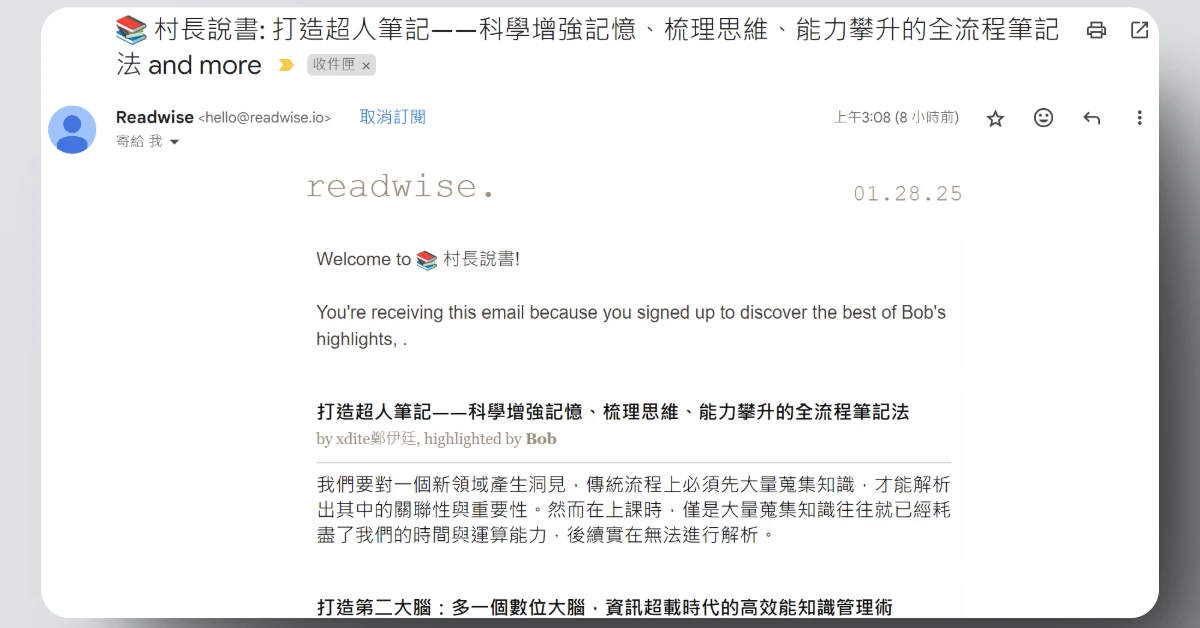
讓別人訂閱你註記電子報的方法,是先在 Dashboard 頁中點擊「Broadcast」,如下圖。
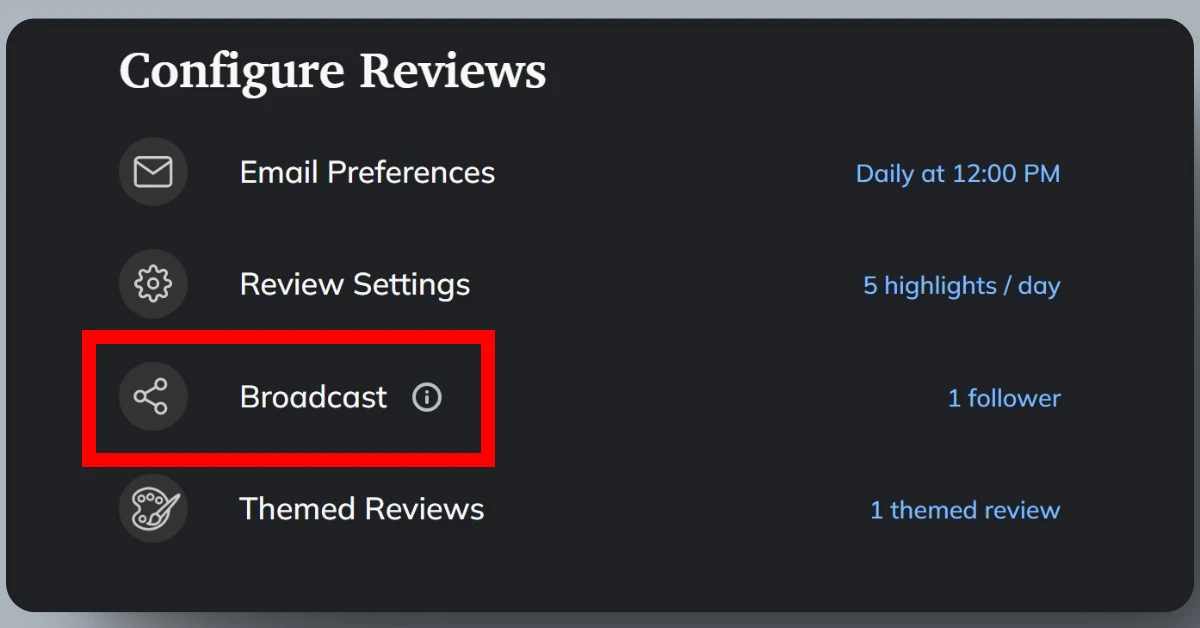
進入頁面後,你會在頁面底下看見一串網址,如下圖。
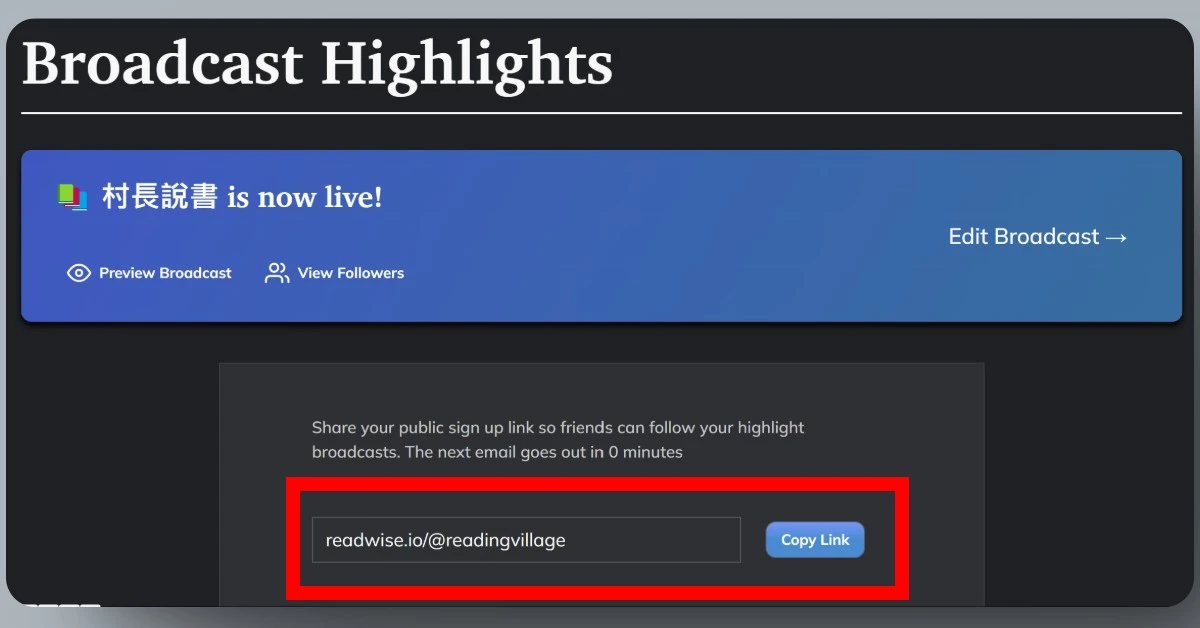
這串網址,就是你 Readwise 的「電郵輸入頁」,只要陌生人點進這個頁面並填入他自己的電郵(如下圖),他就能收到你的註記電子報。
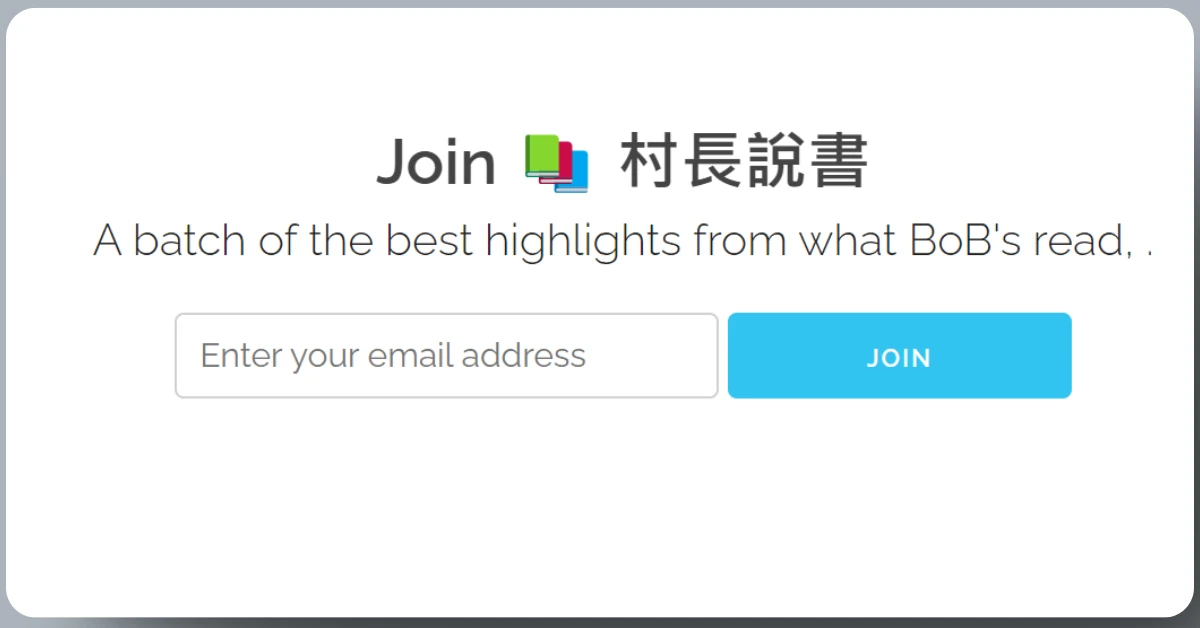
如果你想做點較個性化的註記推播設定,可以點擊 Dashboard 頁中的「Broadcast」>「Edit Broadcast」,可以看到 4 個控制項:
- 電子報名稱(Broadcast Name)
- 註記來源(Selected Highlights)
- 推播頻率(Broadcast Frequency)
- 電郵輸入頁網址(Broadcast URL)
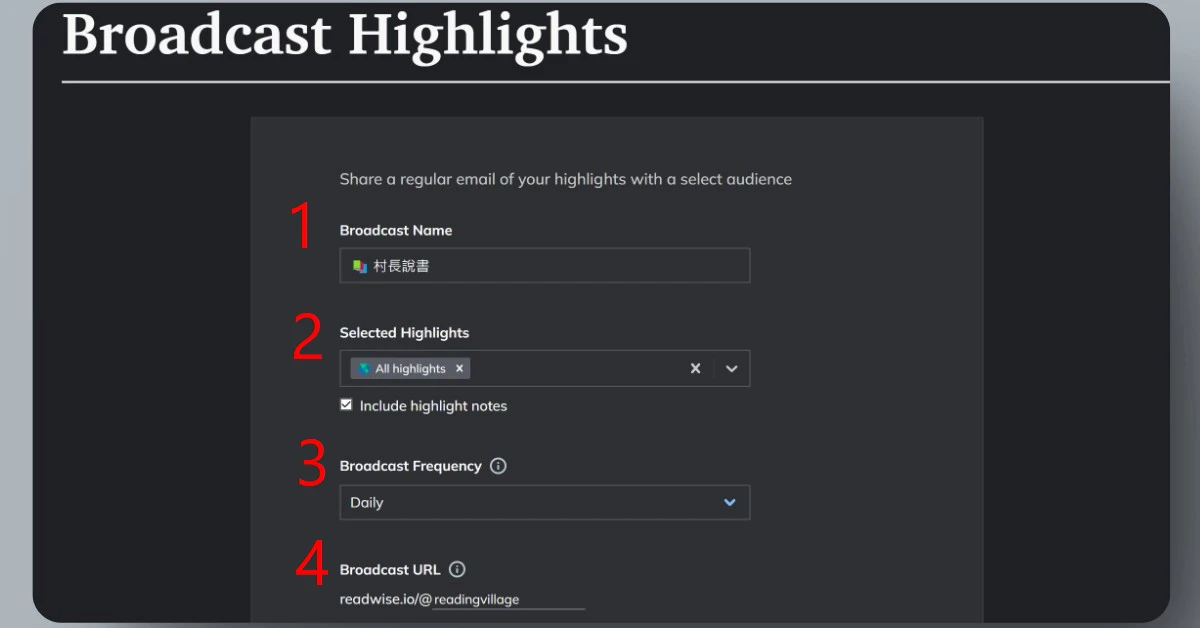
電子報名稱(Broadcast Name):
為你的註記電子報取名,名稱欄除了可以輸入文字外,也可以輸入表情符號。
註記來源(Selected Highlights):
可以選擇你要發送給大家的註記,註記也許是來自你讀過的某本書、你聽過的某則 Podcast,選擇單位是 Tag(可一次寄送多個 Tag 的註記,如下圖)。
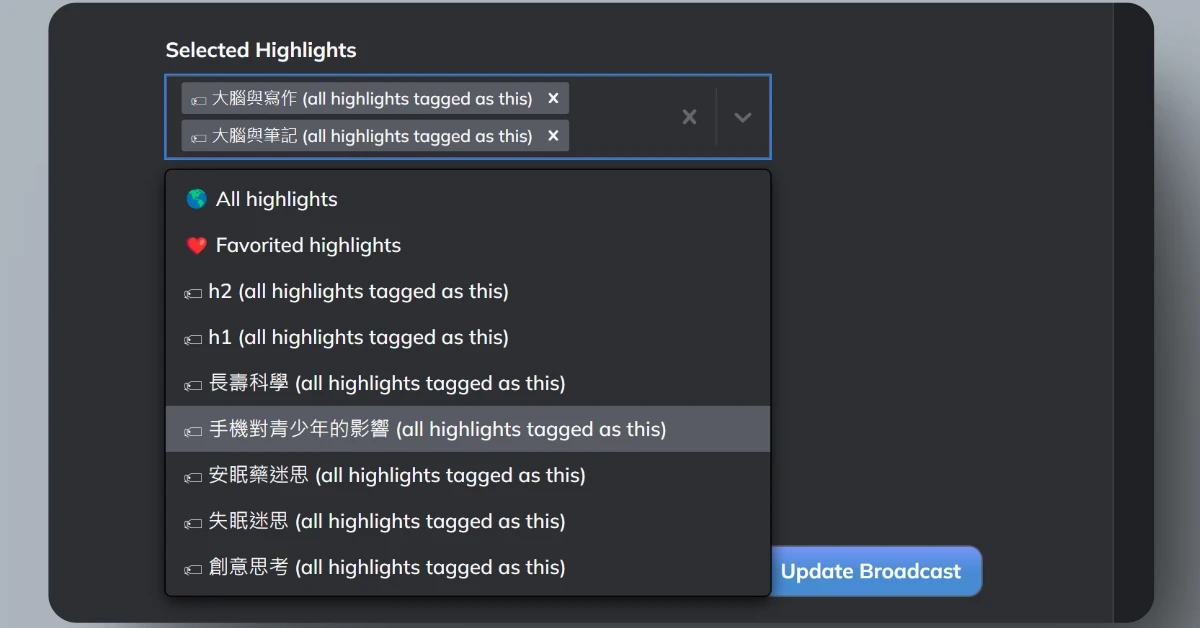
推播頻率(Broadcast Frequency):
目前有 3 種推播頻率可選擇,「每天」、「每兩天」和「每週」。
電郵輸入頁網址(Broadcast URL):
你可以自由更改電郵輸入頁網址的尾綴,例如我就改成了自己的 IG 帳號,讓這串網址更能代表我自己,如下圖。
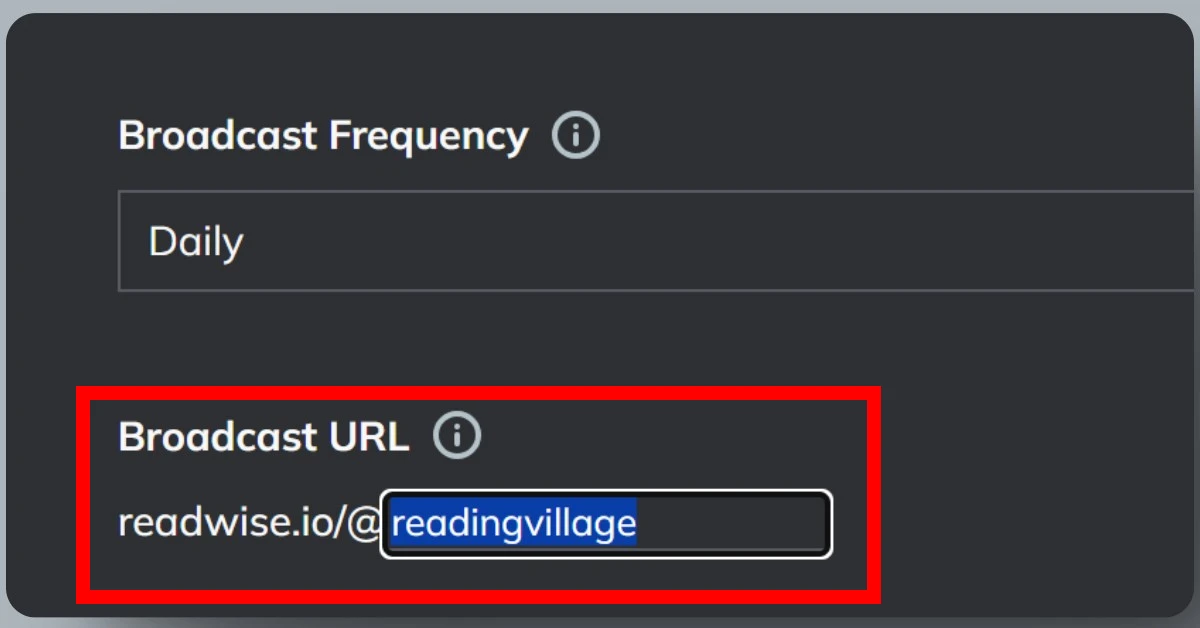
我認為「發送註記電子報給別人」這功能挺不錯,可以打造自己的社群;自己也有一種「我要天天讀書」的使命感,然後就不知不覺讀了很多書 XD
7. 測驗功能
測驗功能,指的是你可以將匯入 Readwise 的註記轉換成閃卡(Flash card),並以 HQ&A 的形式對自己進行測驗,如下圖。
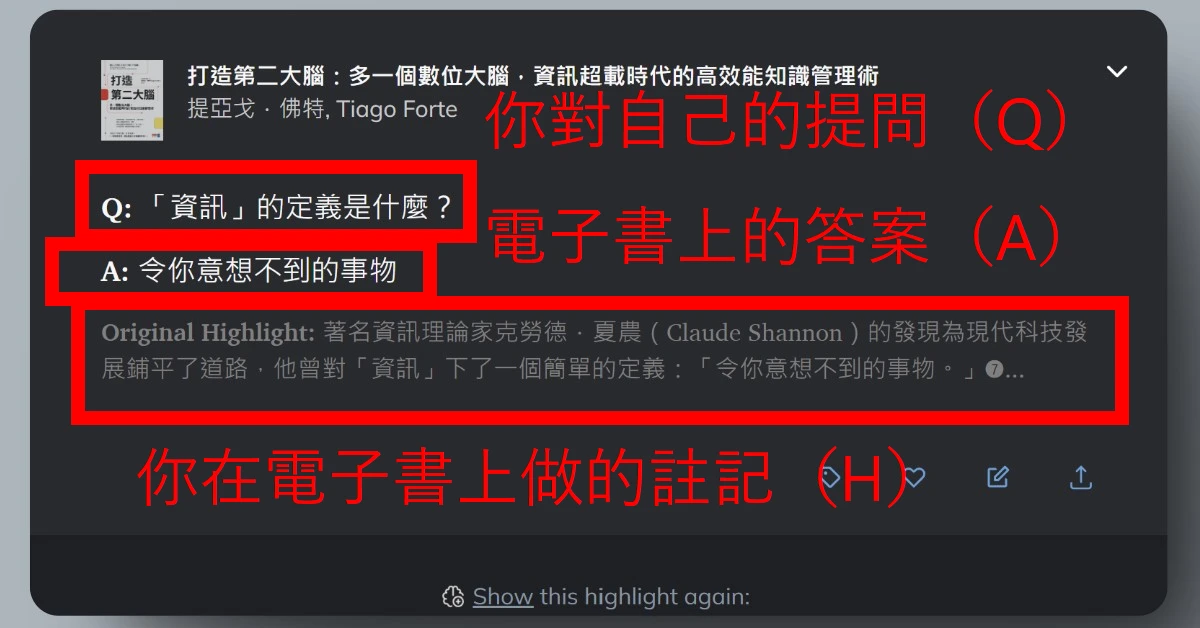
設定測驗功能的方法,是點擊「你已匯入 Readwise 的註記」>「Master」>「Question & Answer」,接著輸入「你要問自己的問題」和「註記上(電子書上)的答案」,最後再點擊「Save Flashcard」即可。
完整步驟如以下 24 秒影片所示。
完成以上步驟後,來到 Readwise 的 Dashboard 頁中,點擊「Mastery」(Mastery 的中文意思是精通、熟練),你會發現剛剛做的 HQ&A 閃卡已經儲存在裡面了,如以下兩張圖。
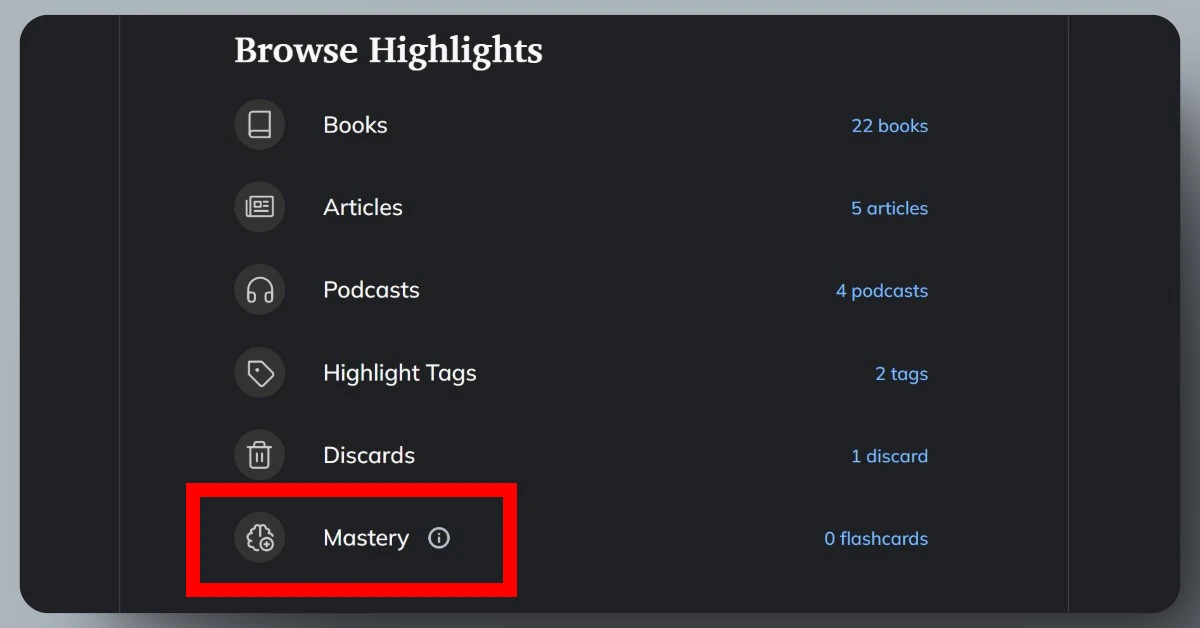
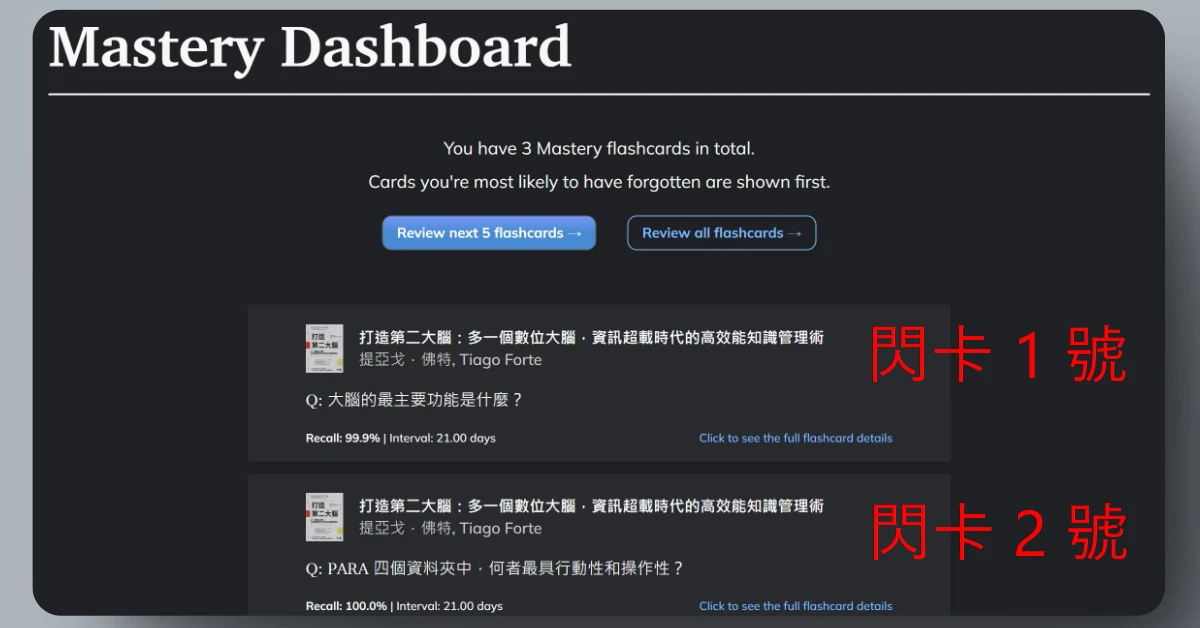
然後你就可以開始對自己測驗啦!
除此之外,點進閃卡後,你可以再對閃卡進行各種調整(如下圖),例如:
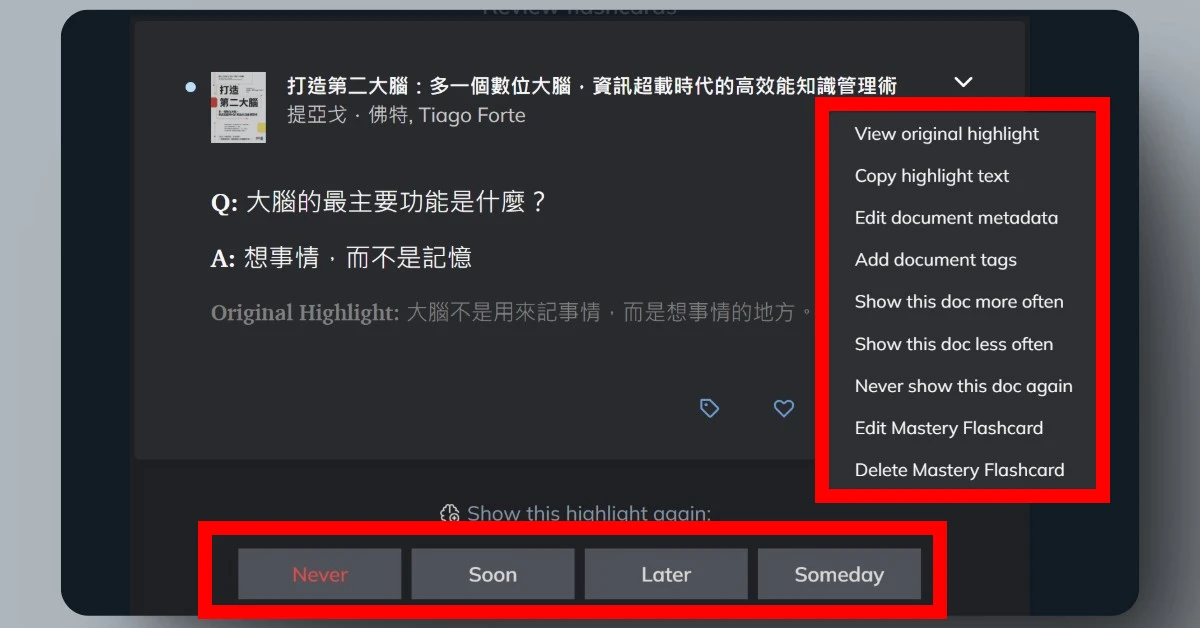
- 查看原本的註記
- 複製註記
- 更改標題、作者、分類
- 增加標籤
- 調整閃卡測驗功能中出現的頻率
- 編輯閃卡的測驗內容
- 刪除閃卡
總而言之,測驗功能就是對自己考試啦,而這個考試過程可以增加自己對註記的理解程度和記憶。我覺得這是相當讚的功能,給推!這功能很適合那些想要內化一本書,或是同主題書的朋友們。
8. 標籤管理
Readwise 支援標籤(Tag)管理功能,標籤如下圖的藍底白字。這方便你管理和分類註記。
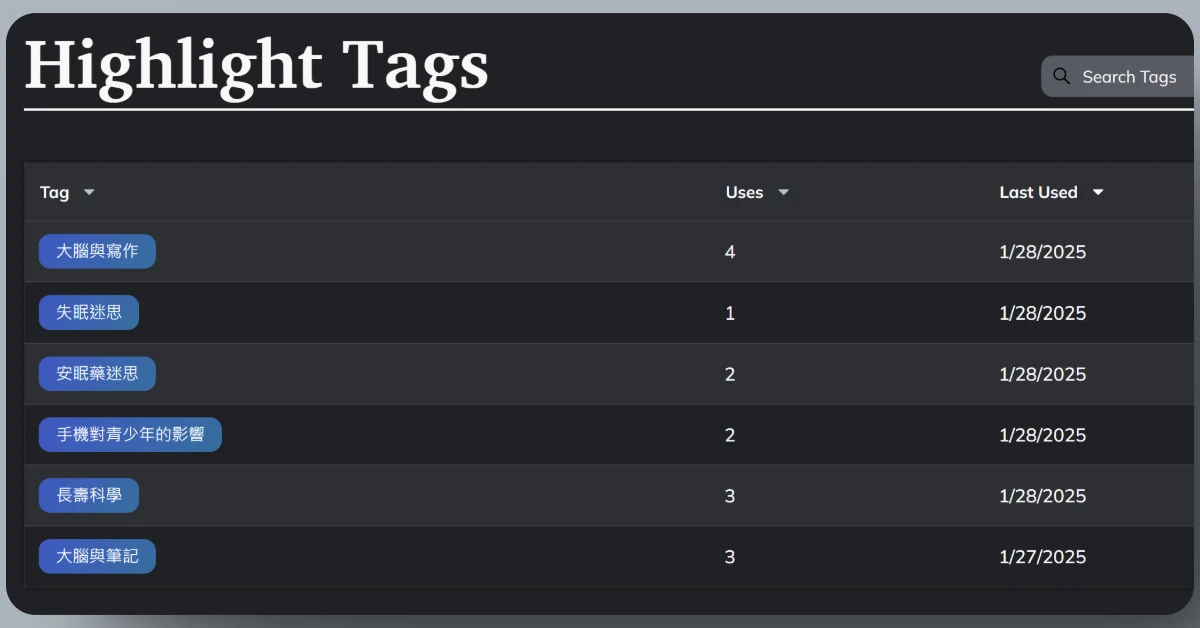
給註記新增標籤的方法是,先點擊註記裡的「Tag」,如下圖。
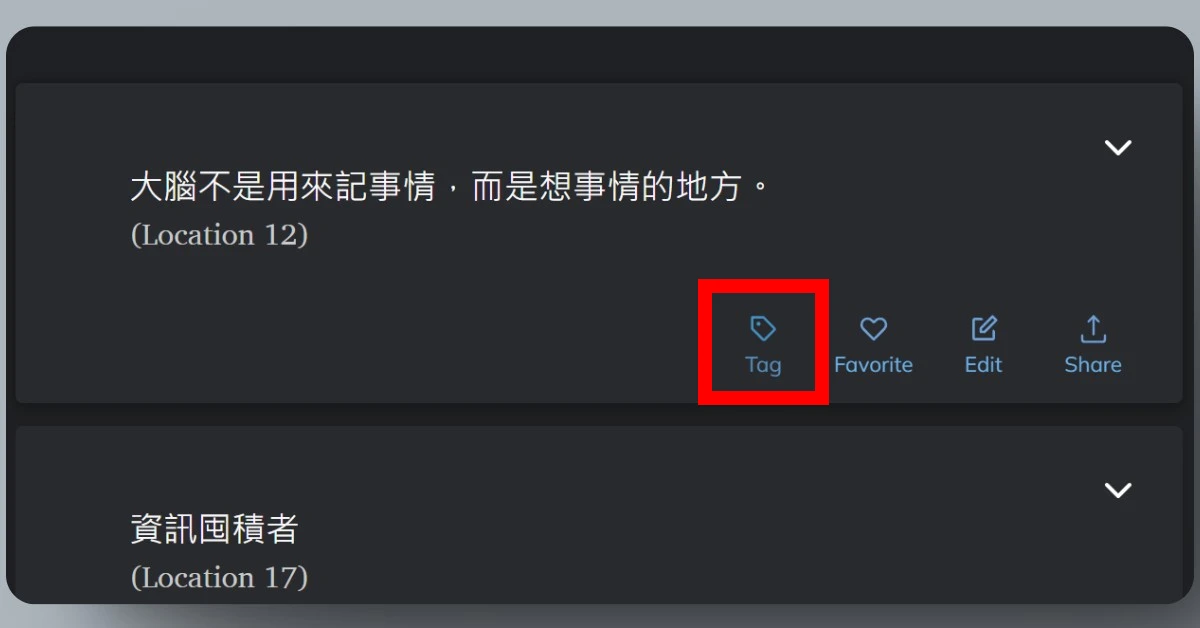
接著左側會出現文字輸入欄,請輸入你要新增的標籤名稱。輸入完成後點擊下面的「Create」,即成功新增標籤,如以下兩張圖。
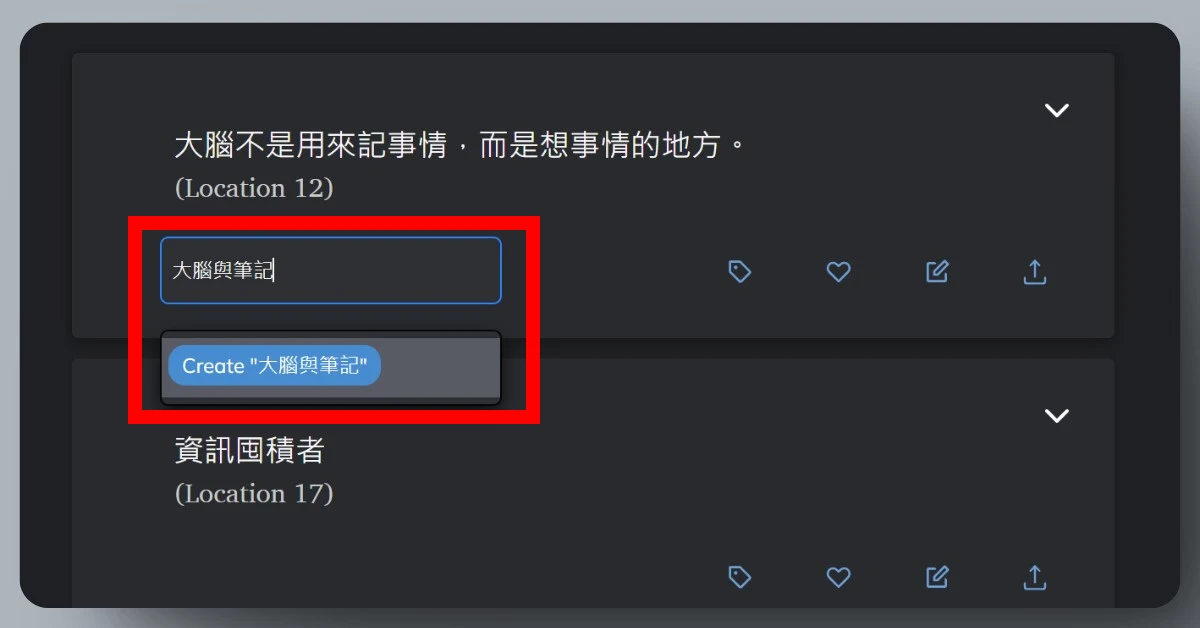
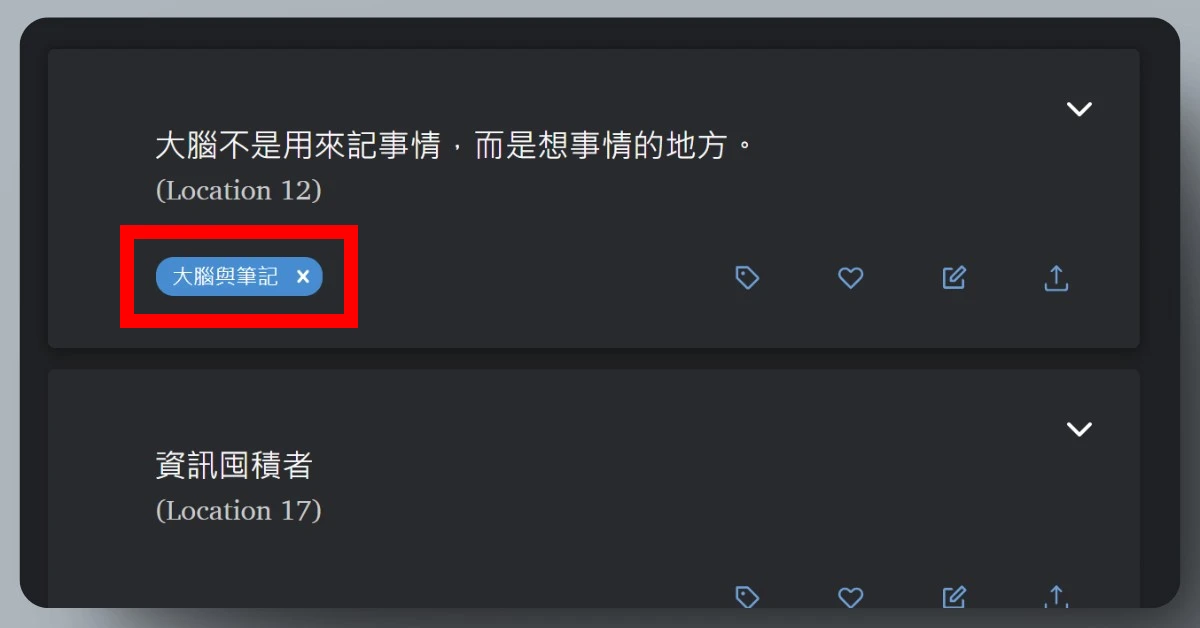
另外,每則註記都能新增多個標籤,並不只限於一個標籤,如下圖。
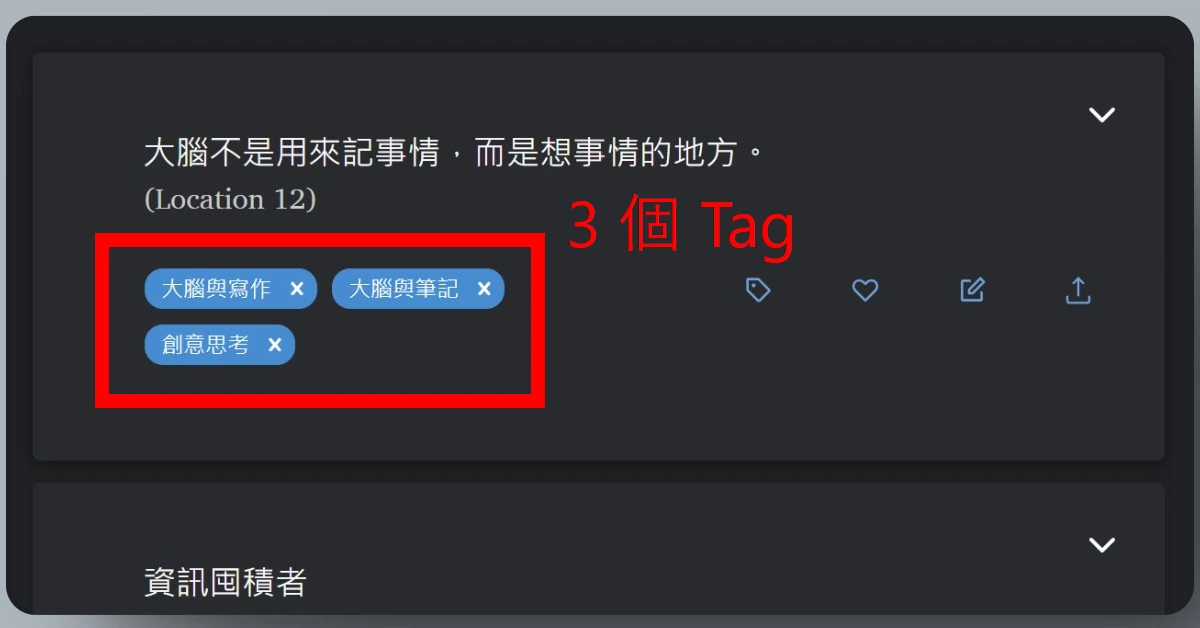
如果你想查看自己設定了哪些標籤、標籤下有哪些註記,只要點進 Dashboard 頁的「Highlight Tags」即可查看,如下圖。
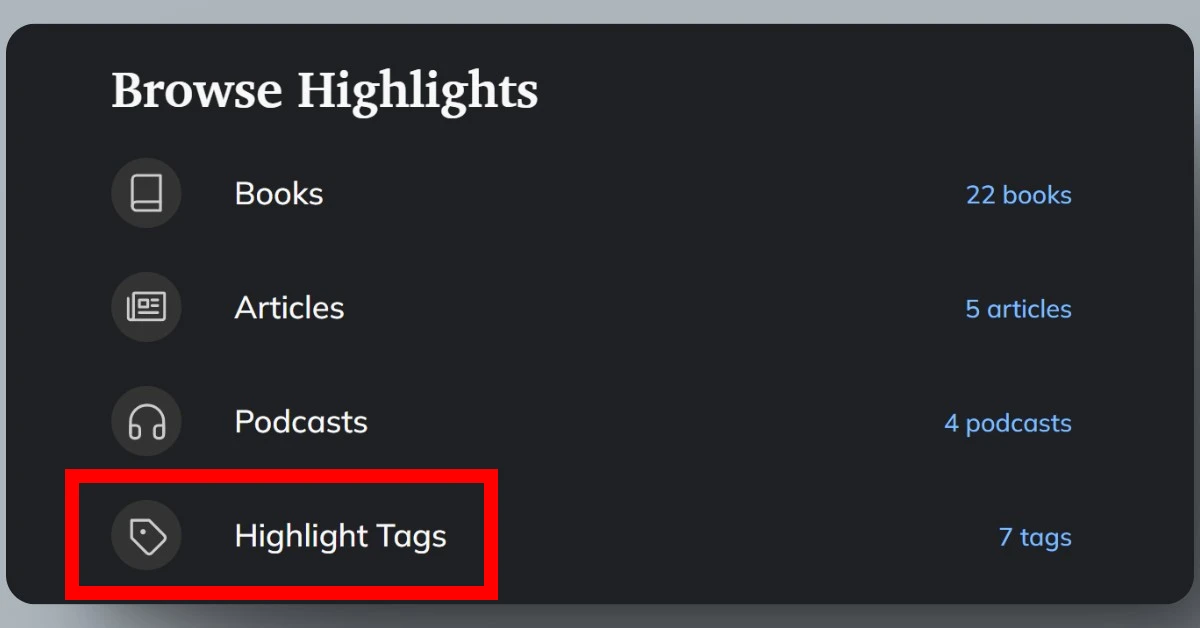
9. 引言圖片輸出
Readwise 可以把各方匯入的註記或筆記(電子書、Podcast 等等),輸出成精美的引言圖片,方便我們在社群上分享。
引言圖片如下圖,我以電子書的註記為例。
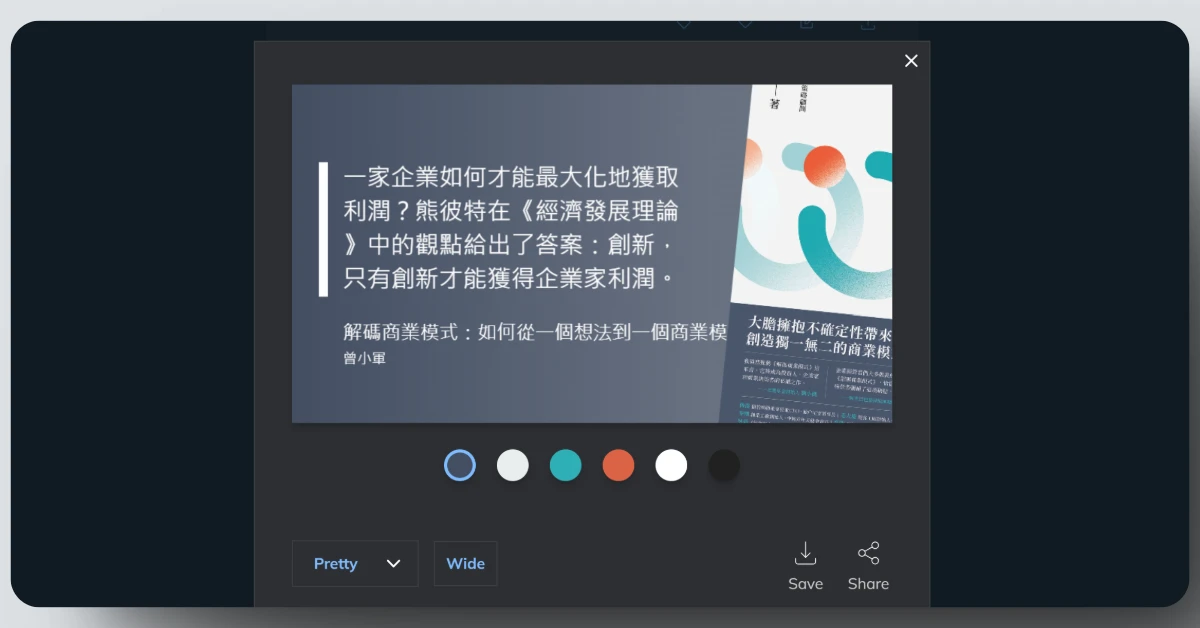
引言圖片輸出功能一共有 5 個客製選項供我們操作:
- 圖片顏色
- 圖片格式
- 圖片尺寸
- 下載
- 分享至社群平台
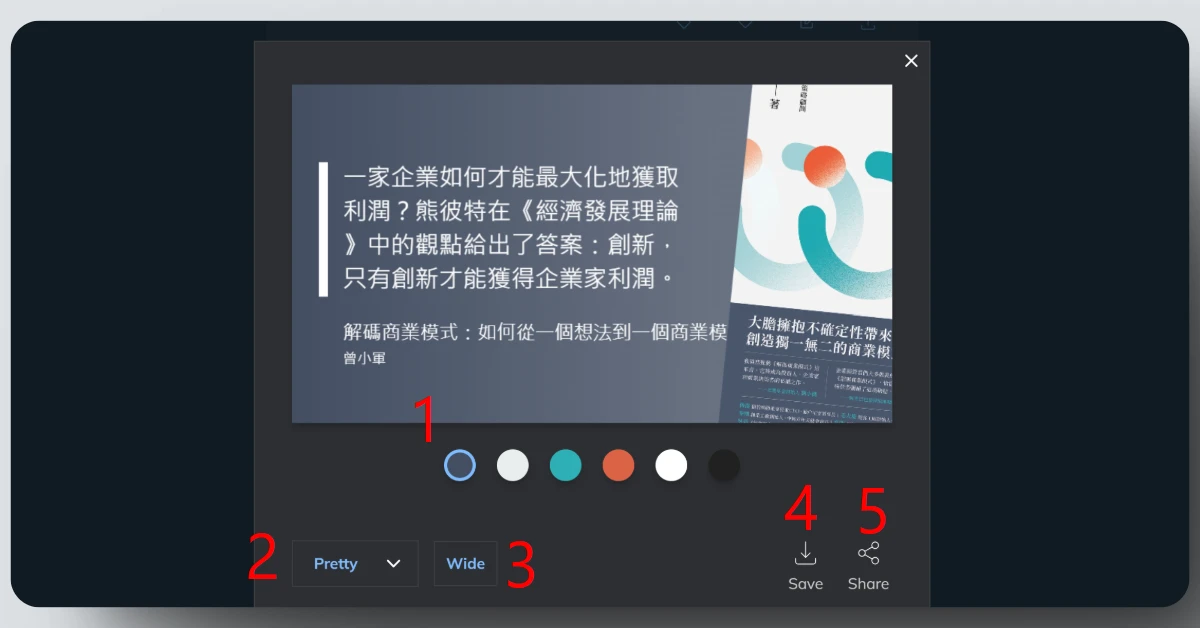
圖片顏色:
Readwise 相當聰明,它的系統會自動判定書封有哪些顏色,然後把那些顏色作為你可以選擇用在引言圖片上的選項。
系統這麼做的目的,是讓引言圖片的整體顏色看上去較協調。
我自己通常是選第一個顏色,因為看起來最舒服~
圖片格式:
目前有兩種圖片格式可以選擇,「Pretty」和「Clean」。
Pretty,就是前文中的範例圖片。
Clean,則是較簡陋的版本,還附有 Readwise 的 LOGO,我覺得很醜 XD
圖片尺寸:
目前有兩種圖片尺寸,橫式的「800 X 450」和正方形的「800 X 800」。
前文的範例圖片是橫式的「800 X 450」。
兩種尺寸我都喜歡,橫式可以放網站上,而正方形可以放社群平台,尤其 IG 最適合。
下載:
點擊後就立刻幫你下載引言圖片。
分享至社群平台:
目前只能夠直接分享至兩種社群平台,「Facebook」和「X」。
10. 紙本書 OCR
OCR 的全名是 Optical Character Recognition,光學字元識別。
OCR 技術是將紙上文字轉換為數位資料的一種技術,簡言之,該技術可以透過手機相機掃描,將紙本書上的文字複製到手機或電腦中。
而 Readwise 的手機版支持這個功能,並可以把複製的文字匯入 Readwise 中,如下兩張圖。
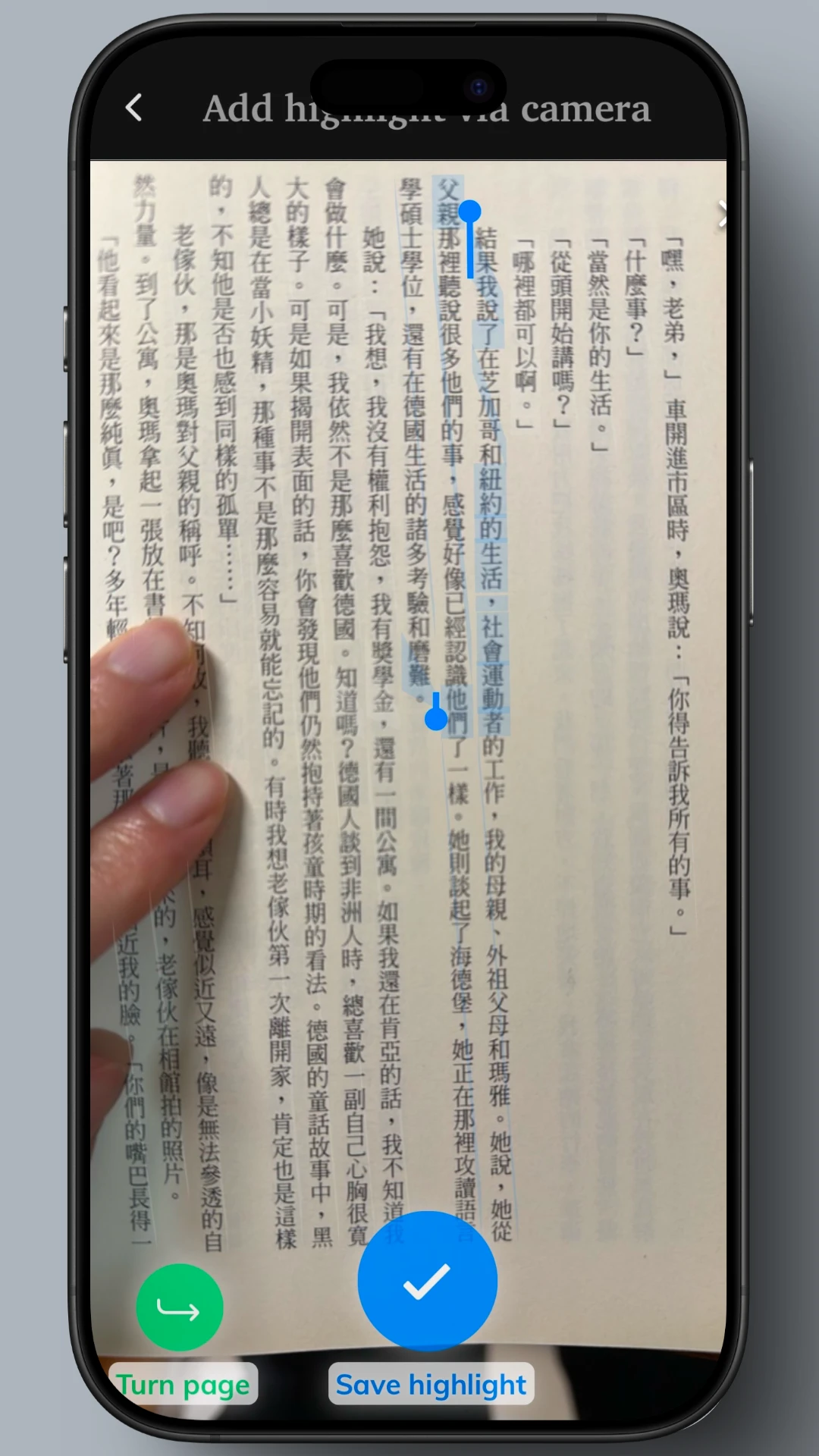
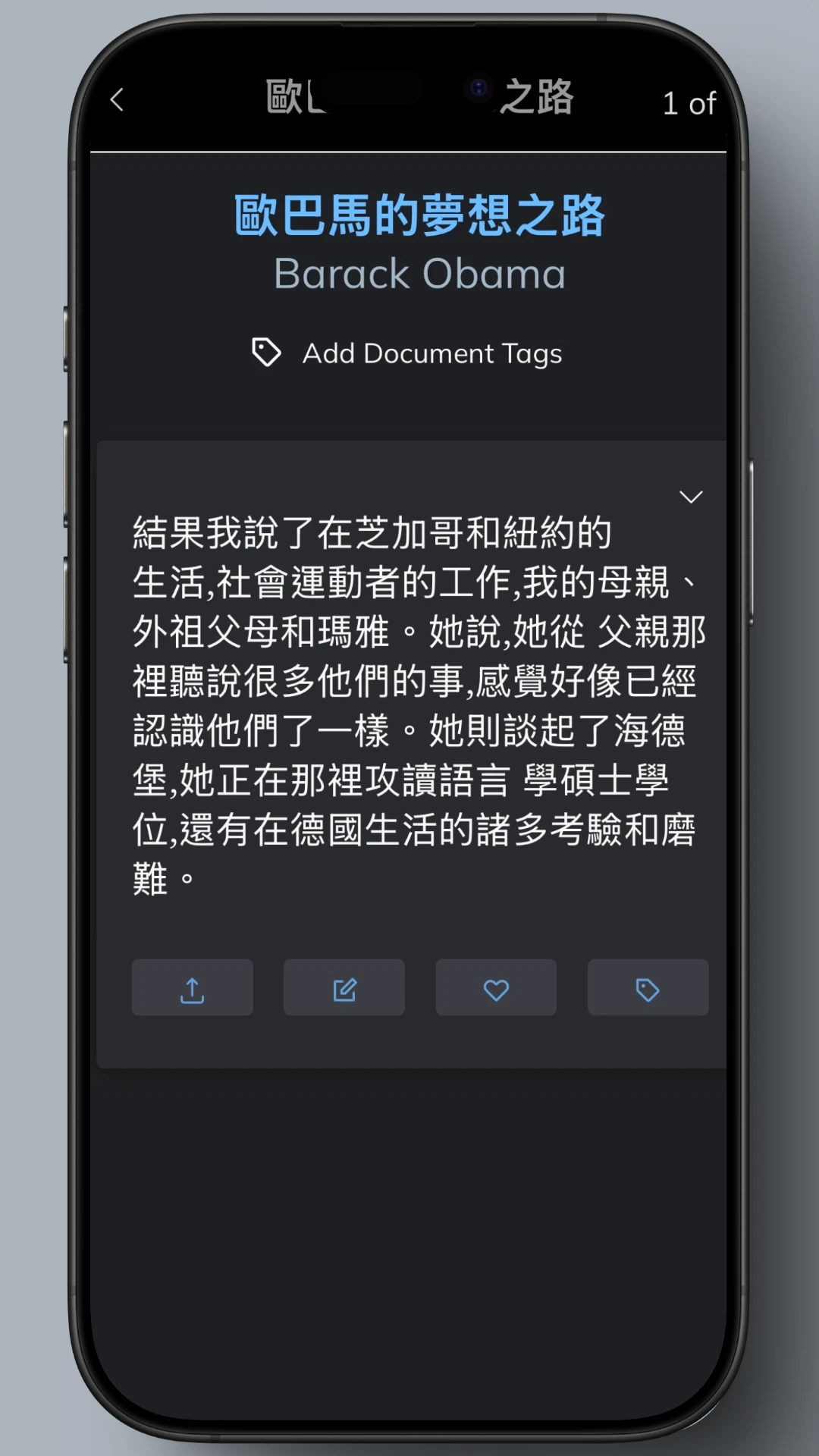
方法是,進入 Readwise app 點擊最下列的「Add Hilights」,然後再點擊畫面中上方偏右的「Add via photo」,即可開啟手機照相功能,進行紙本書 OCR。
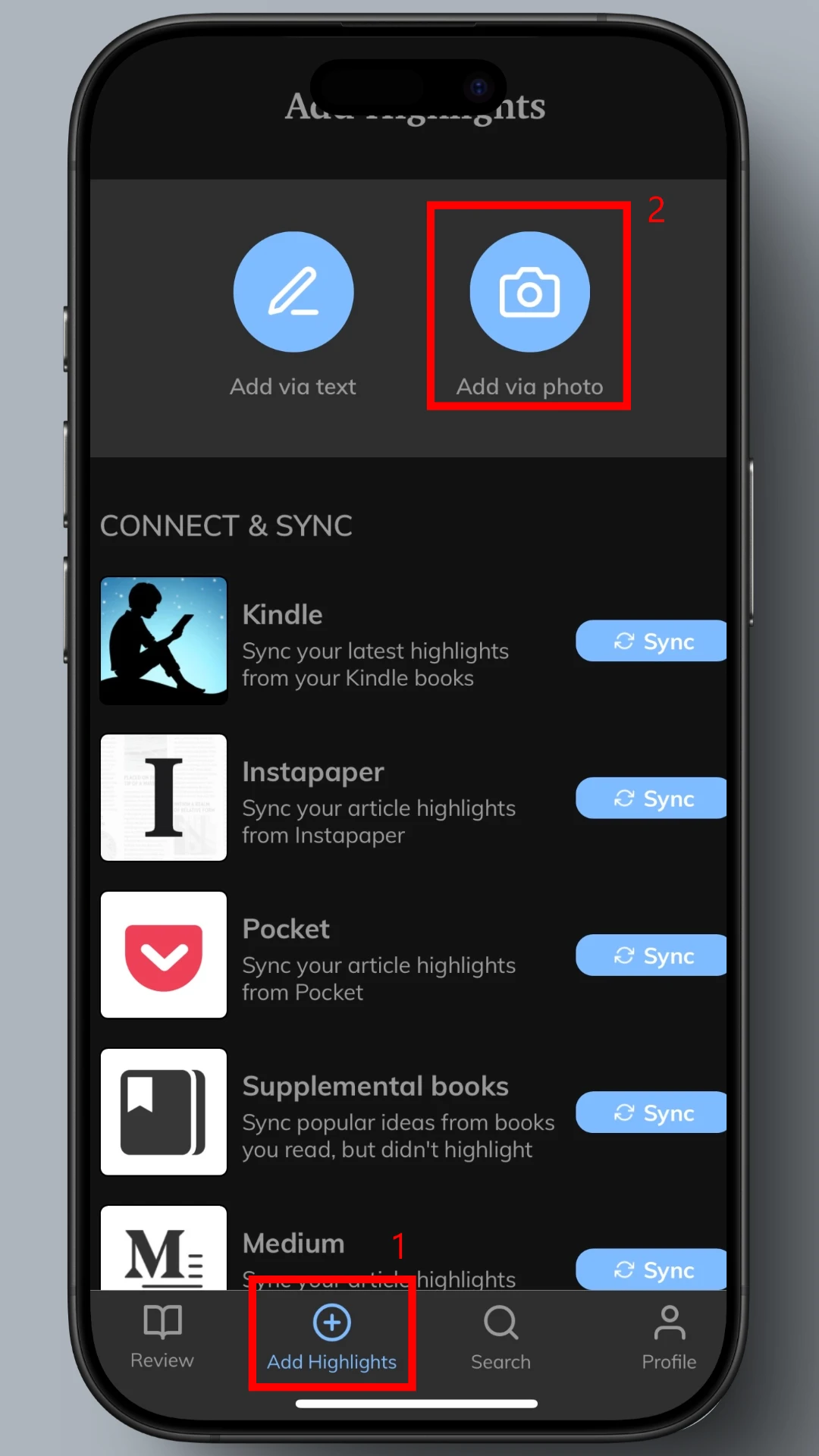
進行紙本書 OCR 時,系統會問你要「直接用相機拍書」,或是「開啟相冊中的照片」。
這裡我一律推薦直接用相機拍書,因為用相冊中的照片進行 OCR 時會出現錯誤,導致你無法正確節錄書中的文字。
雖然直接用相機拍書可以較正確地節錄書中文字,但還是會出現點小錯,例如標點符號不正確(全形逗號變半形逗號)、換行時出現空白。
在我看來,Readwise 對中文紙本書的 OCR 還有待加強,不過對英文紙本書的 OCR 則表現的很好,沒出什麼大錯(畢竟人家 app 是在美加開發的),如以下兩張圖。
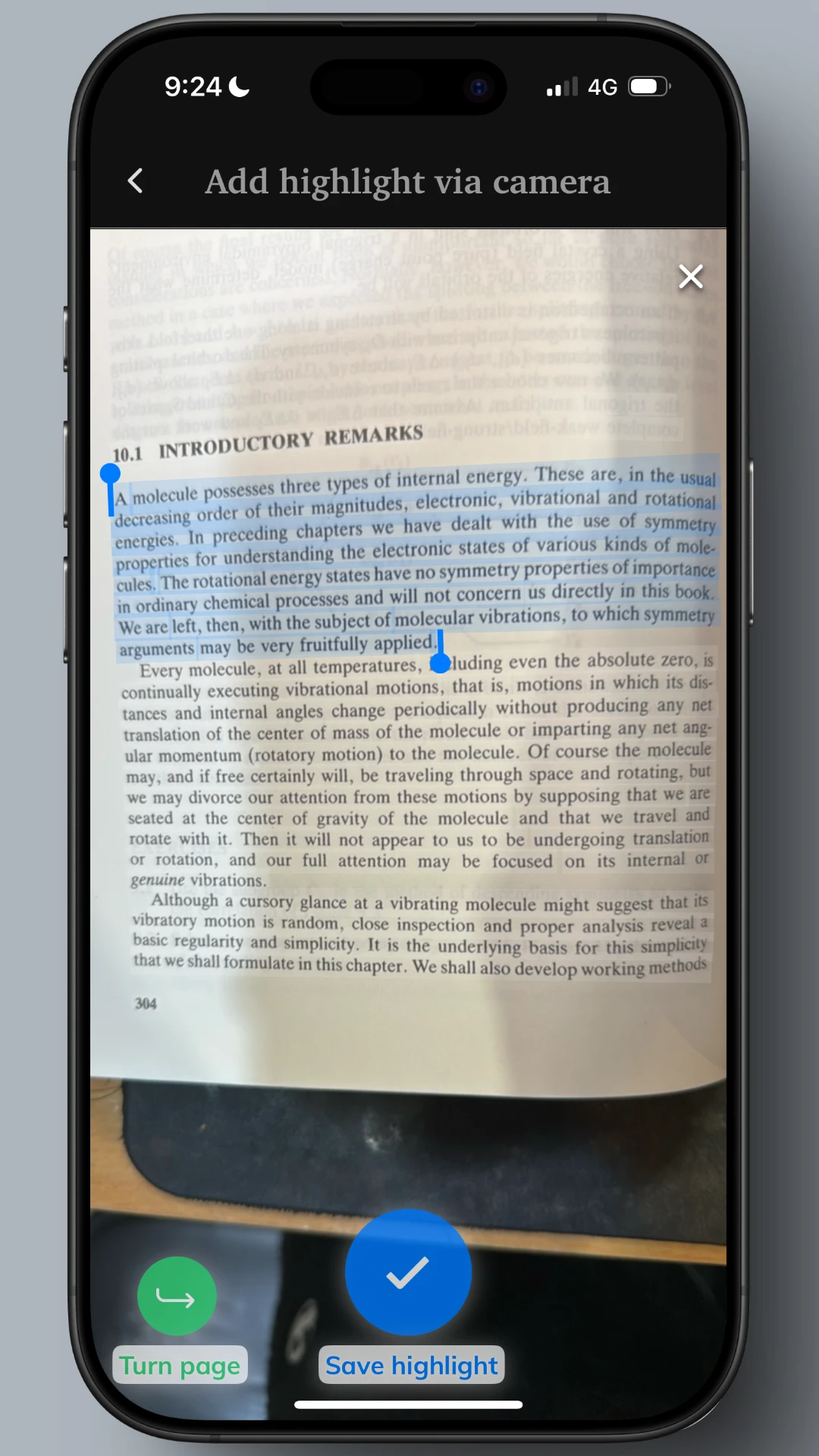
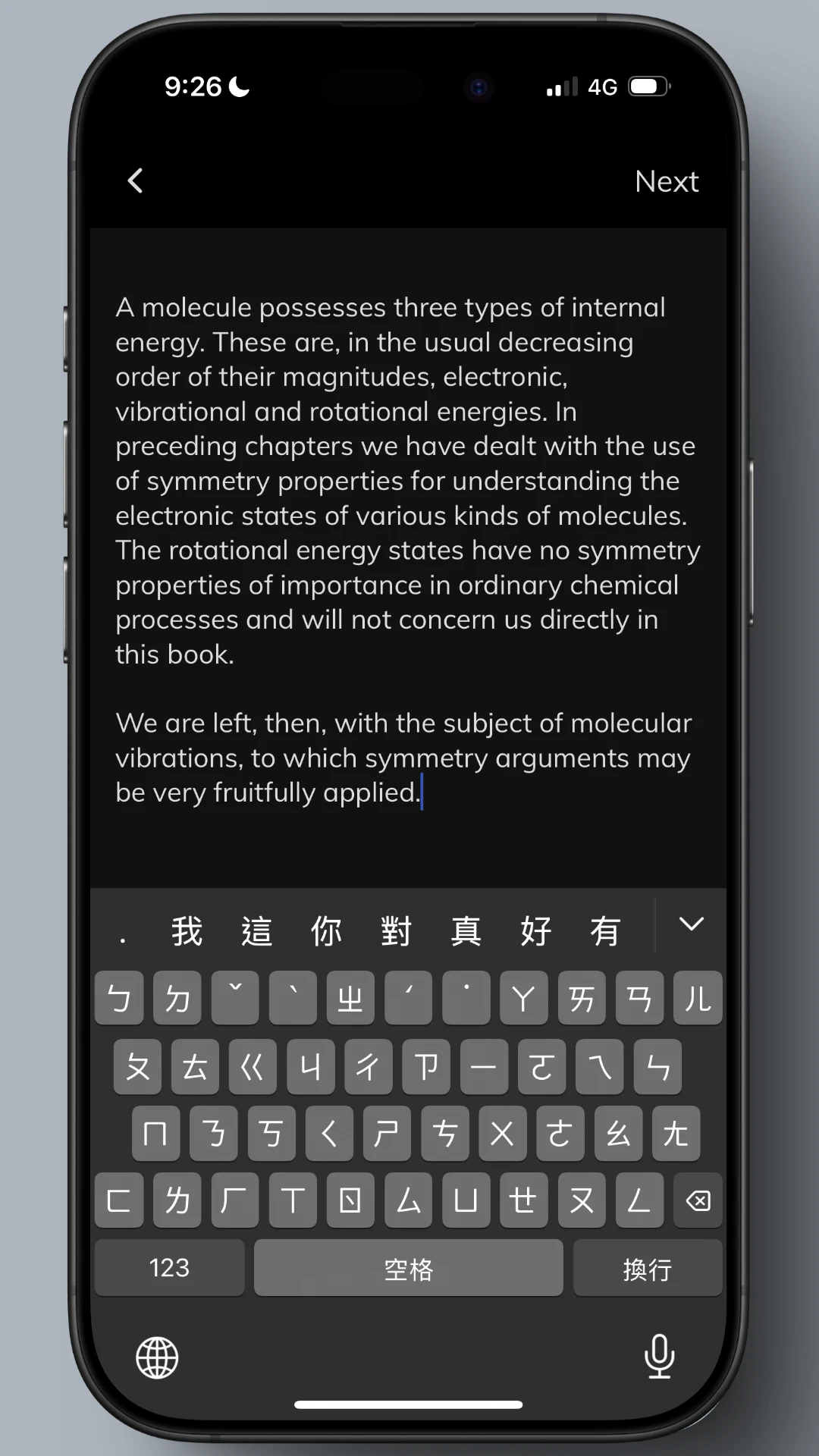
如果你想找個對中文紙本書友善的 OCR app,我推薦你「白描」和「UPDF」。
(延伸閱讀:如何更快速地節錄紙本書中的文字?這個手機 App 秒解決!)
(延伸閱讀:UPDF 評價與使用心得|UPDF 幫助你零阻力編輯電子文件)
11. 統計數據
Readwise 有個有趣的功能,是統計你完成「Daily Review」的次數,還會自動幫你繪製熱力圖(Heat map),如下圖。
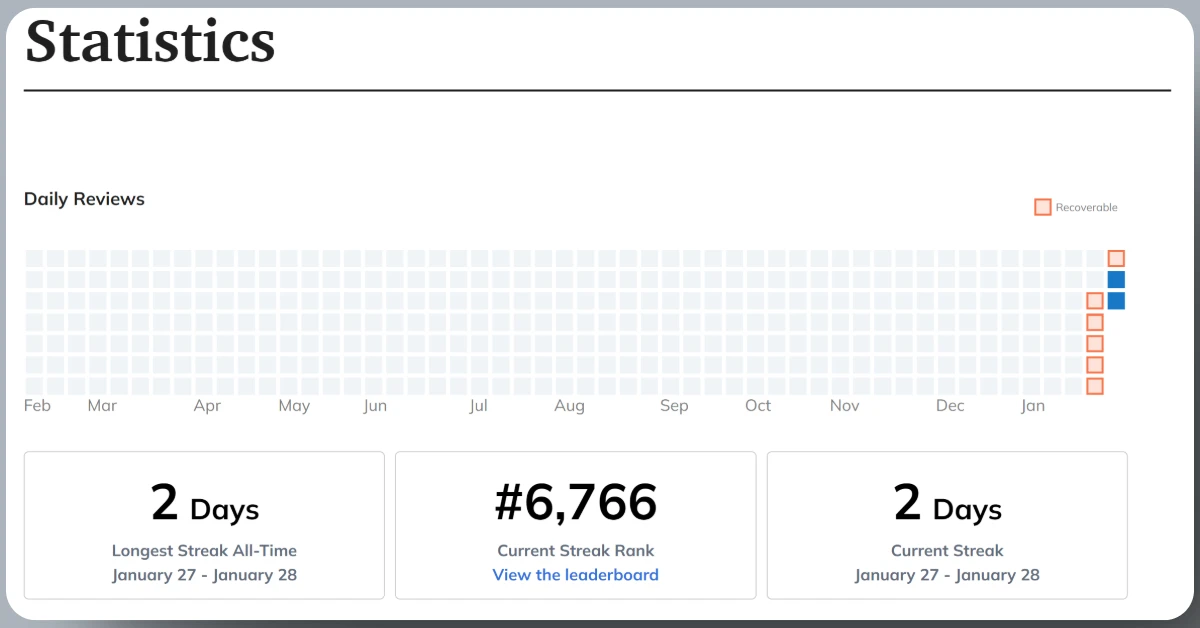
「Daily Review」的內容,其實就是電郵推播裡的註記。
只要你有把當天的註記看完,Readwise 就會自動幫你把熱力圖中的當日方格塗為「藍色」。
看註記的方法有三種:
- 點開 Readwise 寄來的推播信(電郵推播)
- 用電腦開 Readwise 的網頁看
- 用 Readwise 的手機 app 看
這裡我拍了一則 9 秒的影片,示範如何「用電腦開 Readwise 的網頁看」。滑鼠滾到最後,Readwise 也會給出你已完成 Daily Review 的反饋提示。
Readwise 除了會記錄你完成 Daily Review 的次數之外,還會記錄「你已連續幾天完成 Daily Review」,並和 Readwise 的所有會員排名比高下。
連續完成的天數愈多,你的排名就愈前面。目前排在第一名的網友已經連續 2,200 多天完成 Daily Review(如下圖),有點強啊,等於是用了 Readwise 至少 6 年,佩服!
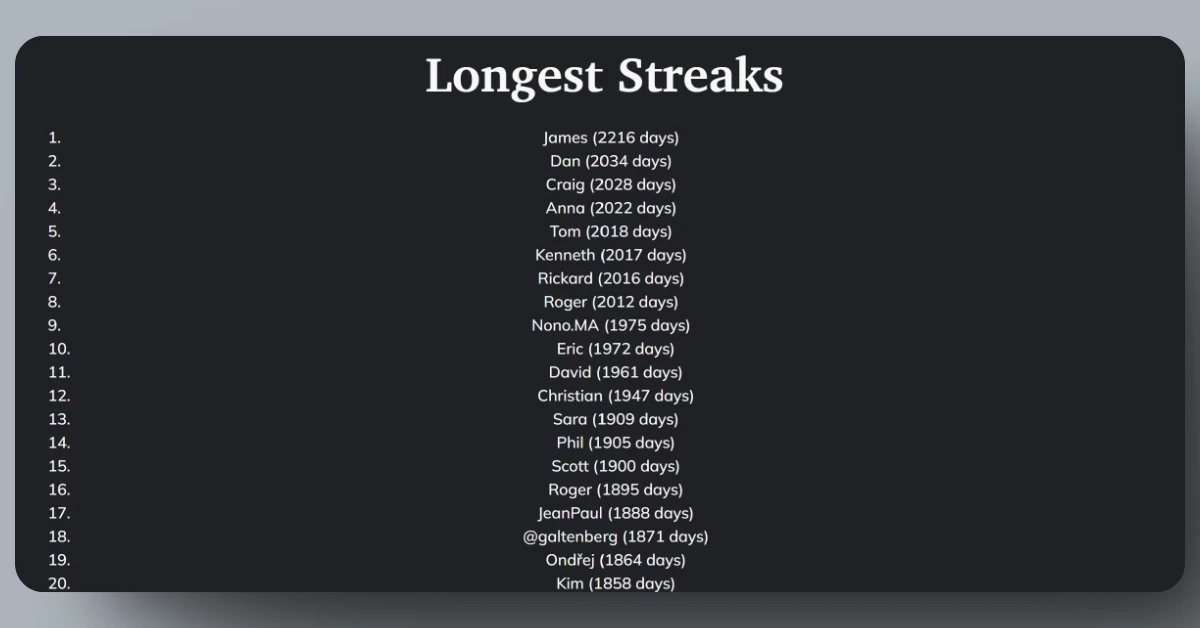
最後,如果你想看看自己統計數據的話,只要在 Dashboard 頁面點擊右上角的「⚡閃電符號」即可,如下圖。點擊後它會另開統計數據的新視窗。
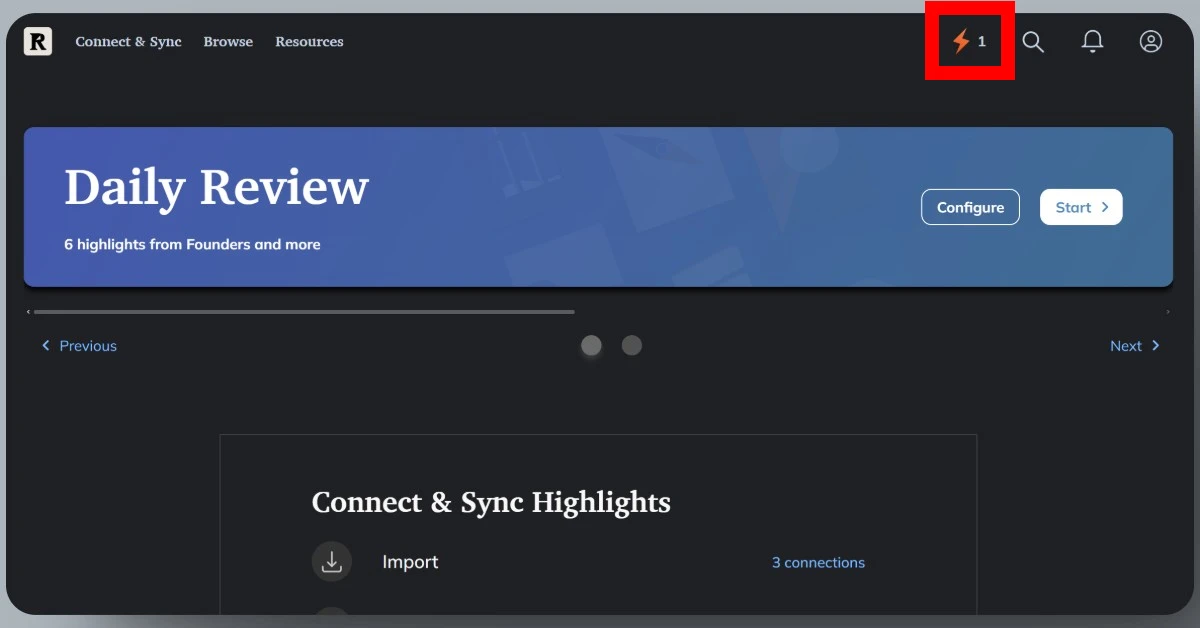
(註:⚡旁邊顯示的數字代表你完成 Daily Review 的連續天數)
12. 黑暗與明亮主題模式
Readwise 目前有兩種主題模式,「黑暗模式」(Dark mode)和「明亮模式」(Light mode)。
黑暗模式是黑底白字,明亮模式是白底黑字。
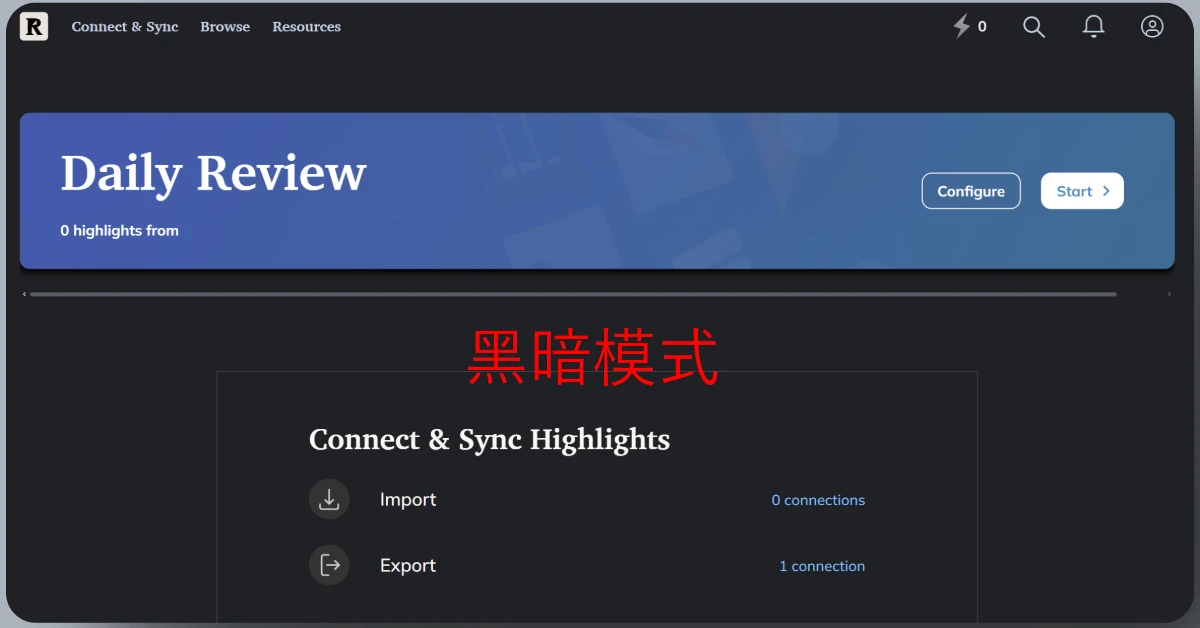
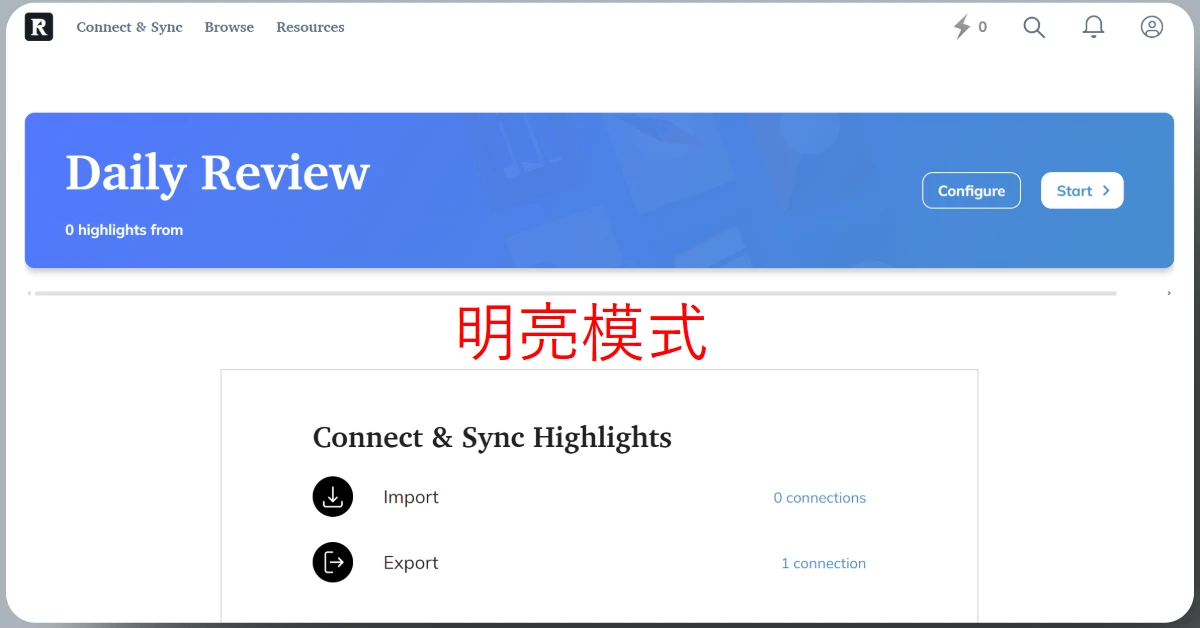
調整主題模式的方法是,在 Readwise 主頁點擊最右上角的「帳戶(人形符號)」,再點擊「Toggle Dark Mode」即可切換主題模式。
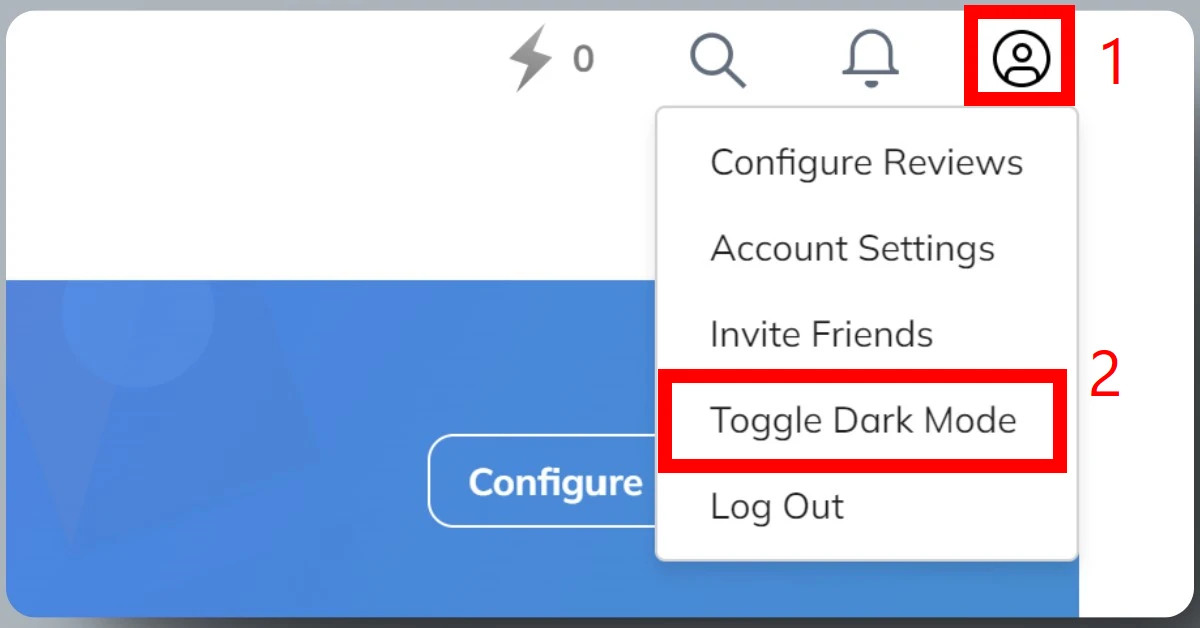
我自己是習慣用黑暗模式,因為看起來比較沒那麼刺眼。我總覺得明亮模式太亮,眼睛看的好痠、好累。
13. 隨手記錄筆記
你可以隨時在 Readwise 的手機 app 上記錄筆記,這是手機 app 特有的功能,電腦網頁版目前還無法做到這一點。
方法是,進入 Readwise app 點擊最下列的「Add Hilights」,然後再點擊畫面中上方偏左的「Add via text」,如下圖。
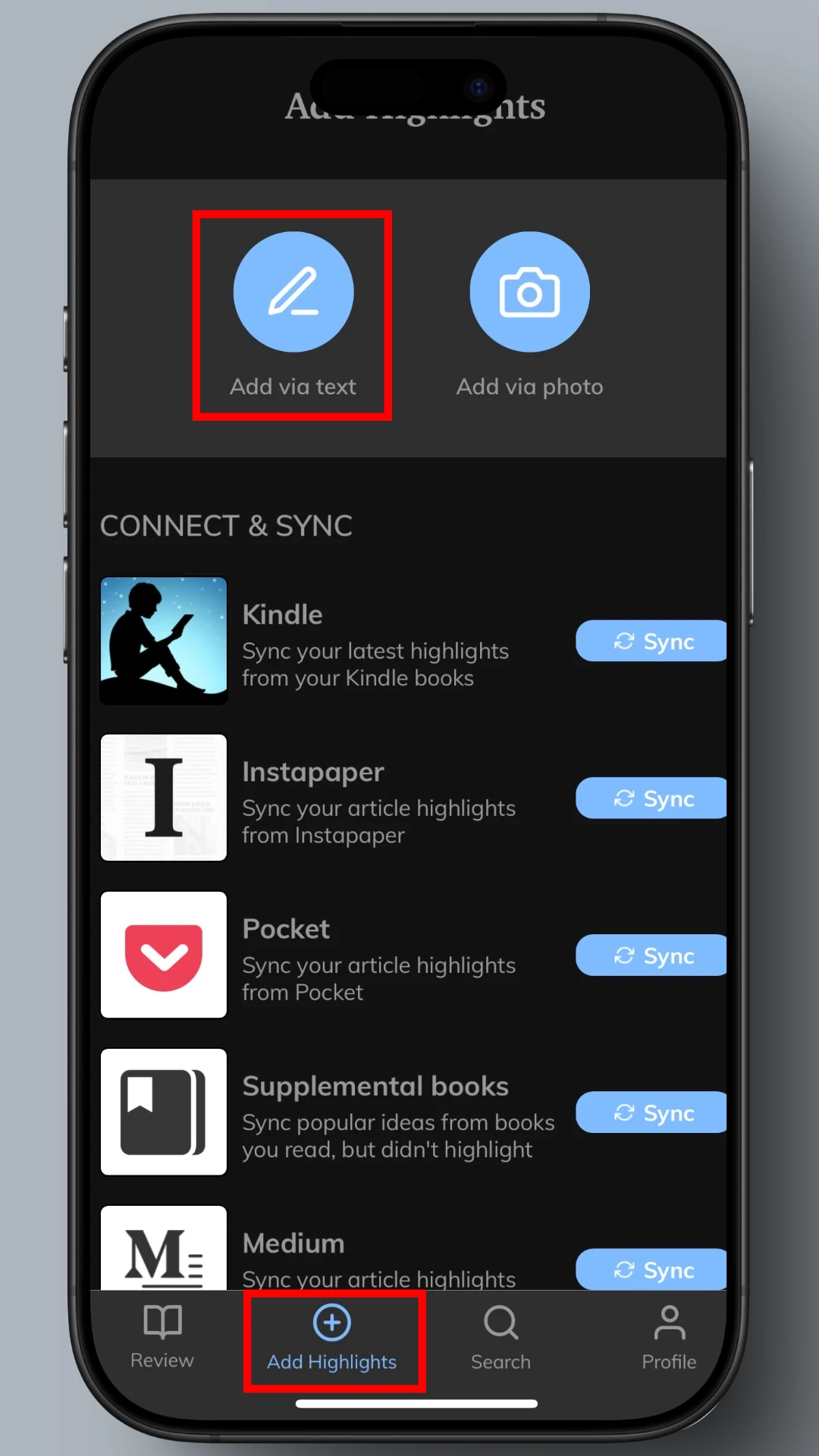
點擊並進入畫面後,你就可以開始記錄筆記了,如下圖。
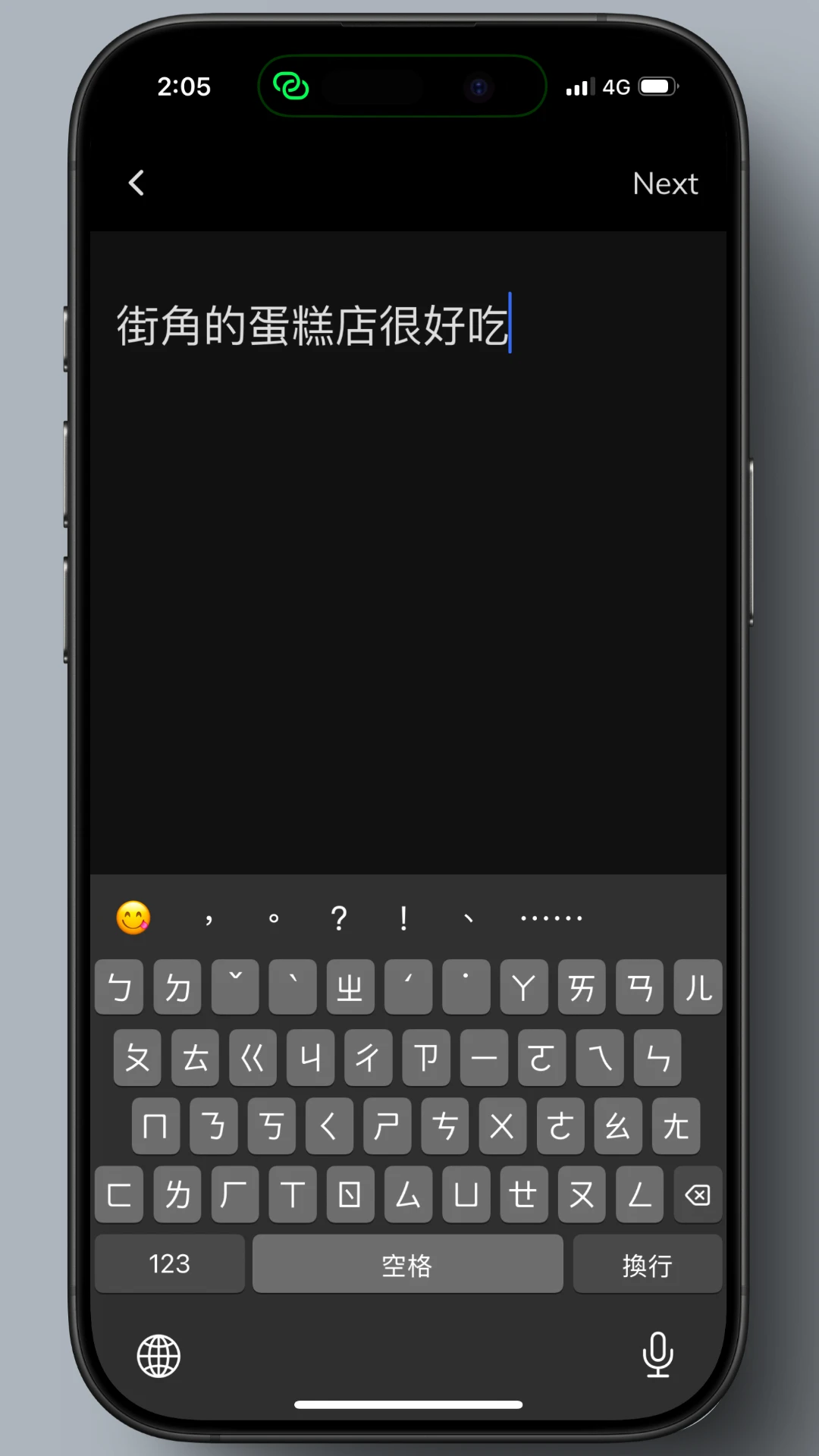
記錄完畢後,點擊右上角的「Next」,即可對這則筆記做一些註腳和分類,如下圖。我建議你將這類型的隨手記錄筆記分類到系統內建的「Quick Passage」(藍色筆記本)。
系統對 Quick Passage 的定義是,Notes not attached to any specific book,意思是這則筆記不來自於特定書籍。
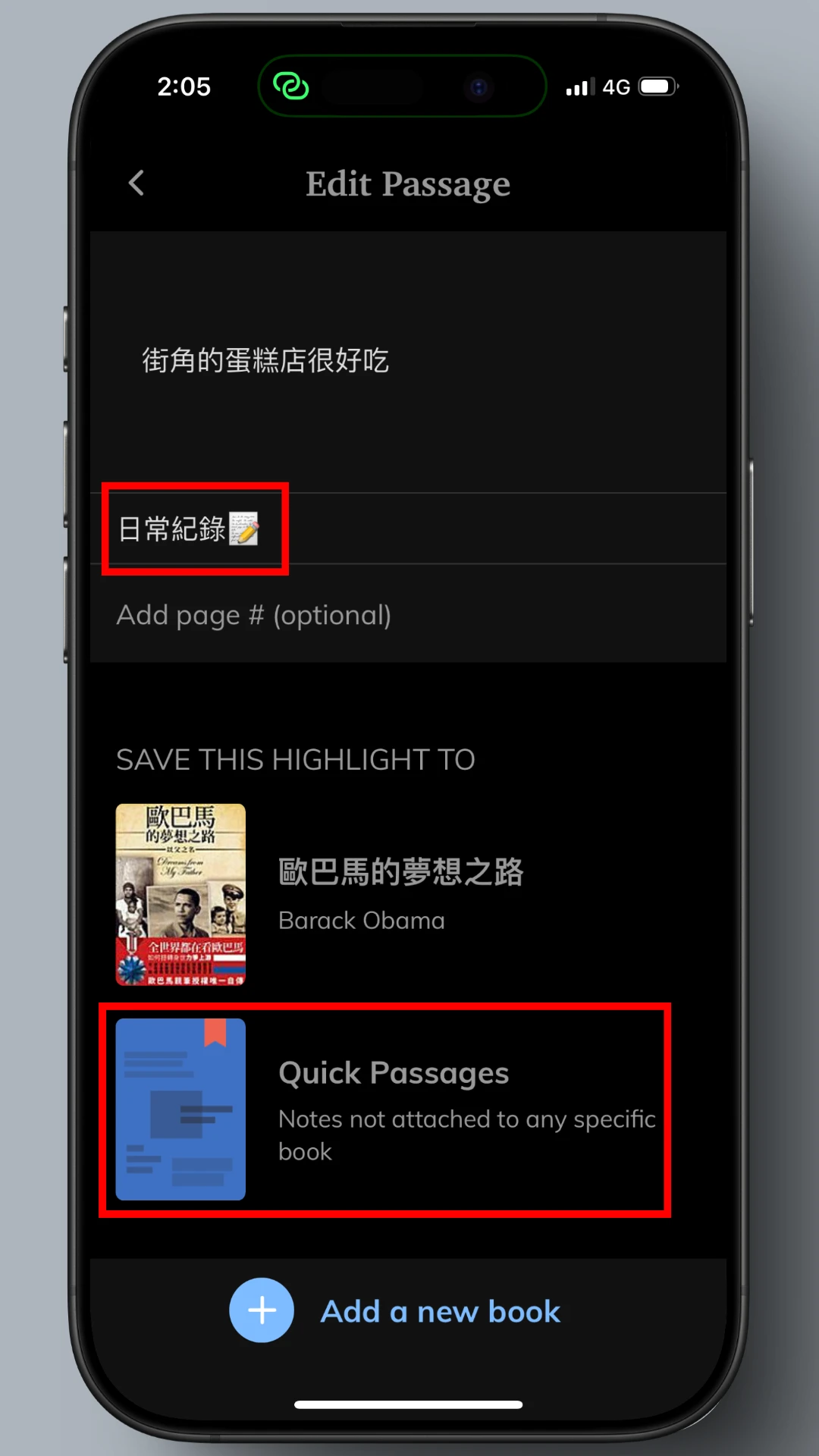
儲存後,你可以在「Search」裡找到「Quick Passage」(藍色筆記本),如下圖。
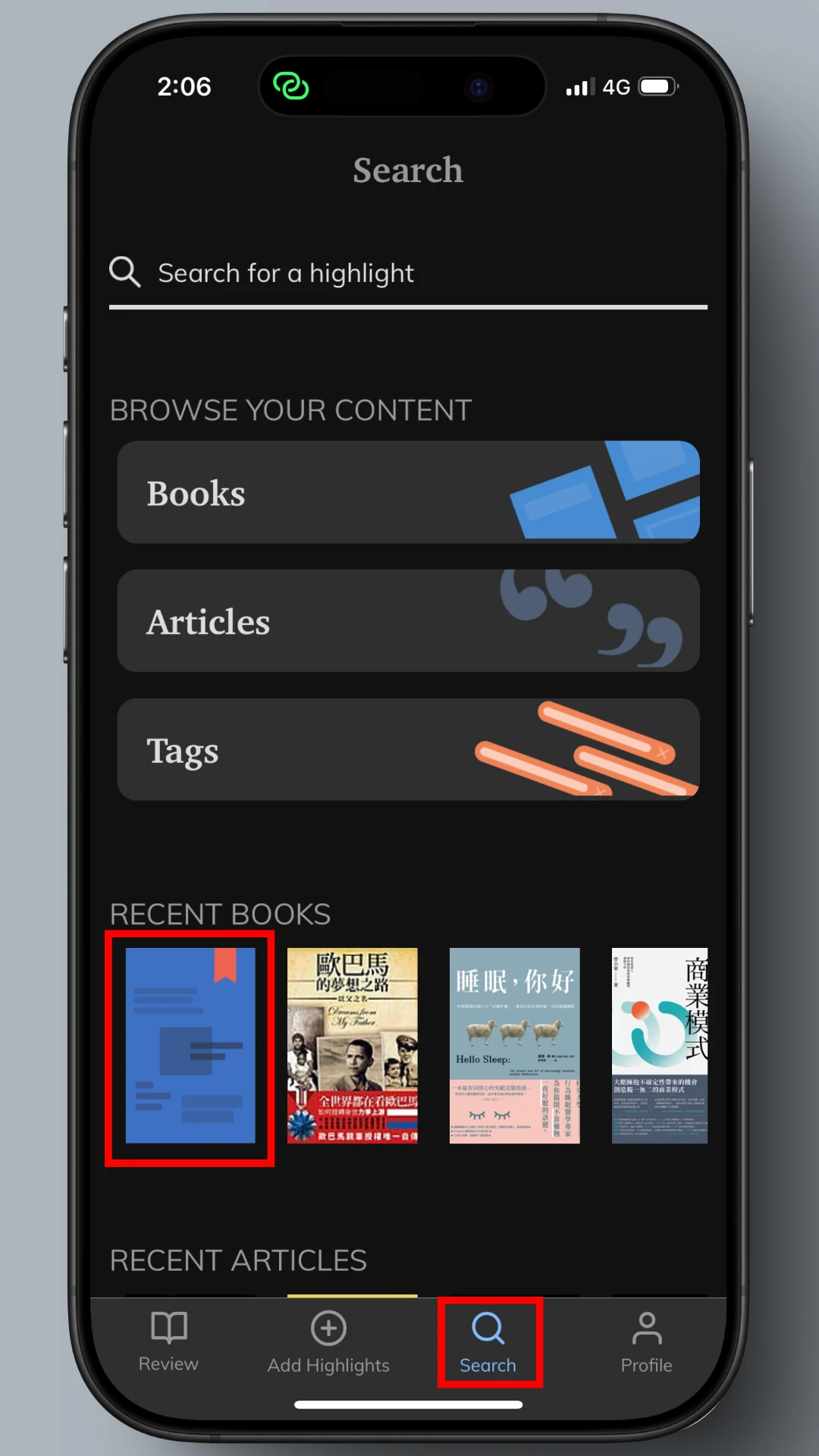
14. 自動串接 Readwise Reader
Readwise Reader,是一款讓你在「數位閱讀」與「資訊管理」上能更得心應手的 app,它也是 Readwise 公司出品的 app。
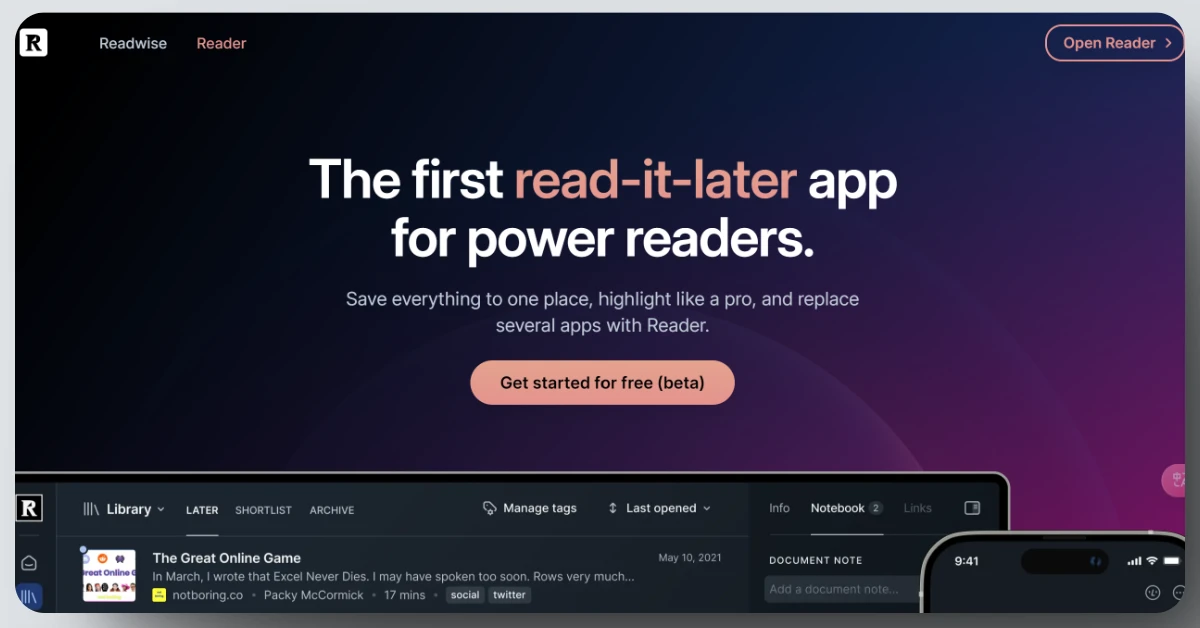
Readwise Reader 可以蒐集網路文章、RSS 訂閱內容、電子郵件,甚至是 EPUB 電子書,然後在其 app 上以無廣告的方式瀏覽所有文章。
(延伸閱讀:Readwise Reader)
當你在 Readwise Reader 上做了註記,它就會「自動」匯入 Readwise,相當方便,完全不需要我們手動串接。官方也說明了:「Reader is always connected and syncing automatically.」
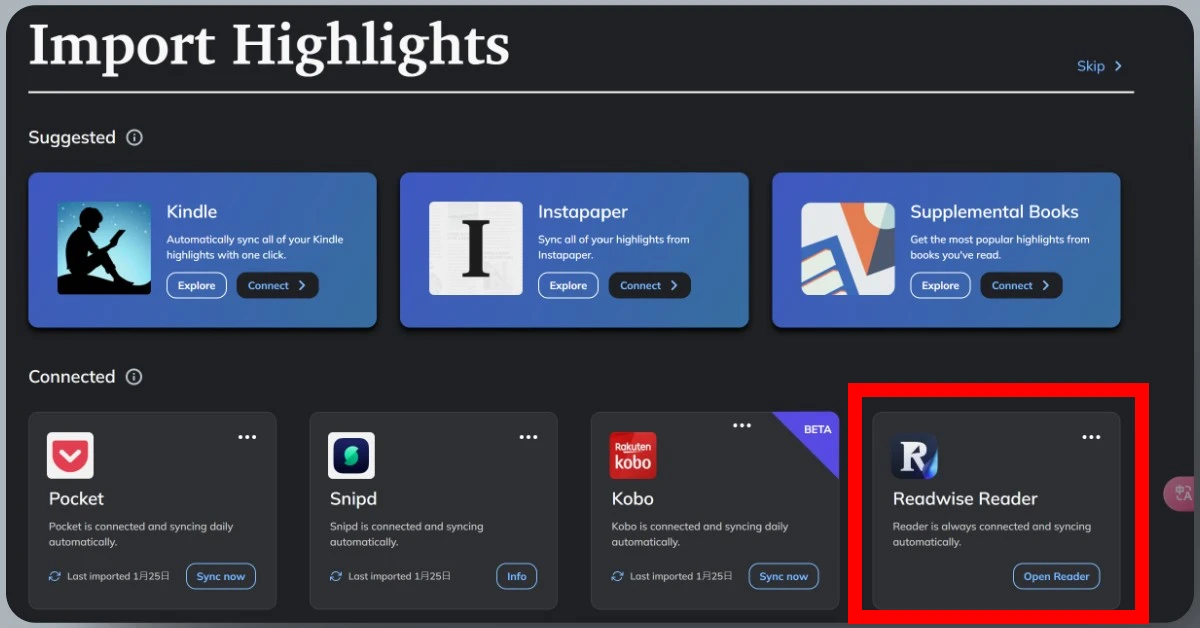
15. AI 搜尋相似概念的註記 & 與註記資料庫聊天
官方在 2025 年 的 1 月 31 日實裝了 AI 功能,讓我們可以一鍵搜尋相似概念的註記,以及與註記資料庫聊天。
一鍵搜尋相似概念的註記,如以下 44 秒影片。
從影片中可以發現 3 件事情:
- 點擊「Find similar highlights」後,就會自動跳轉至 AI 對話視窗,且自動輸入 prompt
- 點擊 AI 輸出結果的錨點文字,螢幕右側就會彈出相似概念的註記。Referenced Highlights,是 AI 輸出結果提到的註記;Other Relevant Highlights,是更多其他類似概念的註記
- 輸出結果雖然是英文,但我們可以再輸入「請用繁體中文回答」,得到繁體中文的結果
這整個超讚的啊!可以直接從現有的資料庫中撈出相同概念的註記,超級方便。
後續你可以再把這些註記整合起來,輸出成一篇全新的文章。具體來說,我可以藉由《為何龍蝦不會變老,水母會逆齡,人類卻無法》和《超預期壽命》這兩本書的註記,組合成一篇專門談「如何長壽」的文章。
與註記資料庫聊天,如以下 19 秒影片。
從影片中可以發現,點擊「Chat」後,就會自動跳轉至 AI 對話視窗,且有預設選項可以點擊輸入(當然你也可以輸入自己的想法)。
這裡我點擊的預設選項是「What is the key to living a good life ?」,中文意思是,過上好生活的關鍵是什麼?
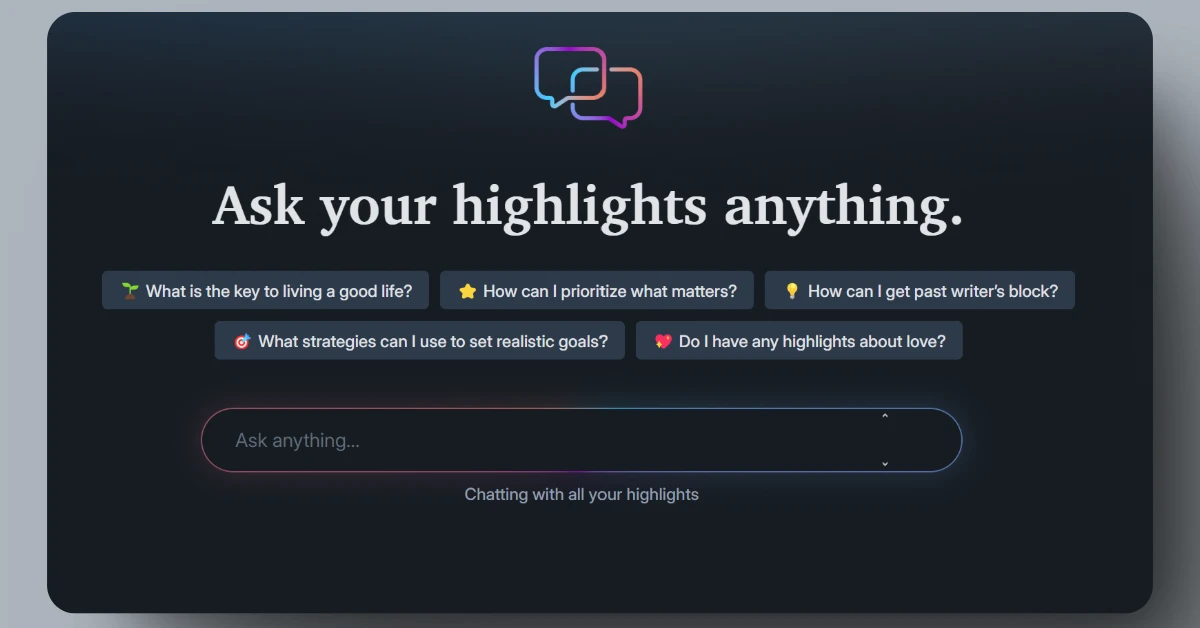
AI 接著就從資料庫中撈出以下註記:
- 《為何龍蝦不會變老,水母會逆齡,人類卻無法》:從工作中找到自己存在的意義與價值
- 《擊敗拖延》:工作與生活的平衡
- 《工作的本質》:尋求自我實現
- 《Founders》(一個 Podcast 節目):追求熱愛的事物、意識到自己生命有限、設計有影響力的人生
以上註記,都來自於我讀過的書和聽過的 Podcast,完全不會出現幻覺(hallucination),這是該 AI 的一大優勢。
Readwise 手機版
Readwise 不只有網頁軟體,它也有手機版 app(iOS/Android)。

手機版,我從 2024 年 6 月付費訂閱後,就下載使用到現在,覺得 app 用起來挺順暢的,完全不會卡頓,也不會出現奇怪的 Bug。整體體驗算很棒!
手機版的功能,與電腦網頁版大同小異,介面也都長的差不多。
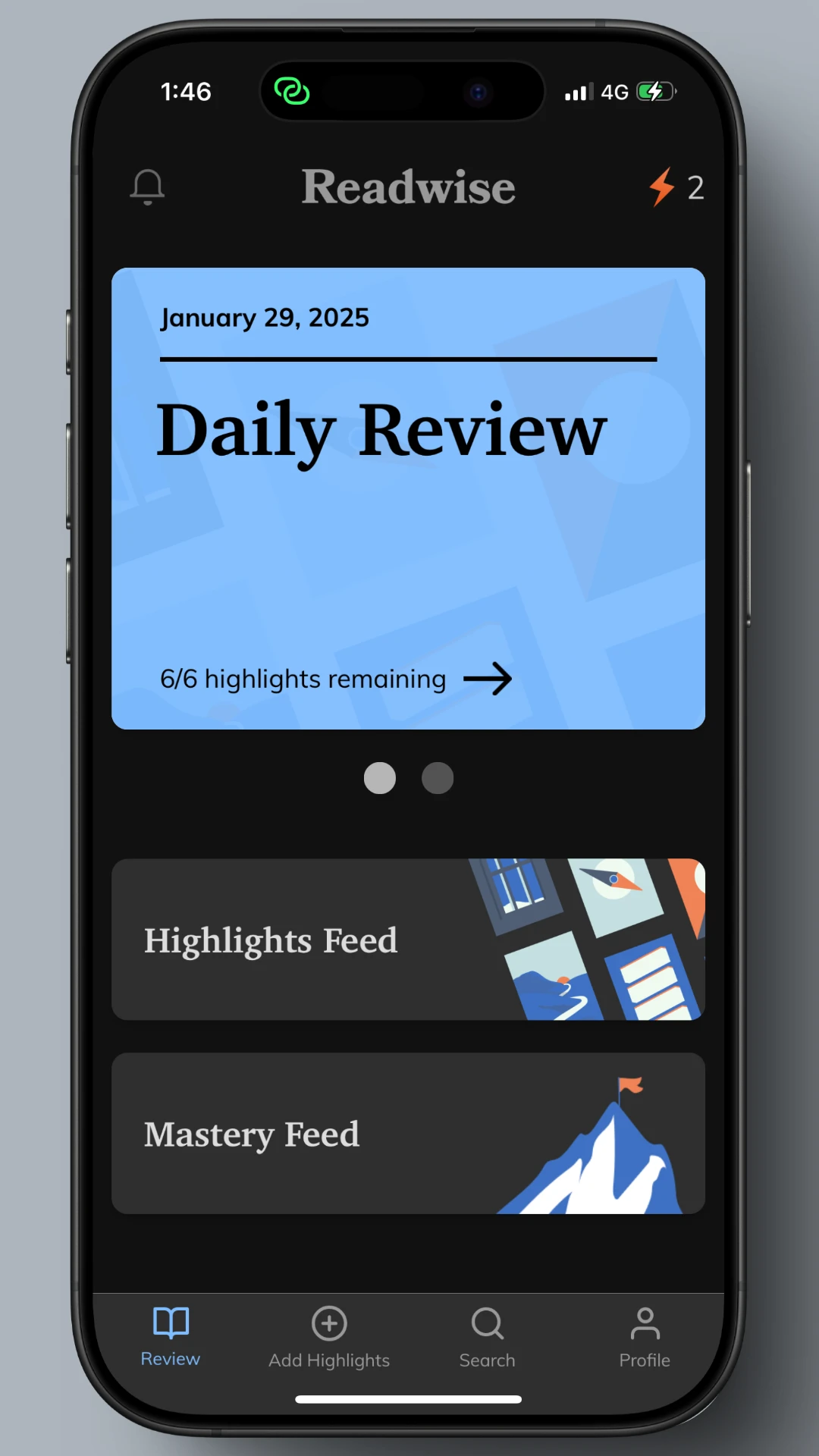
不過以下兩個功能是手機版獨有的:
- 紙本書 OCR
- 隨手記錄筆記
也就是說,當你想把紙本書上的文字上傳至 Readwise,你就必須使用手機版;當你走在路上時,腦袋突然蹦出個靈感,而你想用文字記錄下來並上傳至 Readwise,你也必須使用手機版。
然而,手機版比電腦網頁版少了幾個功能,例如:
- 主題化推播
- 發送註記電子報給別人
下個篇幅會用表格仔細介紹「電腦網頁版支援哪些功能」,以及「手機版支援哪些功能」。
手機版與電腦網頁版的差異
✅ 代表「有支援此功能」。
| 電腦網頁版 | 手機版 | |
| 筆記匯入 | ✅ | |
| Readwise Highlighter | ✅ | |
| 筆記匯出 | ✅ | |
| 電郵推播 | ✅ | ✅ |
| 主題化推播 | ✅ | |
| 發送註記電子報給別人 | ✅ | |
| 測驗功能 | ✅ | ✅ |
| 標籤管理 | ✅ | ✅ |
| 引言圖片輸出 | ✅ | ✅ |
| 紙本書 OCR | ✅ | |
| 統計數據 | ✅ | ✅ |
| 黑暗與明亮主題模式 | ✅ | ✅ |
| 隨手記錄筆記 | ✅ | |
| 自動串接 Readwise Reader | ✅ | ✅ |
| AI 功能 | ✅ | ✅ |
從以上表格中可以看出,有些功能是電腦網頁版獨有,有些則是手機版獨有,更有些是兩者皆支援。
電腦網頁版獨有的 5 個功能
- 設定筆記匯入
- Readwise Highlighter
- 設定筆記匯出
- 發送註記電子報給別人
- 發送註記電子報給別人
手機版獨有的 2 個功能
這在上個篇幅有提過。
- 紙本書 OCR
- 隨手記錄筆記
兩者皆支援的 8 個功能
- 電郵推播
- 測驗功能
- 標籤管理
- 引言圖片輸出
- 統計數據
- 黑暗與明亮主題模式
- 自動串接 Readwise Reader
- AI 功能
兩版本的使用心得
我認為兩個版本使用起來都很順手,且各有優勢。
- 手機版的優勢:讓你更方便地完成 Daily Review、隨時隨地記錄想法,以及紙本書 OCR
- 電腦網頁版的優勢:讓你更細節地設定匯入和匯出註記的功能,以及設定電子報
這兩個版本並沒有誰比較好用、誰比較高級的問題,它們是相輔相成的。也就是說,如果你要 100% 熟用 Readwise 的話,那麼你就必須同時使用這兩個版本。
當然,如果你只是單純使用它的匯入、匯出註記功能,那麼你可以只使用電腦網頁版就好,手機版則可以完全捨棄。
Readwise 的價格
Readwise 目前只有訂閱制,而訂閱制又分為兩種方案:「Readwise Lite」和「Readwise」(如下圖)。你也可以直接看官網的價格頁。
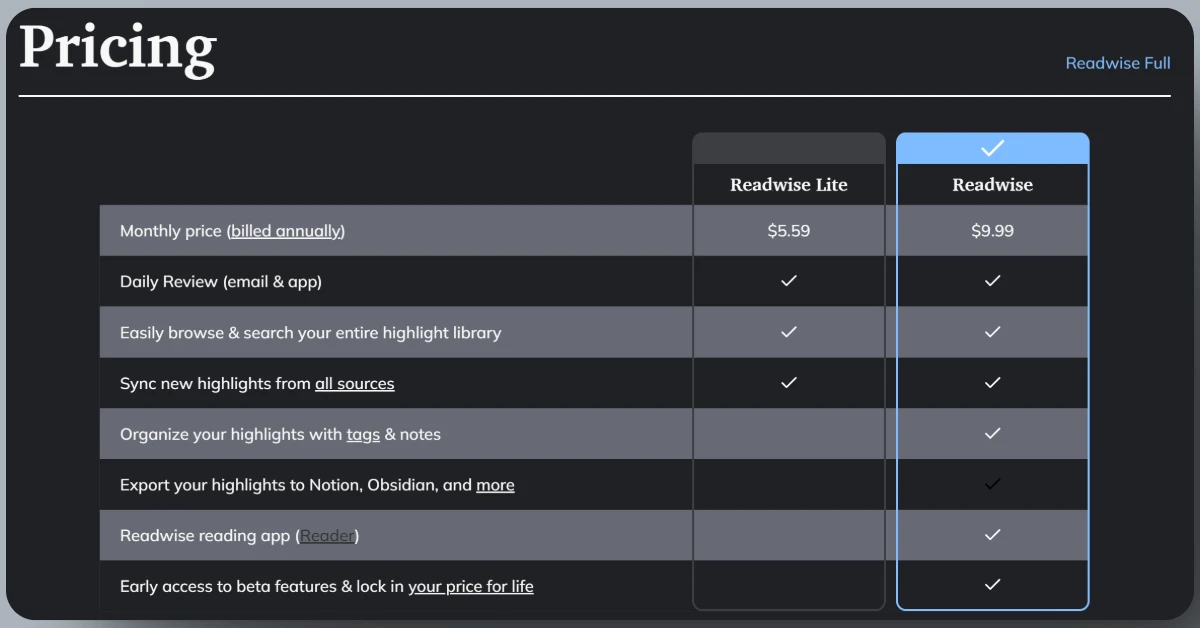
兩種方案的功能差別
訂閱「Readwise」方案,是解鎖所有功能,也就是我在這篇文章裡提到的所有功能,而且還享有「搶先使用新功能的服務」。
訂閱「Readwise Lite」方案,就只能解鎖部分功能,你可以把它當作是「Readwise」方案的閹割版,也就是比「Readwise」方案少了以下 4 種功能。
- 標籤管理
- 筆記匯出
- Readwise Reader 使用權
- 搶先使用新功能
兩種方案的價格差別
以下我用表格來呈現「Readwise Lite」和「Readwise」這兩種方案的價格差別。
要注意的是,這兩種方案都還有再細分成月訂閱和年訂閱。所以嚴格說起來,它一共有 4 種方案可選擇。
| Readwise Lite | Readwise | |
| 月訂閱 | 6.99 鎂 | 12.99 鎂 |
| 年訂閱 | 67.08 鎂 | 119.88 鎂 |
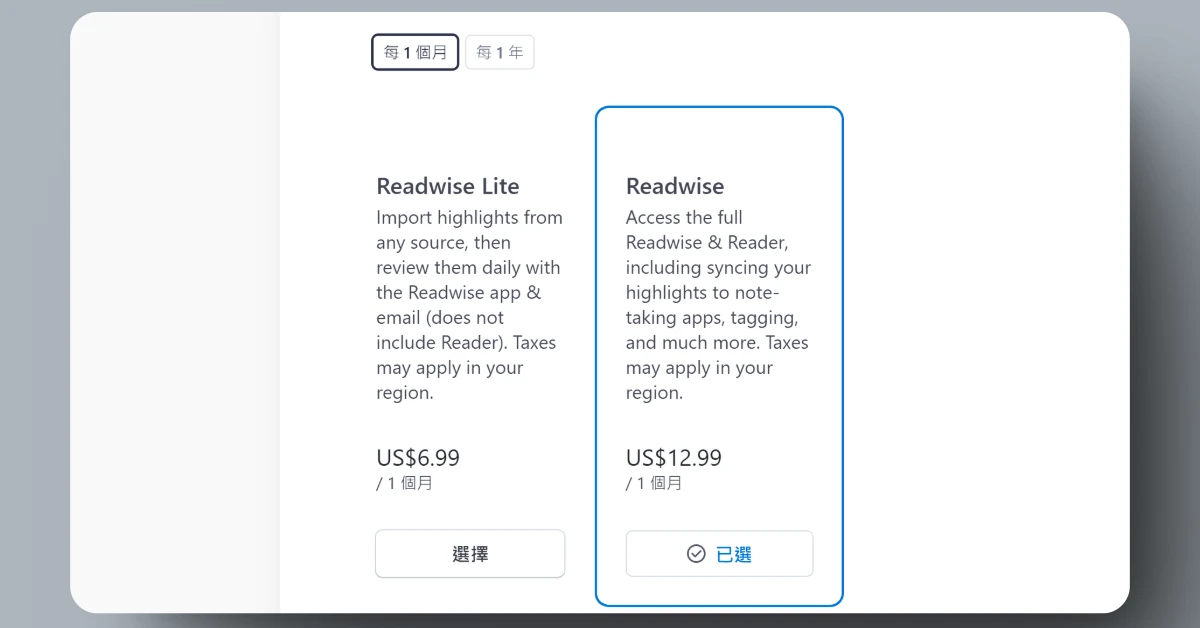
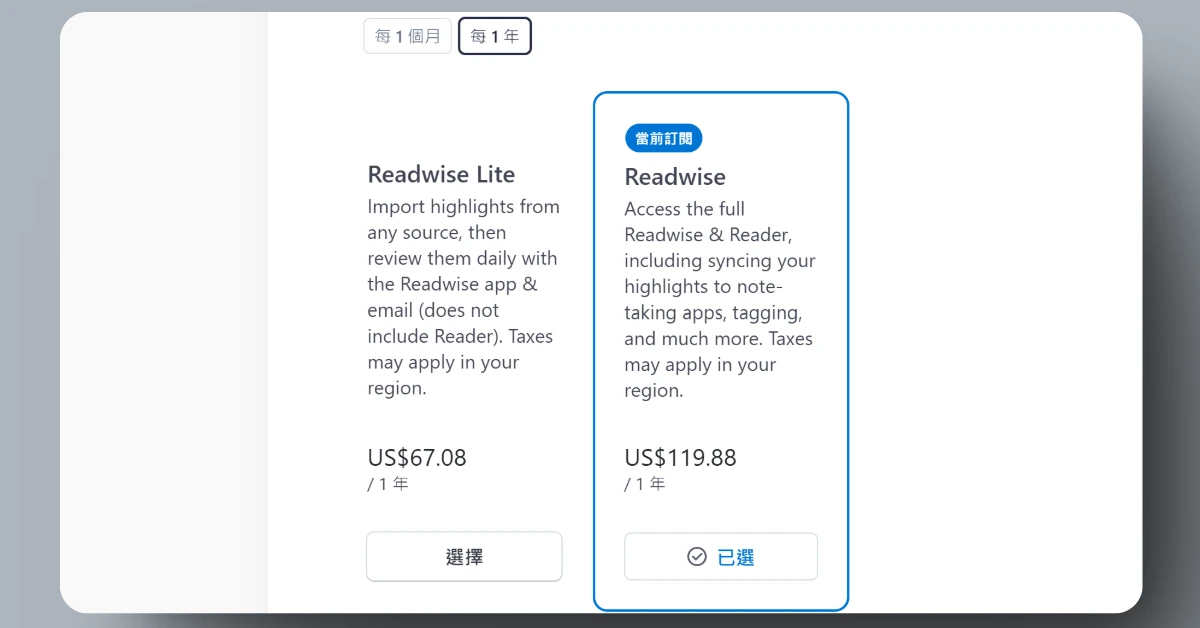
從上述表格中可以看出,兩種方案都是年訂閱比月訂閱還要划算,而「Readwise」年訂閱的方案又更划算,以下我算給你看。
「Readwise Lite」的月訂閱是 6.99 鎂,12 個月就是 83.88 鎂;而年訂閱的價格是 67.08 鎂。年訂閱價格等於是月訂閱的「8 折」(67.08/83.88=0.8)。
「Readwise」的月訂閱是 12.99 鎂,12 個月就是 155.88 鎂;而年訂閱的價格是 119.88 鎂。年訂閱價格等於是月訂閱的「77 折」(119.88/155.88=0.77)。
「Readwise Lite」的年訂閱價格等於是月訂閱的「8 折」;「Readwise」的年訂閱價格等於是月訂閱的「77 折」。所以「Readwise」方案比較划算。
學生優惠
如果以上方案的價格你負擔不起,而你剛好又是學生的話,那麼你可以向官方申請「學生優惠」,價格直接優惠 50%,打對折!
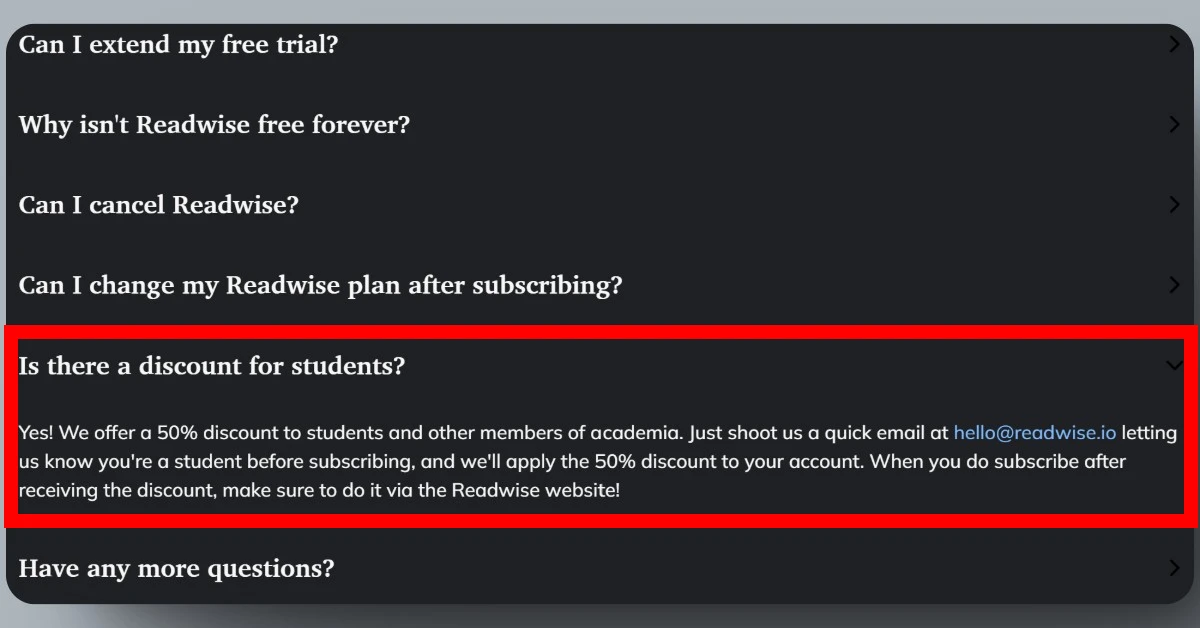
方法是,在訂閱任何方案之前,先寄信至「hello@readwise.io」,告訴官方你目前的身分是學生,官方就會為你開通學生優惠。
不過官方並沒有明講信件裡要附上什麼證明文件,我猜是需要學生證照片之類的。
我選擇哪種方案?
我選擇了「Readwise」的年訂閱方案,也就是解鎖所有功能的方案,價格是 119.88 鎂,以下附上我在 2024 年 6 月的結帳圖。
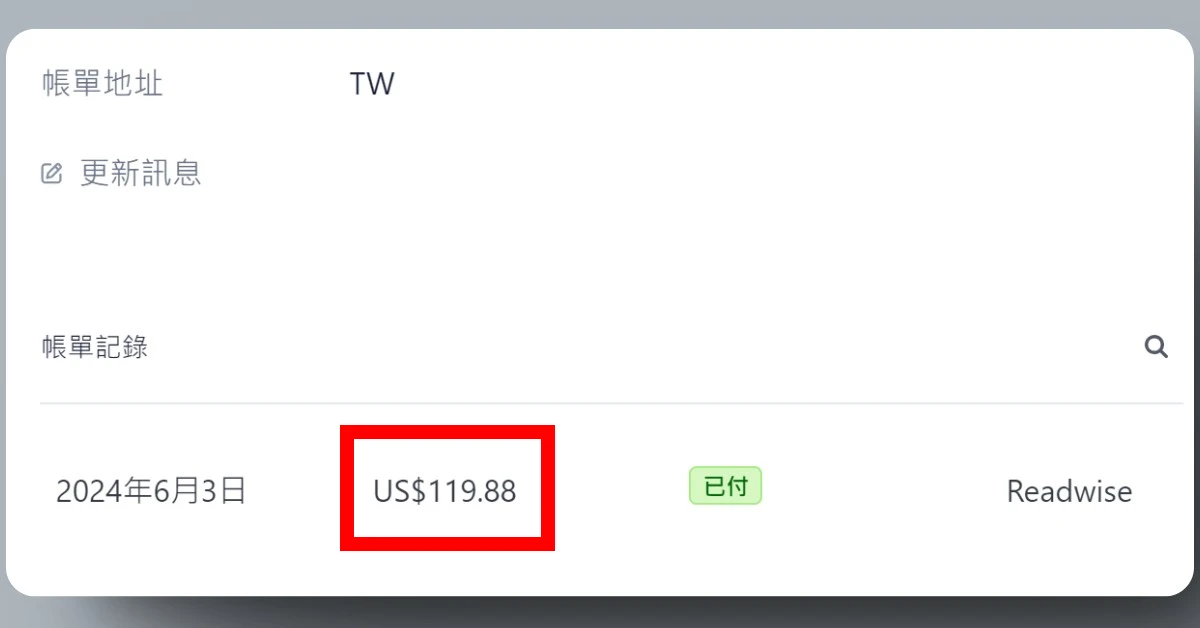
因為我的工作是撰寫大量書評,需要頻繁匯入、匯出註記,以整理成閱讀筆記,所以我選擇了該方案。
你該如何挑選訂閱方案?
- 如果你跟我一樣對匯入、匯出註記有很高的需求,那麼你就很適合「Readwise」的年訂閱方案
- 如果你想把 Readwise 當作一個筆記管理軟體(想深入管理標籤),那麼你就很適合「Readwise」的年訂閱方案
- 如果你想使用 Readwise Reader,那麼你就很適合「Readwise」的年訂閱方案
- 如果你只是想要把註記匯入 Readwise,然後玩 Daily Review 的話,那麼你就很適合「Readwise Lite」的年訂閱方案
Readwise 提供 30 天免費試用
只要你是從未使用過 Readwise 的朋友,申請帳號後,官方會大方地讓你免費試用 30 天(點擊我的黃底黑字按鈕連結註冊,可免費試用 60 天)。
關於免費試用,你需要注意以下 3 點:
- 免費試用不需要提供信用卡資訊
- 如果在試用期間就付費訂閱的話,剩餘的免費試用天數會全部消失
- 試用期結束後,需要付費訂閱才能繼續使用
Readwise 的聯盟行銷
Readwise 的聯盟行銷分為兩種:
- 邀請朋友(Invite Friends):陌生人透過你的邀請連結註冊,你將得到「一個月的免費使用期」
- 聯盟計畫(Affiliate Program):透過更正式的申請,成為 Readwise 的聯盟夥伴,賺得更多好處,以下會再仔細介紹。
如何找到自己的邀請連結?
點擊主頁最右上角的「帳戶(人形符號)」>「Invite Friends」,即可看到你的邀請連結(如下圖)。然後你就可以在社群中分享連結,賺免費使用期了。
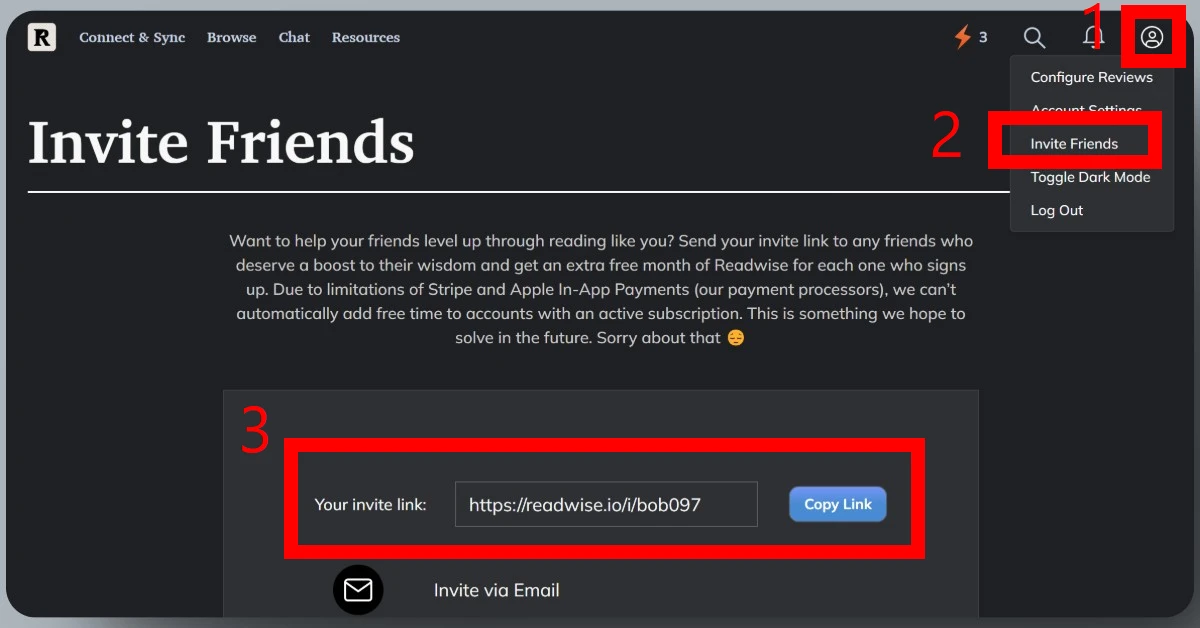
如何申請聯盟計畫?
官網的聯盟行銷頁面有仔細討論這些問題,頁面中也提供了表單(點擊 Get Started)讓我們申請。只要你填好表單、等官方回信、你再回寄 5 樣資訊,就等於成為 Readwise 的聯盟夥伴了。
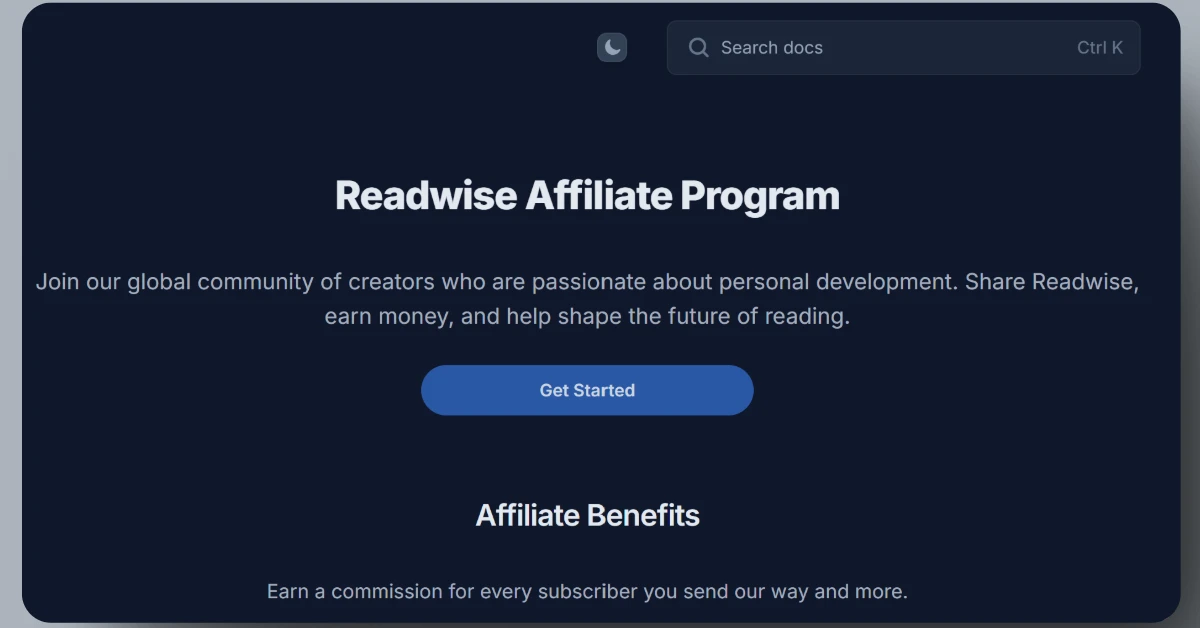
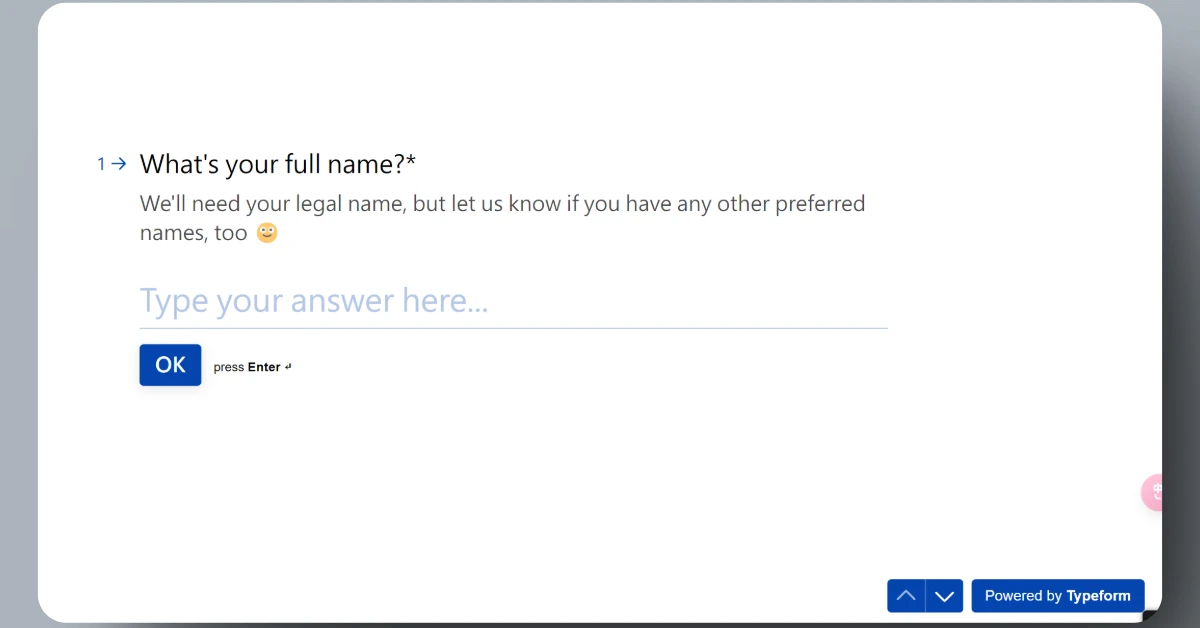
完成申請聯盟計畫後有什麼好處?
因為頁面是全英文的,如果看不懂申請完成有什麼好處的話,可以只看我接下來寫的即可。
官方表明,完成申請聯盟計畫一共可以得到 4 大好處:
- 每成功介紹一位付費訂閱者,你就能獲得 33% 的佣金
- 推薦人可獲得 2 個月的免費試用期
- 官方會透過各種管道(電子報),定期分享你的與 Readwise 有關的創作內容
- 搶先體驗最新功能
我的申請經驗
申請過程挺簡單的,只要點擊表單,填完數個問題(姓名、是否付費訂閱、使用方式、電郵地址,以及你的社群或網站),官方一週後就會寄信來跟你確認,如下圖。
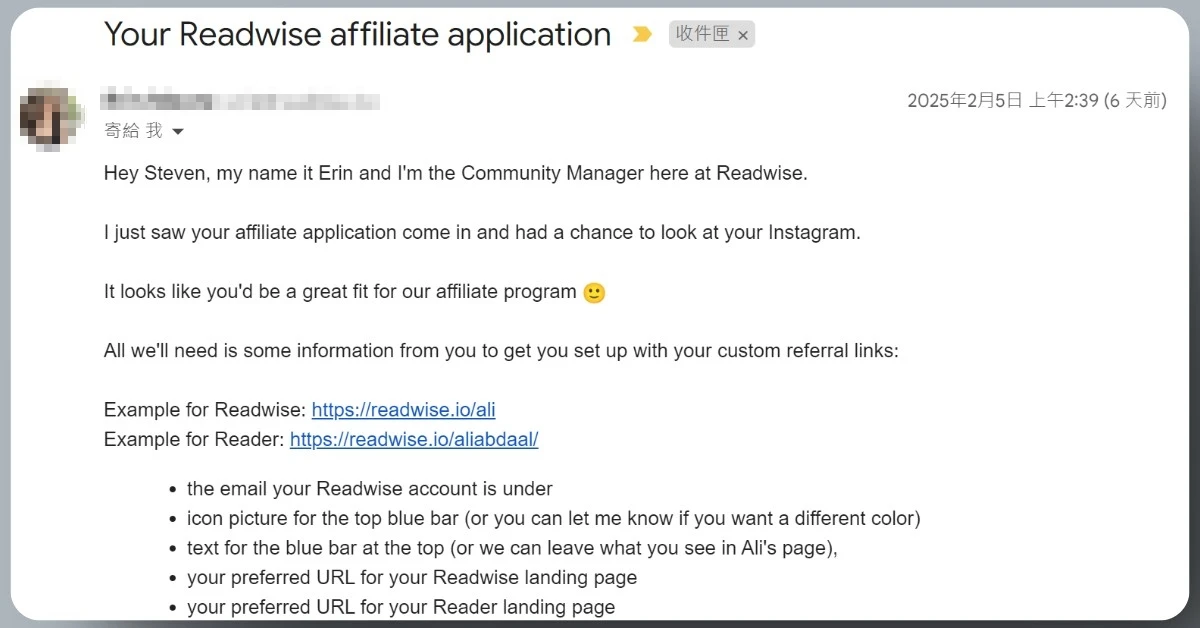
這封信中,官方會跟你說你符合他們的申請資格(他說是看了我的 IG 後覺得我非常符合),然後會幫你製作網域為 Readwise 的推廣連結,但需要你再回寄 5 樣資訊。
- 你辦 Readwise 帳號的電子郵件
- 你的大頭貼(會放在推廣連結頁的橫幅中,如下圖紅框最左側)
- 推廣連結頁的橫幅文字(如下圖紅框)
- Readwise 推廣連結頁的客製網址
- Reader 推廣連結頁的客製網址
回信後,再過個兩天,官方就會再寄信跟你說已處理完成,並附上兩個推廣連結頁給你查看。檢查完沒問題後,就可以開始推廣啦!這裡附上我自己的推廣連結頁的畫面。
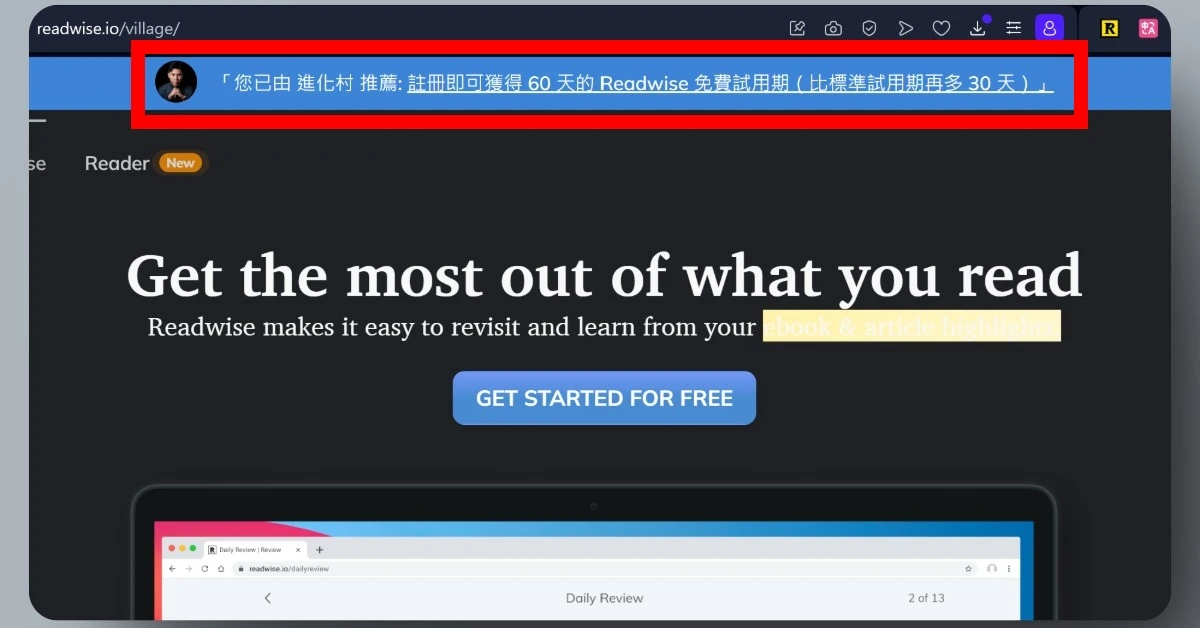
Readwise 與其他同性質軟體的比較
Readwise 幾乎把所有實用的功能都整合在一起,所以它在市場上幾乎是沒有對手的。
這軟體很強,非常強,是壓倒性的存在。
就是因為強過頭了,所以怎麼比都是 Readwise 勝 XD
硬要比的話,市場上有個類似性質的軟體叫「Raindrop」,它也一樣可以匯入來自各方軟體的註記。
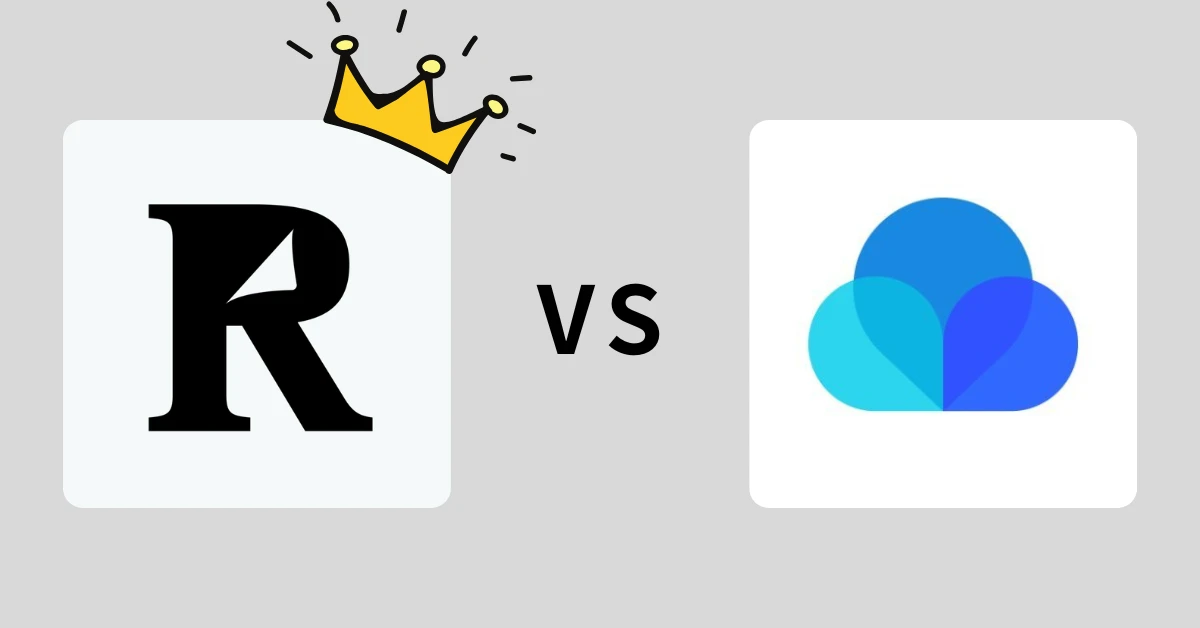
以下我用表格來呈現這兩者的差異。
| Readwise | Raindrop | |
| 可匯入的軟體數量 | 較多✅ | 較少,但可串接自動化工具例如 n8n |
| 可匯出的軟體數量 | 較多✅ | 似乎沒有 |
| 可匯入的媒體形式 | 文字 | 文字、圖片、影音✅ |
| 訂閱價格 | 119.88 鎂 | 29.4 鎂✅ |
| 功能齊全程度 | 較高✅ | 較低 |
光看訂閱價格的話,Readwise 確實貴上不少,但它的功能非常齊全,而且好用。光是全方位的匯入、匯出註記就贏爆了,更不用說還有電郵推播、Reader 的授權使用和測驗功能等等。
當然,Readwise 也不是十全十美,它目前可匯入的媒體形式只有文字,沒有圖片和影音。
為什麼我會使用 Readwise?
我會使用這軟體,是因為「我想要更快速地完成一篇閱讀心得(或稱書評)」。
(延伸閱讀:閱讀心得)
我以前寫閱讀心得的方法是以下 4 步驟:讀紙本書 ⭢ 畫線做註記、貼標籤 ⭢ 使用手機 app「白描」的 OCR 功能,將註記複製到 Heptabase 裡做成閱讀筆記 ⭢ 整理閱讀筆記並輸出閱讀心得。
(延伸閱讀:為什麼讀書要貼標籤?又該怎麼貼?4 色標籤法大公開!)
然而,使用手機 app「白描」的 OCR 功能,將註記複製到 Heptabase 裡做成閱讀筆記,這一步相當費功夫,也要花費許多時間。
因為使用 OCR 所得到的文字常常有缺陷,不是少個標點符號,就是文字間莫名多了個空格,所以我就得再多花時間檢查、修改。這個過程不是很愉快。
為了優化整個過程的體驗,我就在想有沒有那種「在電子書上做註記,然後還可以同步到 Heptabase 」的方法,這樣就能確保標點符號和文字的高正確率。
後來我上網一查,發現 Readwise 可以當作「Kobo 電子書」和「Heptabase」之間的橋樑,幫助我直接把電子書上的註記同步到筆記軟體裡。
幹,這真的太神了!
所以我就直接付費訂閱 Readwise 了。
使用 Readwise 後,我寫閱讀心得的方法變成只需要 3 步驟:讀電子書 ⭢ 畫線做註記 ⭢ 直接在 Heptabase 裡把註記做成閱讀筆記並輸出閱讀心得。
太神了傑克!從 4 步驟變成 3 步驟!而且少去的那一步還是讓我最不愉快的那一步!整個寫閱讀心得的體驗被大大優化了!
總結來說,用了 Readwise 的匯入、匯出註記功能後,我確實能以更快的速度完成一篇閱讀心得(或稱書評)。以前需要花至少 6 小時才能完成一篇閱讀心得,現在只需要 3 小時。
我如何使用 Readwise?
作為一位每天都要閱讀大量資訊的創作者,我主要使用 Readwise 的三大功能:筆記匯入、筆記匯出和 Readwise Highlighter。
筆記匯入和筆記匯出
這是他們的王牌功能,而我也超喜歡。我在前文提到,這個功能幫助我以更快的速度完成一篇閱讀心得。
只要在 Readwise 網頁中設定好匯入的軟體、匯出的軟體,就可以享有註記自動同步的服務,設定方法都寫在「筆記匯入」和「筆記匯出」這兩個篇幅中。
在讀電子書做註記時,我會遵守自己創造的 3 條原則:
- 不能做太多條註記,每本書的上限是 50 條
- 只註記那些令你感到意外的資訊
- 科學研究、數據統計、動人故事必註記
Readwise Highlighter
這個功能,我主要用來捕捉網頁上令我感到意外的資訊,網頁例如 FB 貼文。
捕捉 FB 貼文的方法,是先點擊貼文中的「時間」,以此前往該貼文的專屬網址。
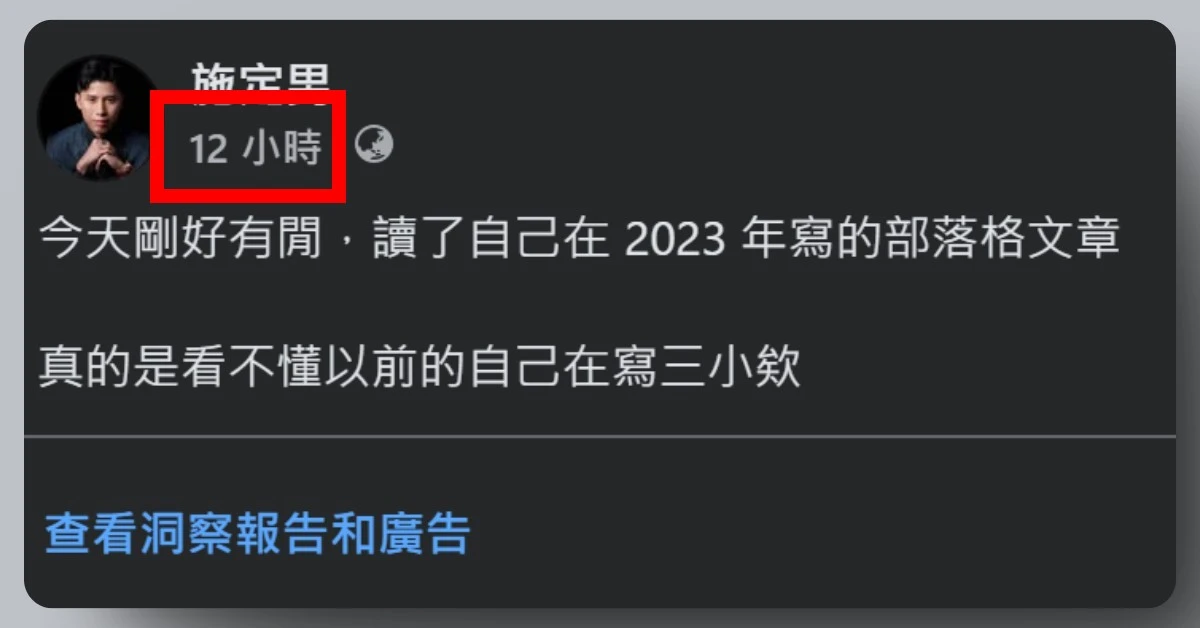
然後再點擊瀏覽器擴充外掛列上的 Readwise Highlighter,就能直接在網頁中(FB 貼文)做註記,並把註記同步到 Heptabase 裡。設定方法我寫在「Readwise Highlighter」中。
而且它還會把整篇文章同步到 Reader 裡,方便你日後查看。
註:如果你是直接在 FB 動態頁網址點擊 Readwise Highlighter 的話,那麼同步到 Reader 裡的文章就會很混亂,因為你把每個人的動態(包含廣告)都記錄下來了。
Readwise 的 3 個缺點
講了這麼多,最後還是得談談它的缺點。
雖然這軟體大部分的功能都很實用、很合我胃口,但我認為它仍有些小缺陷。如果官方能解決這些缺陷的話,那就真的是完美軟體了。
1. 同步註記到筆記軟體會發生順序錯亂
也就是 Kobo 電子書上的劃線註記,可以匯入 Readwise,然後再匯出到 Heptabase。而這些匯出的註記有時並不是按照在書中出現的順序。
例如我在電子書的第一頁做了 A 註記、第二頁做了 B 註記、第三頁做了 C 註記。當這些註記匯出至 Heptabase 後,註記的呈現順序可能會是 A、C、B,而不是我預想的 A、B、C。
美國知名論壇 Reddit 也有人討論過這個問題,這位苦主是把註記匯出到 Obsidian,也一樣發生順序錯亂。
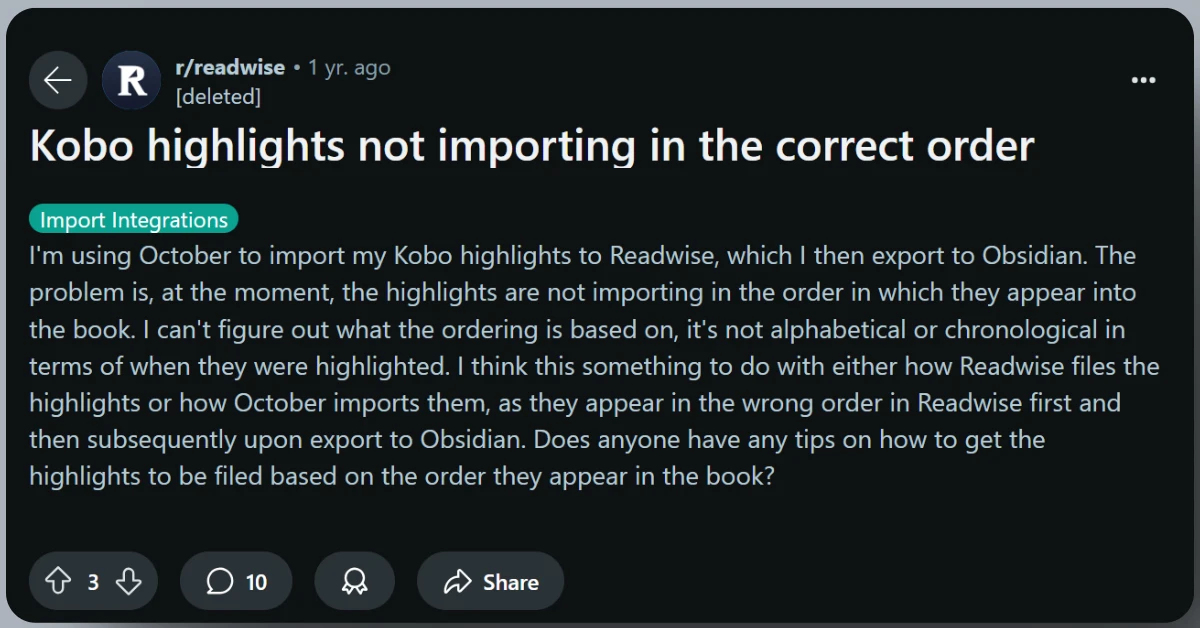
這個問題是在 2024 年的年初被提出,官方也有注意到,但至今仍未解決。
我猜測可能是 Kobo 的問題比較大。
2. 必須在有網路的環境下操作
這是 Readwise 的最大硬傷,就是所有功能都必須在有網路的環境下才可以操作。
筆記的匯入和匯出需要網路,這我還能理解。但標籤管理、引言圖片輸出,這些看似應該要可以離線操作的功能,它們也硬是需要網路。
換句話說,如果你處在一個沒有網路的環境,那麼你的 Readwise 將毫無用武之地。
3. 不能上傳圖片和影音
目前支援的媒體形式只有文字。
也就是說,你無法將電子書中的圖片作為註記進行匯入和匯出(Kobo 電子書和 Heptabase),就連網頁上的影音也無法(Readwise Highlighter)。